Пошаговое руководство по установке FFmpeg в Windows 10
Разное / / November 28, 2021
Вам когда-нибудь нужно было извлечь аудиофайл из определенного видео, которое у вас было на вашем персональном компьютере? Или, возможно, хотели преобразовать видеофайл из одного формата в другой? Если не эти два, вы наверняка хотели сжать видеофайл до определенного размера или воспроизвести в другом разрешении.
Все эти и многие другие операции, связанные с аудио и видео, можно выполнять с помощью простого инструмента командной строки, известного как FFmpeg. К сожалению, установить FFmpeg не так просто, как его использовать, но это то, что нам нужно. Ниже приведено пошаговое руководство по установке многофункционального инструмента на ваши персональные компьютеры.

СОДЕРЖАНИЕ
- Что такое FFmpeg?
- Как установить FFmpeg в Windows 10?
- Процесс установки (шаг за шагом)
- Часть 1: загрузка FFmpeg и перемещение в правильное место
- Часть 2: Установка FFmpeg в Windows 10
- Часть 3. Проверьте установку FFmpeg в командной строке.
- Как использовать FFmpeg?
Что такое FFmpeg?
Прежде чем мы проведем вас через процесс установки, давайте кратко рассмотрим, что такое FFmpeg на самом деле и в каких различных сценариях может пригодиться этот инструмент.
FFmpeg (расшифровывается как Fast Forward Moving Picture Experts Group) - очень популярный мультимедийный проект с открытым исходным кодом, доступный на множество операционных систем и способен выполнять множество операций с любыми аудиоформатами и видеоформатами там. Даже архаичные. Проект содержит несколько наборов программного обеспечения и библиотек, позволяющих выполнять различные редактирования видео и аудио. Программа настолько мощная, что используется во многих популярных приложениях, таких как Медиаплеер VLC и в основе большинства онлайн-сервисов по конвертации видео, а также потоковых платформ, таких как Youtube и iTunes.
С помощью этого инструмента можно выполнять такие задачи, как кодирование, декодирование, транскодирование, преобразование форматов, мультиплексирование, демультиплексирование, поток, фильтр, извлечение, обрезка, масштабирование, объединение и т. Д. на различных аудио и видео форматах.
Кроме того, быть инструментом командной строки означает, что можно выполнять операции прямо из Windows. командная строка с использованием очень простых однострочных команд (некоторые из которых приведены в конце этого статья). Эти команды довольно универсальны, поскольку они остаются одинаковыми в разных операционных системах. Однако отсутствие графического пользовательского интерфейса немного усложняет задачу (как вы увидите позже), когда дело доходит до установки программы на ваш персональный компьютер.
Как установить FFmpeg в Windows 10?
Как упоминалось ранее, установить FFmpeg в Windows 10 не так просто, как установить любое другое обычное приложение. Хотя большинство приложений можно установить, просто щелкнув левой кнопкой мыши соответствующие файлы .exe и следуя инструкциям на экране. подсказки / инструкции, установка FFmpeg в вашей системе требует немного больше усилий, поскольку это командная строка орудие труда. Весь процесс установки разделен на три больших этапа; каждый содержит несколько подэтапов.
Процесс установки (шаг за шагом)
Тем не менее, именно поэтому мы здесь, чтобы провести вас через весь процесс в простой пошаговой манере и помочь вам установите FFmpeg на свой компьютер с Windows 10.
Часть 1: загрузка FFmpeg и перемещение в правильное место
Шаг 1: Очевидно, что для работы нам понадобится пара файлов. Так что отправляйтесь в официальный сайт FFmpeg, выберите последнюю доступную версию, а затем укажите свою операционную систему и архитектуру процессора (32-разрядную или 64-разрядную) и "Статический" в разделе "Связывание". Еще раз проверьте свой выбор и нажмите на прямоугольную синюю кнопку в правом нижнем углу с надписью «Загрузить сборку» чтобы начать скачивание.

(Если вам неизвестна архитектура вашего процессора, откройте проводник Windows, нажав Клавиша Windows + E, перейти к 'Этот ПК’И нажмите 'Характеристики' в верхнем левом углу. В диалоговом окне свойств вы можете найти архитектуру вашего процессора рядом с 'Тип системы' метка. «Процессор на базе x64» на приведенном ниже снимке экрана подразумевает, что процессор 64-разрядный.)

Шаг 2: В зависимости от скорости вашего интернета загрузка файла займет всего пару минут или даже секунд. После загрузки откройте "Загрузки" папку на вашем компьютере и найдите файл (если вы не загрузили в определенное место назначения, в этом случае откройте определенную папку назначения).
После нахождения щелкните правой кнопкой мыши в zip-файле и выберите "Извлечь в…’, Чтобы извлечь все содержимое в новую папку с тем же именем.

Шаг 3: Затем нам нужно будет переименовать папку с «ffmpeg-20200220-56df829-win64-static» в просто «FFmpeg». Для этого щелкните правой кнопкой мыши только что извлеченную папку и выберите "Переименовать" (В качестве альтернативы вы можете попробовать выбрать папку и нажать F2 или fn + F2 на клавиатуре, чтобы переименовать). Тщательно введите FFmpeg и нажмите Enter, чтобы сохранить.
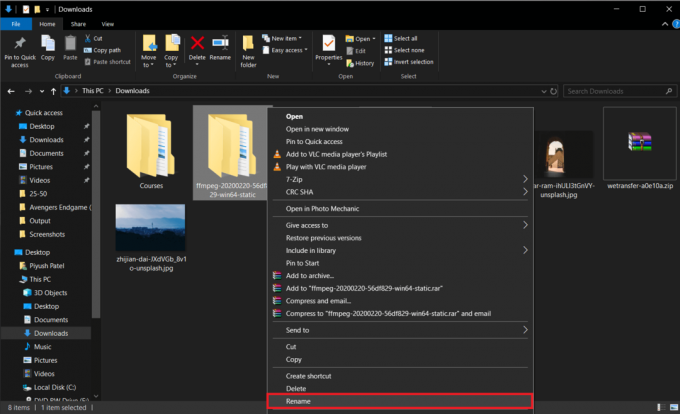
Шаг 4: На последнем этапе части 1 мы переместим папку «FFmpeg» на наш установочный диск Windows. Расположение важно, поскольку командная строка будет выполнять наши команды только в том случае, если файлы FFmpeg присутствуют в правильной локали.
Щелкните правой кнопкой мыши папку FFmpeg и выберите Копировать (или выберите папку и нажмите Ctrl + C на клавиатуре).

Теперь откройте диск C (или установочный диск Windows по умолчанию) в проводнике Windows (клавиша Windows + E), щелкните правой кнопкой мыши пустую область и выберите Вставить (или ctrl + V).

Откройте вставленную папку один раз и убедитесь, что внутри нет вложенных папок FFmpeg, если они есть, переместите все файлы (bin, doc, presets, LICENSE.txt и README.txt) в корневую папку и удалите подпапка. Так должны выглядеть внутренности папки FFmpeg.
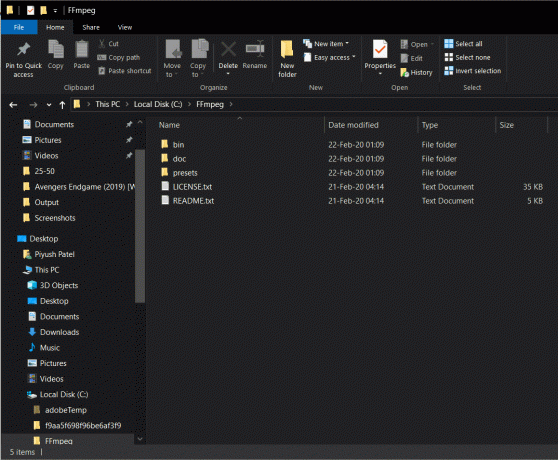
Читайте также:Как установить или удалить OneDrive в Windows 10
Часть 2: Установка FFmpeg в Windows 10
Шаг 5: Начнем с доступа Свойства системы. Для этого откройте проводник Windows (клавиша Windows + E или щелкните значок проводника на рабочем столе), перейдите в «Этот компьютер» и нажмите «Свойства» (красная галочка на белом фоне) в верхнем левом углу.
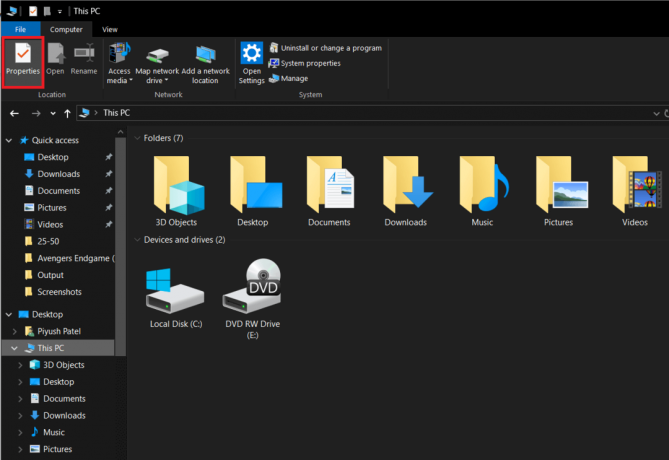
Шаг 6: Теперь нажмите на Расширенные системные настройки в правой боковой панели, чтобы открыть то же самое.

Кроме того, вы также можете нажать клавишу Windows на клавиатуре и выполнить прямой поиск "Отредактируйте переменные системной среды’. Найдя, нажмите Enter, чтобы открыть.

Шаг 7: Затем нажмите "Переменные окружающей среды…’В правом нижнем углу диалогового окна расширенных свойств системы.

Шаг 8: Оказавшись внутри переменных среды, выберите 'Дорожка' в столбце «Пользовательские переменные для [имя пользователя]», щелкнув его левой кнопкой мыши. Выбор публикации, нажмите на Редактировать.
![Выберите «Путь» в столбце «Пользовательские переменные для [имя пользователя]», щелкнув его левой кнопкой мыши. Выбор публикации, нажмите Редактировать](/f/4173652e8ca3ea17990f46ec35d056d4.png)
Шаг 9: Нажмите на Новый в верхней правой части диалогового окна, чтобы иметь возможность ввести новую переменную.
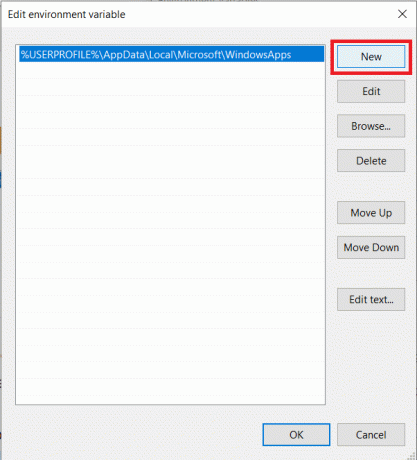
Шаг 10: Осторожно введите C: \ ffmpeg \ bin \ затем ОК, чтобы сохранить изменения.

Шаг 11: После успешного ввода метка пути в переменных среды будет выглядеть следующим образом.

В противном случае вы, вероятно, ошиблись на одном из описанных выше шагов или неправильно переименовали и передал файл в ваш каталог Windows или должен был скопировать файл не в тот каталог все вместе. Повторите описанные выше действия, чтобы решить все проблемы.
Читайте также:Как установить Internet Explorer в Windows 10
Хотя, если это действительно выглядит так, то вуаля, вы успешно установили FFmpeg на свой компьютер с Windows 10 и готовы к работе. Нажмите ОК, чтобы закрыть переменные среды и сохранить все внесенные нами изменения.
Часть 3. Проверьте установку FFmpeg в командной строке.
Последняя часть не имеет ничего общего с процессом установки, но поможет проверить, правильно ли вы установили FFmpeg на свой персональный компьютер.
Шаг 12: Нажмите клавишу Windows на клавиатуре или нажмите «Пуск» на панели задач и выполните поиск командная строка. Найдя его, щелкните его правой кнопкой мыши и выберите «Запуск от имени администратора».

Шаг 13: В командном окне введите ‘ffmpeg -version'И нажмите Enter. Если вам удалось успешно установить FFmpeg на свой персональный компьютер, в командном окне должны отображаться такие сведения, как сборка, версия FFmpeg, конфигурация по умолчанию и т. Д. Взгляните на изображение ниже для справки.

Если вам не удалось правильно установить FFmpeg, командная строка вернет следующее сообщение:
«Ffmpeg» не распознается как внутренняя или внешняя команда, работающая программа или командный файл.
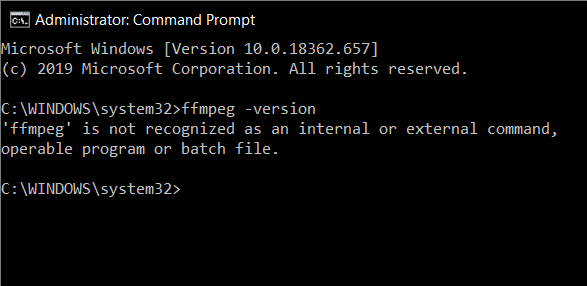
В таком случае еще раз внимательно прочтите приведенное выше руководство и исправьте все ошибки, которые вы, возможно, совершили, следуя процессу. Или свяжитесь с нами в разделе комментариев ниже, мы всегда готовы вам помочь.
Как использовать FFmpeg?
Все это могло бы быть зря, если вы не знаете, как использовать этот многоцелевой инструмент. К счастью, использовать FFmpeg намного проще, чем устанавливать саму программу. Все, что вам нужно сделать, это открыть командная строка от имени администратора или PowerShell и введите в командной строке задачу, которую хотите выполнить. Ниже приведен список командных строк для различных аудио-видео операций, которые вы можете захотеть выполнить.
Чтобы выполнить какие-либо изменения с помощью FFmpeg, вам нужно будет открыть командную строку или Powershell в папке, содержащей файлы, с которыми вы хотите работать. Откройте папку с вашими файлами, удерживайте нажатой клавишу Shift, щелкните правой кнопкой мыши пустую область и из списка параметров выберите ‘Откройте окно Powershell здесь’.
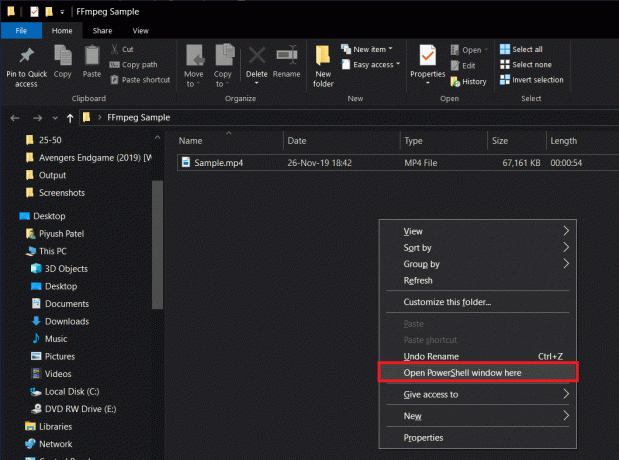
Допустим, вы хотите изменить формат определенного видеофайла с .mp4 на .avi.
Для этого внимательно введите следующую строку в командной строке и нажмите ввод:
ffmpeg -i sample.mp4 sample.avi

Замените «образец» названием видеофайла, который вы хотите преобразовать. Преобразование может занять некоторое время в зависимости от размера файла и оборудования вашего компьютера. После завершения преобразования файл .avi будет доступен в той же папке.

Другие популярные команды FFmpeg включают:
Получите информацию об аудио / видео файле: ffmpeg -i sample.mp4. Конвертируйте видеофайл в аудиофайл: ffmpeg -i input.mp4 -vn output.mp3. Измените разрешение видео: ffmpeg -i input.mp4 -filter: v scale = 1280: 720 -c: копия output.mp4. Сжать аудиофайл: ffmpeg -i input.mp3 -ab 128 output.mp3. Удалите звук из видеофайла: ffmpeg -i input.mp4 -an output.mp4. Предварительный просмотр видео: ffplay sample.mp4
Примечание. Не забудьте заменить «sample», «input», «output» на соответствующие имена файлов.
Рекомендуемые:3 способа установить Pubg на ваш компьютер
Итак, надеюсь, выполнив описанные выше шаги, вы сможете установить FFmpeg в Windows 10. Но если у вас все еще есть какие-либо вопросы или предложения, не стесняйтесь обращаться в раздел комментариев.



