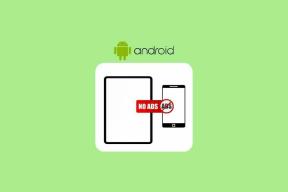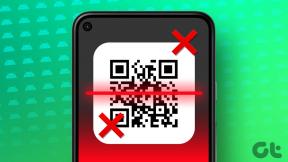Как изменить часовой пояс в Outlook в Интернете и настольном приложении
Разное / / April 03, 2023
Microsoft Outlook — популярный почтовый клиент, который позволяет вам управлять электронной почтой, календарями и задачами. Если вы совершаете много личных или деловых поездок, необходимо поддерживать настройки часового пояса в актуальном состоянии, чтобы избежать путаницы и пропущенных встреч. В этой статье вы узнаете, как изменить часовой пояс в Outlook в Интернете и в настольном приложении.
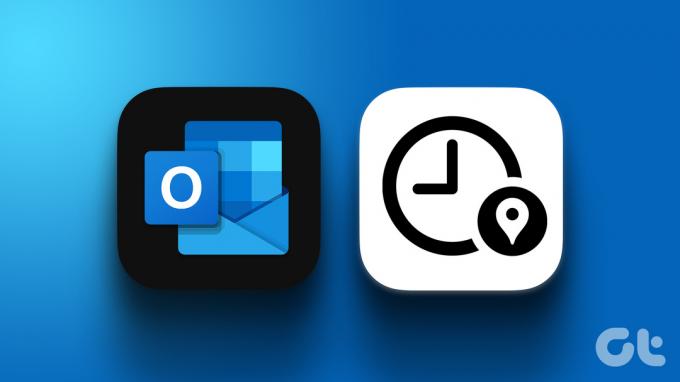
Важно знать, что когда вы меняете свой часовой пояс на место, где соблюдается летнее время, часы автоматически настраиваются на летнее время. Тем не менее, шМы рассмотрели все возможные способы изменения настроек часового пояса Outlook в Интернете и на рабочем столе. Давай начнем.
Примечание:
- На момент написания этой статьи в Outlook для Android или iOS нельзя было изменить или добавить второй часовой пояс.
- Кроме того, некоторые часовые пояса могут не выполнять автоматический переход на летнее время.
Как изменить часовой пояс в Outlook Web
Изменить текущий часовой пояс в Outlook Web очень просто. Когда вы меняете или добавляете часовой пояс, он обновляется, чтобы отразить новый часовой пояс. Следуйте инструкциям ниже, чтобы сделать это.
Шаг 1: откройте Outlook в предпочитаемом веб-браузере.
Перейти к Outlook

Шаг 2: щелкните значок «Настройки» (шестеренка) в правом верхнем углу.

Шаг 3: в раскрывающемся меню нажмите «Просмотреть все настройки Outlook».

Шаг 4: в Настройках перейдите в Календарь и выберите Просмотр.

Шаг 5: на правой панели щелкните значок шеврона (стрелка) в разделе «Отображать мой календарь в часовом поясе».
Шаг 6: Выберите новый часовой пояс из списка часовых поясов.
Примечание: если вы хотите, чтобы Outlook напоминал вам о часовом поясе, установите флажок «Когда я путешествую по часовым поясам, спрашивайте меня, хочу ли я обновить свой часовой пояс».

Шаг 7: Наконец, нажмите Сохранить.
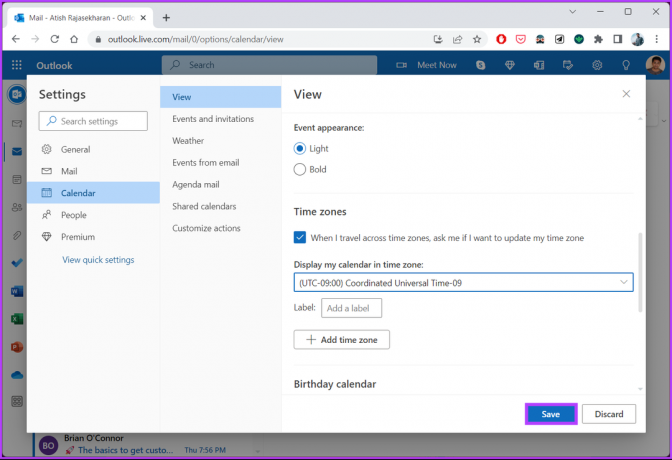
Шаг 8: Outlook спросит, хотите ли вы обновить часы собрания до вашего нового часового пояса. Нажмите «Да, обновить».

Вот и все. Вы успешно изменили свой часовой пояс и обновили его до текущего. Если вы не являетесь веб-пользователем Outlook и хотите сделать это в настольном приложении Outlook, перейдите к следующему способу.
Также читайте: Как заставить Microsoft Outlook читать электронные письма вслух.
Измените свой часовой пояс в настольном приложении Outlook
Как и в Outlook для Интернета, изменить часовой пояс в настольном приложении Outlook очень просто. Более того, шаги более или менее одинаковы. Следуйте вместе.
Шаг 1: откройте Outlook на компьютере с Windows или Mac и go в файл.
Примечание: на Mac нажмите Outlook вверху и в раскрывающемся меню выберите «Настройки».

Шаг 2: в левом нижнем углу нажмите «Параметры». Откроется окно параметров Outlook.

Шаг 3: На левой панели перейдите к Календарю.
Примечание: на Mac в разделе «Быстрые настройки» выберите «Календарь».

Шаг 4: на правой панели в разделе «Часовые пояса» щелкните значок шеврона (стрелки) рядом с часовым поясом и выберите нужный из списка.
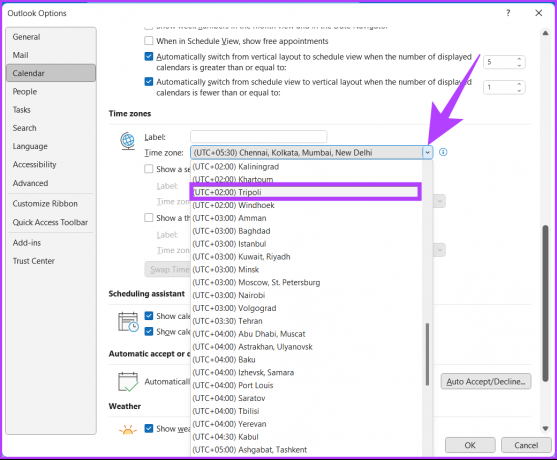
Шаг 5: Наконец, нажмите OK, чтобы сохранить изменения.
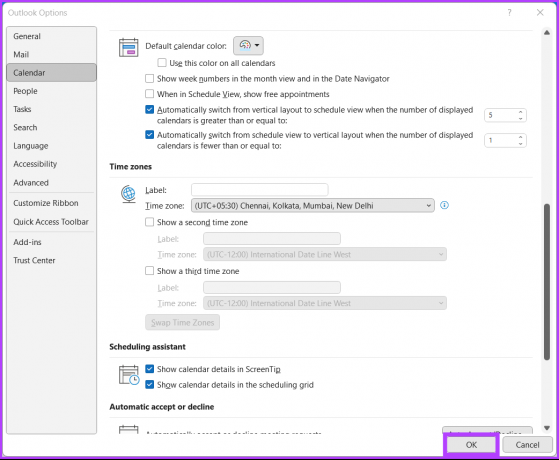
Ну вот. Часовой пояс в вашем Outlook теперь обновлен до нового, не причинив никакого вреда. яЕсли вы не хотите ничего менять, но хотите добавить в Outlook второй часовой пояс, перейдите к следующему способу.
Как добавить второй часовой пояс в Outlook
Добавление второго часового пояса может иметь решающее значение, если ваше местное время отличается от вашего рабочего времени. Добавление второго пояса или, если на то пошло, третьего часового пояса только для отображения временной шкалы в календарь. Это никак не влияет на хранящиеся элементы и не изменяет их.
Шаги различаются для веб-приложения и настольного приложения. Давайте посмотрим на оба.
В веб-приложении Outlook
Шаг 1: откройте Outlook в предпочитаемом веб-браузере.
Перейти к Outlook

Шаг 2: щелкните значок шестеренки в правом верхнем углу.

Шаг 3: в раскрывающемся меню нажмите «Просмотреть все настройки Outlook».

Шаг 4: в Настройках перейдите в Календарь и выберите Просмотр.

Шаг 5: на правой панели прокрутите вниз до «Часовые пояса» и нажмите «Добавить часовой пояс».
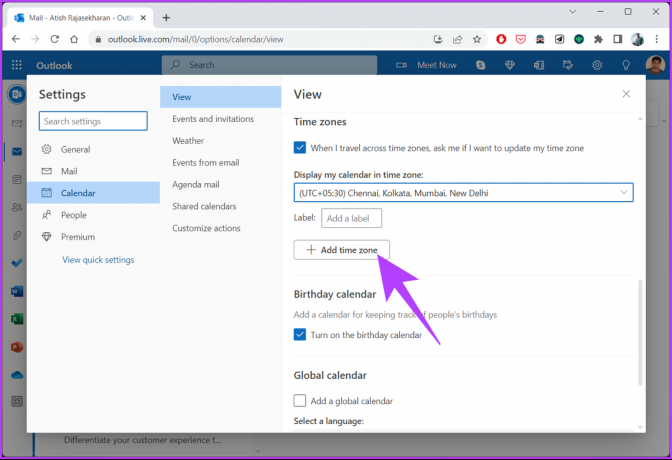
Шаг 6: в новом подразделе «Другие часовые пояса» введите название города, для которого вы хотите добавить часовой пояс.
Примечание: вы можете добавить несколько часовых поясов.

Шаг 7: Наконец, нажмите Сохранить.
Примечание: если вы хотите, чтобы Outlook напоминал вам о часовом поясе, установите флажок «Когда я путешествую по часовым поясам, спрашивайте меня, хочу ли я обновить свой часовой пояс».
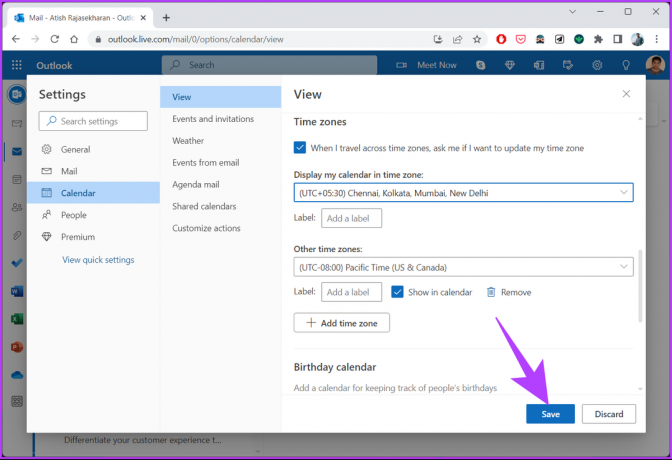
Вот и все. Вы легко добавили второй часовой пояс в Outlook. Чтобы удалить часовой пояс из Outlook, нажмите кнопку «Удалить».
В настольном приложении Outlook
В отличие от веб-приложения Outlook, настольное приложение Outlook позволяет добавить только два часовых пояса. Если вы используете самую последнюю версию Outlook для Microsoft 365, вы можете добавить три. Выполните следующие шаги.
Шаг 1: откройте Outlook на компьютере с Windows или Mac и go в файл.

Шаг 2: в левом нижнем углу нажмите «Параметры». Откроется окно параметров Outlook.

Шаг 3: На левой панели перейдите к Календарю.

Шаг 4: прокрутите вниз до часовых поясов и установите флажок «Показать второй часовой пояс» под часовым поясом по умолчанию.
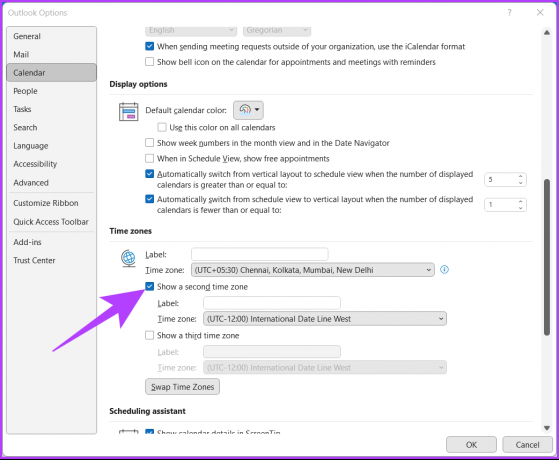
Шаг 5: теперь щелкните значок шеврона (стрелка) рядом с часовым поясом и выберите свой пояс из списка.
Примечание: вы можете добавить третий часовой пояс в Outlook.

Шаг 6: Наконец, нажмите OK, чтобы сохранить изменения.
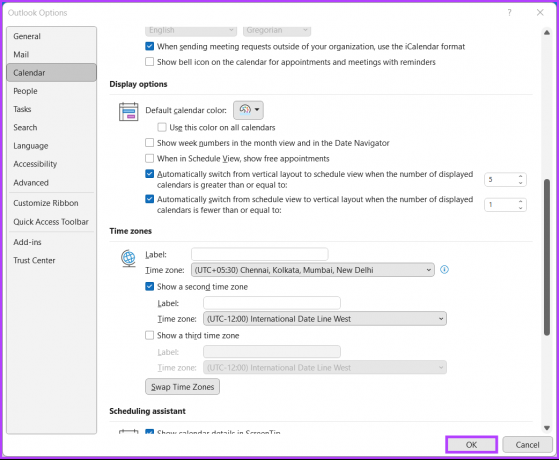
Ну вот. Вы легко добавили второй часовой пояс в Outlook. Если вы хотите изменить или поменять местами положение отображаемого часового пояса, нажмите кнопку «Поменять часовой пояс» для быстрого изменения.
С другой стороны, если вы хотите удалить часовой пояс из списка, вам нужно только снять флажок «показать второй часовой пояс» или «показать третий часовой пояс». Если у вас есть дополнительные вопросы, см. следующий раздел.
Часто задаваемые вопросы об изменении часового пояса в Outlook
В веб-версии Outlook и на рабочем столе вы можете удобно установить несколько часовых поясов. Настольный компьютер Outlook позволяет установить максимум три часовых пояса, а веб-версия Outlook позволяет добавить более трех. Это поможет вам планировать встречи или встречи в разных часовых поясах.
Outlook использует параметр часового пояса устройства или компьютера, на котором он установлен, в качестве часового пояса по умолчанию. На встречи и собрания Outlook может повлиять неправильный часовой пояс компьютера. Чтобы избежать путаницы или ошибок в расписании, убедитесь, что часовой пояс компьютера установлен правильно.
Установите свою активную зону
Теперь вы знаете, как изменить часовой пояс в Outlook, поэтому внесите необходимые изменения, чтобы избежать путаницы или ошибок при планировании встреч или совещаний. Это поможет вам оставаться организованным и эффективным. Вы также можете прочитать как автоматически сделать копию или скрытую копию в Outlook.
Последнее обновление: 01 марта 2023 г.
Вышеупомянутая статья может содержать партнерские ссылки, которые помогают поддерживать Guiding Tech. Однако это не влияет на нашу редакционную честность. Содержание остается беспристрастным и аутентичным.
ВЫ ЗНАЛИ
Ваш браузер отслеживает ОС вашей системы, IP-адрес, браузер, а также подключаемые модули и надстройки для браузера.