7 лучших исправлений для яркости дисплея, не работающей на Mac
Разное / / April 03, 2023
Дисплеи компьютеров Apple Mac становятся лучше и четче с каждым поколением. Сегодня у вас есть дисплей Super Retina на вашем Mac, и вы можете настроить его параметры, чтобы оптимизировать свои предпочтения просмотра. Яркость — одна из ключевых характеристик дисплеев Mac.
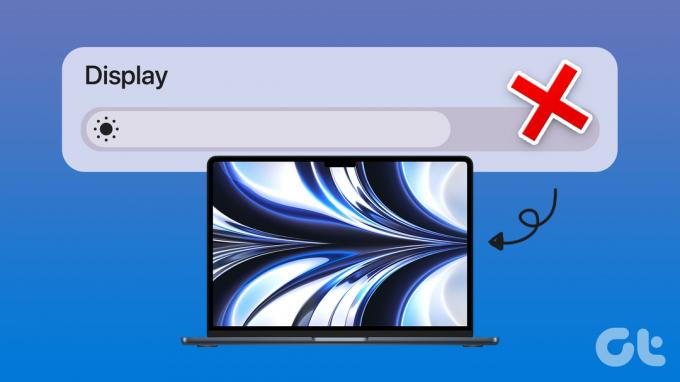
Вы можете столкнуться с проблемами яркости дисплея при использовании Mac на улице или в ресторане. Бывают моменты, когда можно не менять яркость дисплея. Если вы столкнулись с той же проблемой, вот лучшие способы исправить яркость дисплея, которая не работает на Mac.
1. Проверьте автоматические настройки яркости дисплея
Ваш Mac может автоматически управлять яркостью дисплея в зависимости от освещения окружающей среды. Если яркость дисплея не работает на вашем Mac, вот как вы можете проверить этот параметр, чтобы приступить к устранению проблемы.
Шаг 1: Нажмите Command + пробел в открытом поиске Spotlight, введите Системные настройки, и нажмите «Возврат».

Шаг 2: Нажмите «Экран» в левом нижнем углу.

Шаг 3: Проверьте, включена ли опция «Автоматически регулировать яркость». Если нет, установите флажок, чтобы включить его.

Вы также можете попробовать изменить яркость дисплея вручную с помощью ползунка.
2. Проверьте настройки функциональных клавиш клавиатуры
Функциональные клавиши F1 и F2 на клавиатуре Mac предназначены для ручного изменения яркости дисплея. Но если они предназначены для использования в качестве стандартных функциональных клавиш, вы не сможете использовать их для изменения уровней яркости. Вот как проверить то же самое.
Шаг 1: Нажмите Command + пробел в открытом поиске Spotlight, введите Системные настройки, и нажмите «Возврат».

Шаг 2: Щелкните Клавиатура.

Шаг 3: На вкладке «Клавиатура» проверьте, не установлен ли флажок «Использовать клавиши F1 и F2 в качестве стандартных функциональных клавиш».
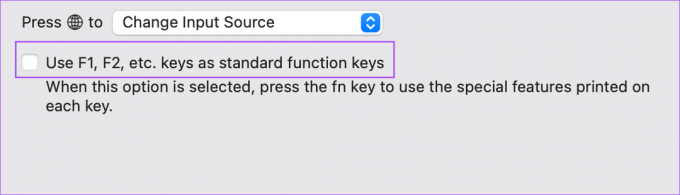
Если нет, отмените выбор опции.
Шаг 4: Закройте окно и попробуйте изменить яркость дисплея с помощью клавиш F1 и F2.
3. Отключить «слегка тусклый дисплей»
Хотя есть и другие способы улучшить состояние батареи на Mac, затемнение дисплея также является тем, что многие предпочитают. Ваш Mac дает вам еще одну возможность немного затемнить дисплей, когда он работает от батареи. Вот как вы можете отключить его и посмотреть, решена ли проблема.
Шаг 1: Щелкните значок батареи в правом верхнем углу строки меню.
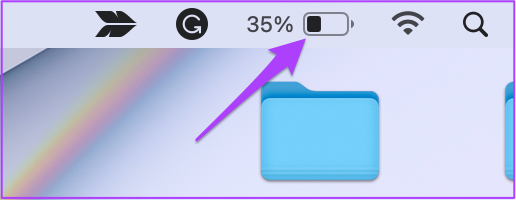
Шаг 2: Нажмите «Настройки аккумулятора» во всплывающем меню.
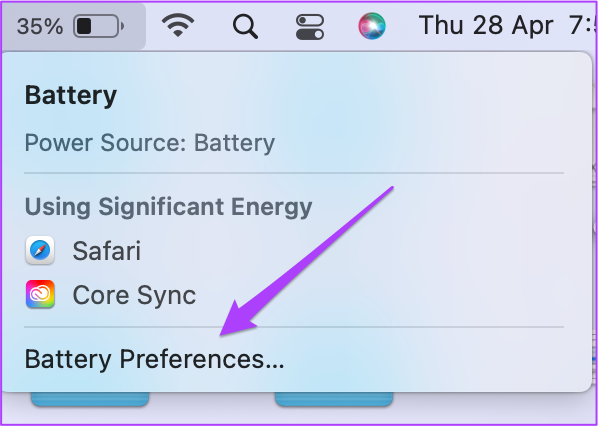
Шаг 3: Если выбран параметр «Слегка тусклый дисплей при работе от батареи», установите флажок, чтобы отменить его выбор.
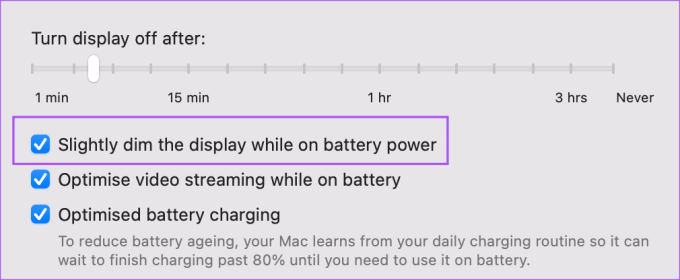
Шаг 4: Закройте окно и проверьте, можете ли вы изменить яркость дисплея.
4. Перезагрузите свой Mac
После настройки основных параметров, упомянутых выше, мы рекомендуем перезагрузить Mac. Регулярный запуск компьютера с нуля может помочь избежать многих проблем с программным и аппаратным обеспечением.
Шаг 1: Щелкните логотип Apple в верхнем левом углу.

Шаг 2: Нажмите «Перезагрузить».

После перезагрузки Mac проверьте, решена ли проблема.
5. Сбросить SMC
Давайте теперь поговорим о некоторых продвинутых решениях, если вы все еще не можете решить проблему. Вы можете попробовать сброс SMC для своего Mac или iMac на базе Intel. Это решение не будет работать на компьютерах Mac на базе чипсета Apple серии M.
SMC или контроллер управления системой — это микросхема, в которой хранится важная информация обо всех различных аппаратных функциях. Вы можете попробовать сбросить SMC, поскольку мы говорим о решении проблемы с яркостью дисплея.
Шаг 1: Нажмите и удерживайте кнопку питания, пока ваш Mac не выключится.
Шаг 2: После того, как ваш Mac выключится, подождите несколько секунд, а затем нажмите Shift + Left Option + Left Control. Также нажмите и удерживайте кнопку питания.

Продолжайте нажимать четыре клавиши еще 7 секунд. Если ваш Mac включится, он снова воспроизведет звуковой сигнал запуска по умолчанию, пока вы удерживаете эти клавиши.
Когда вы увидите логотип Apple, дисплей включится в обычном режиме. После этого проверьте, можете ли вы изменить яркость дисплея или нет.
6. Сбросить энергонезависимую память
Если сброс SMC не сработал, теперь вы можете попробовать сбросить NVRAM на своем Mac. NVRAM или энергонезависимая оперативная память содержит такую информацию, как громкость звука, выбор загрузочного диска, часовой пояс и многое другое. Вы можете попробовать это решение, которое применимо только для компьютеров Mac на базе Intel.
Шаг 1: Нажмите и удерживайте кнопку питания на вашем Mac.
Шаг 2: После того, как ваш Mac выключится, снова нажмите кнопку питания, чтобы перезапустить его.
Шаг 3: Пока ваш Mac включается, нажмите Command + Option + P + R на 20 секунд.
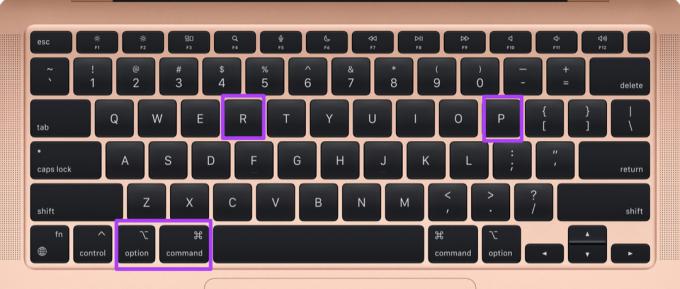
Шаг 4: Отпустите все четыре клавиши, когда логотип Apple появится во второй раз. Это означает, что сброс NVRAM завершен. После этого ваш Mac перезагрузится.
Шаг 5: Посмотрите, можете ли вы изменить уровни яркости дисплея.
Обратите внимание, что для моделей Mac, работающих на процессорах Apple серии M, параметр «Перезагрузить» аналогичен сбросу NVRAM.
7. Обновите macOS
Последнее средство для вас, если до сих пор ничего не работало, — это обновить macOS до последней версии, чтобы удалить все ошибки или сбои, вызывающие эту проблему. Вот как.
Шаг 1: Щелкните логотип Apple в верхнем левом углу.

Шаг 2: Нажмите «Об этом Mac».

Шаг 3: Нажмите «Обновление программного обеспечения».

Шаг 4: Если обновление доступно, загрузите и установите его.
Шаг 5: Проверьте, решена ли проблема.
Пусть будет ярко
Эти решения помогут исправить проблемы с яркостью дисплея на вашем Mac. Вы также можете обратиться к нашему сообщению о лучших исправлениях для Дисплей Mac не работает после выхода из спящего режима.
Последнее обновление: 07 октября 2022 г.
Вышеупомянутая статья может содержать партнерские ссылки, которые помогают поддерживать Guiding Tech. Однако это не влияет на нашу редакционную честность. Содержание остается беспристрастным и аутентичным.
Написано
Пауруш Чаудхари
Демистификация мира технологий самым простым способом и решение повседневных проблем, связанных со смартфонами, ноутбуками, телевизорами и платформами потоковой передачи контента.



