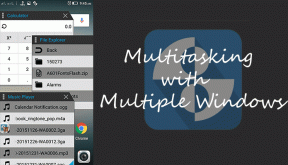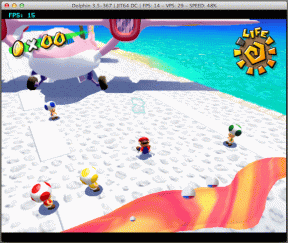Discord не открывается? 7 способов исправить Discord не откроют проблему
Разное / / November 28, 2021
С его обширной пользовательской базой можно было бы предположить, что Настольное приложение Discord быть абсолютно безупречным. Хотя это не всегда так. Ничего не забывая, настольный клиент отлично справляется с упаковкой всех (и даже нескольких дополнительных) функций веб-версии в компактное и эстетичное приложение. Тем не менее, есть несколько очень распространенных и легко решаемых проблем: микрофон не работает, не слышит других людей, а также та, ради которой вы здесь - приложение Discord не открывается.
Большинство пользователей, сталкивающихся с этой проблемой, не могут полностью открыть приложение, в то время как некоторые видят пустое серое окно Discord. Если вы взглянете на диспетчер задач после двойного щелчка по ярлыку Discord, вы будете удивлены, обнаружив discord.exe в качестве активного процесса. Хотя по какой-то неизвестной причине процесс не проявляется на экране. С другой стороны, пустое серое окно означает, что приложение не может войти в вашу учетную запись и, следовательно, не может отображать какие-либо данные.
Настоящий виновник проблемы с запуском еще не выяснен, но найдено несколько решений для ее решения. Кроме того, простой перезапуск или переустановка программы вообще не работают. Следуйте всем приведенным ниже решениям одно за другим, пока не добьетесь успеха в открытии Discord.

СОДЕРЖАНИЕ
- Discord не открывается? 7 способов исправить нерешенную проблему в Discord
- Метод 1. Завершите существующие процессы Discord в диспетчере задач.
- Метод 2: завершить Discord через командную строку
- Метод 3. Включите «Автоматически устанавливать время»
- Метод 4: сбросить настройки DNS
- Метод 5: откройте Discord от имени администратора
- Метод 6: отключить прокси
- Метод 7: переустановите Discord
Discord не открывается? 7 способов исправить нерешенную проблему в Discord
К счастью, «приложение Discord не открывается» очень легко исправить. Для некоторых может быть достаточно просто завершить активные процессы Discord через диспетчер задач Windows или командную строку, в то время как другим может потребоваться копнуть немного глубже. Пустое серое окно Discord можно исправить, сбросив настройки DNS или отключив любые прокси и VPN программы, которые используются. Иногда простое включение «Автоматически устанавливать время» в настройках Windows и запуск приложения от имени администратора для предоставления дополнительных привилегий может в конечном итоге решить возникшую проблему. В конечном итоге, если кажется, что ничего не работает, вы можете попробовать полностью переустановить Discord, то есть удалить все его временные данные перед повторной установкой.
Перед началом убедитесь, что у вас нет вредоносное ПО на вашем компьютере это может помешать процессу запуска Discord. Кроме того, временно отключите антивирус и посмотрите, решит ли это проблему. Точно так же вы можете попробовать запустить Discord после выполнение чистой загрузки.
Еще одно быстрое решение для многих пользователей - сначала войти в веб-версию Discord, а затем открыть настольный клиент. Это поможет сбросить файлы cookie и кеш из вашего предыдущего сеанса, а также, надеюсь, решит проблему с приложением, а не с открытием.
Метод 1. Завершите существующие процессы Discord в диспетчере задач.
Discord - не единственное приложение, которое подвержено проблемам с запуском; Фактически, жертвами этого могут стать большинство сторонних и даже некоторые нативные приложения. Иногда предыдущий сеанс приложения не завершается должным образом, и он продолжает оставаться в фоновом режиме. Теперь, поскольку приложение уже активно, хотя и без ведома пользователя, новое приложение не может быть запущено. Если это действительно так, завершите динамическую обработку Discord, а затем попробуйте запустить ее.
1. Нажмите Клавиша Windows + X (или щелкните правой кнопкой мыши кнопку запуска) и выберите Диспетчер задач из последующего меню опытного пользователя.

2. Нажмите на Подробнее для просмотра всех фоновых процессов.

3. На вкладке "Процессы" ищи Discord (Нажмите D на клавиатуре, чтобы перейти по списку к процессам, начинающимся с алфавита).
4. Если вы обнаружите какой-либо активный процесс Discord, щелкните правой кнопкой мыши на нем и выберите Завершить задачу. Может существовать несколько динамических процессов Discord, поэтому обязательно завершите их все. Попробуйте открыть приложение сейчас.

Метод 2: завершить Discord через командную строку
Некоторые пользователи не смогут завершить Discord указанным выше способом; вместо этого они могут запустить одну команду в повышенная командная строка чтобы принудительно завершить процесс.
1. Ищи Командная строка на панели поиска Windows и нажмите Открытым когда прибудут результаты.

2. Когда откроется окно командной строки, введите следующую команду и нажмите клавишу ВВОД для выполнения.
taskkill / F / IM discord.exe
Примечание: Здесь / F подразумевает принудительно, а / IM означает имя образа, а также имя процесса.

3. После выполнения команды вы получите несколько подтверждающих сообщений на экране вместе с PID завершенных процессов.
Метод 3. Включите «Автоматически устанавливать время»
Следующее в списке - довольно необычное исправление, но с такими же шансами на решение проблемы, как и любой другой метод. Подобно Whatsapp на мобильных устройствах, Discord может работать неправильно, если время и дата установлены неправильно или если они установлены вручную.
1. Запустить Windows Настройки нажав на Клавиша Windows & я на клавиатуре.
2. Открытым Время и язык Настройки.

3. На странице настроек даты и времени автоматическое переключение времени включения вариант. Нажмите на Синхронизировать сейчас и закройте приложение "Настройки" после синхронизации.

Метод 4: сбросить настройки DNS
Поскольку это приложение работает исключительно с помощью Интернета, любая неправильная конфигурация настроек Интернета может привести к неправильному поведению настольного клиента Discord. Чаще всего настройки DNS повреждаются, что приводит к проблемам с подключением. Чтобы решить проблемы с запуском Discord, нам не нужно переключаться на другой DNS-сервер, а нужно сбросить текущий.
1. Введите cmd в поле "Выполнить команду" и нажмите OK, чтобы откройте командную строку.
2. Тщательно введите ipconfig / flushdns команда и выполнение.
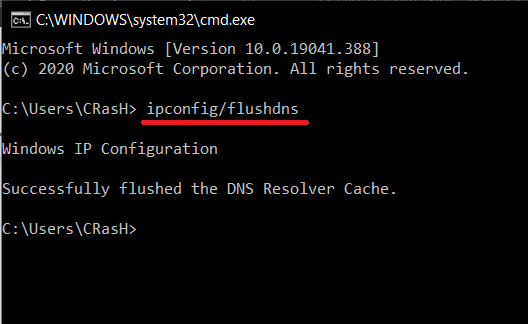
3. Подождите, пока командная строка завершит выполнение, а затем попробуйте снова открыть Discord.
Читайте также:Как перейти на OpenDNS или Google DNS в Windows
Метод 5: откройте Discord от имени администратора
Discord может не открыться, если у него нет всех необходимых разрешений для работы. Обычно это происходит, если на системном диске установлен Discord. Попробуйте открыть его от имени администратора (щелкните правой кнопкой мыши значок ярлыка и выберите Запуск от имени Администратор), и если это сработает, всегда выполняйте следующие шаги, чтобы запускать программу с административные привилегии.
1. Щелкните правой кнопкой мыши на Ярлык Discord на рабочем столе и выберите Характеристики из контекстного меню.
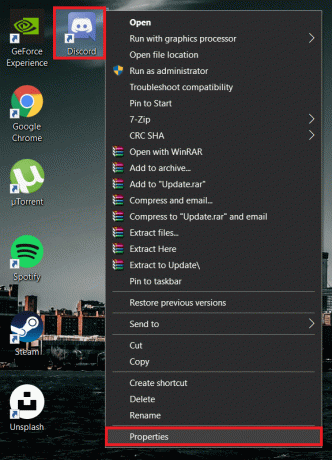
2. Перейти к Совместимость вкладка окна "Свойства".
3. Отметить / проверить коробка рядом с Запустите эту программу от имени администратора и нажмите на Подать заявление чтобы сохранить новые настройки.

Метод 6: отключить прокси
Хорошо известно, что Discord не работает ни с каким программным обеспечением и прокси-серверами VPN. Эти два важны, если вы хотите выходить в Интернет, не раскрывая своего местоположения, но могут мешать работе Discord и препятствовать его общему подключению. Если у вас установлен сторонний VPN, временно отключите его, а затем попробуйте запустить Discord. Точно так же отключите любые прокси-серверы, которые может использовать ваш компьютер.
1. Тип управления или панель управления в строке поиска Windows (клавиша Windows + S) и нажмите клавишу ВВОД, чтобы запустить приложение.

2. Отсканируйте список элементов Панели управления и нажмите Центр коммуникаций и передачи данных (в старых сборках Windows элемент называется Сеть и Интернет).

3. В следующем окне нажмите на настройки интернета гиперссылка внизу слева.
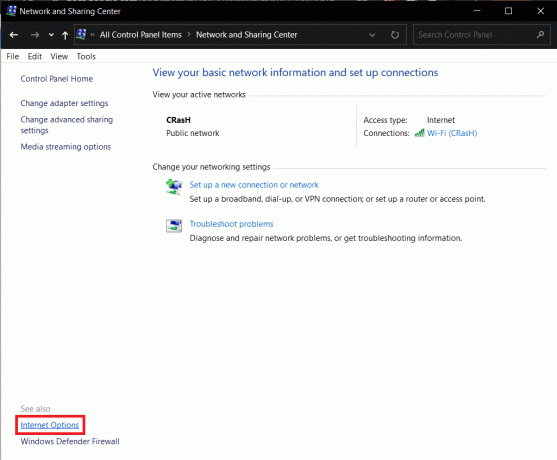
4. Переключитесь на Подключения в окне свойств Интернета и щелкните значок LAN Настройки в настройках локальной сети (LAN).

5. Теперь под прокси-сервером отключить Использовать прокси-сервер для вашей локальной сети вариант, сняв флажок рядом с ним. Нажмите на Ok для сохранения и выхода.

6. Также нажмите на Подать заявление в окне свойств Интернета.
7. Вы также можете отключить прокси-сервер через приложение «Настройки» (Настройки Windows> Сеть и Интернет> Прокси-сервер> Отключите «Использовать прокси-сервер».).

Метод 7: переустановите Discord
Во-первых, очень жаль, что все вышеперечисленные методы не смогли решить проблему, связанную с невозможностью открытия Discord. Во-вторых, пора немного попрощаться с приложением, прежде чем мы установим его обратно. Каждое приложение имеет набор автоматически создаваемых временных файлов (кеш-файлы и другие файлы настроек), связанных с ним, чтобы обеспечить более удобное взаимодействие с пользователем. Эти файлы остаются на вашем компьютере даже после удаления приложения и могут повлиять на вашу следующую переустановку. Сначала мы удалим эти временные файлы, а затем выполним чистую переустановку Discord, чтобы решить все проблемы.
1. Открытым Панель управления еще раз и нажмите на Программы и характеристики.

2. Найдите Раздор в следующем окне, щелкните правой кнопкой мыши на нем и выберите Удалить. Подтвердите любые дополнительные всплывающие окна / подтверждающие сообщения, которые вы можете получить.

3. Двигаясь дальше, пришло время удалить все временные данные, связанные с Discord, которые еще остались на нашем компьютере. Запустите командное окно Выполнить, введите %данные приложения%и нажмите ввод.

4. Вышеупомянутая команда «Выполнить» может не работать, если у вас отключены «Скрытые элементы». Чтобы включить эту опцию, откройте проводник, нажав клавиши Windows + E, перейдите к Вид вкладка ленты и проверить Скрытые предметы.

5. Открыв папку AppData, найдите подпапку Discord и щелкните правой кнопкой мыши в теме. Выбирать Удалить из меню параметров.

6. Аналогичным образом откройте папку LocalAppData (% localappdata% в поле команды запуска) и удалите Discord.

7. Теперь посетите Страница загрузки Discord в предпочитаемом вами веб-браузере и щелкните Скачать для Windows кнопка.

8. Подождите, пока браузер завершит загрузку DiscordSetup.exe, и после этого щелкните файл, чтобы запустить мастер установки.
9. Следуйте всем инструкциям на экране и установить Discord.
Рекомендуемые:
- Как исправить ошибку отсутствия маршрута на Discord (2020)
- Discord Mic не работает? 10 способов исправить это!
- Как включить и настроить шифрование BitLocker в Windows 10
Сообщите нам, какое из вышеперечисленных решений помогло вам снова открыть приложение Discord. Если проблема с запуском не устранена, рассмотрите возможность использования Веб-версия Discord пока их разработчики не выпустят обновление с исправленной ошибкой. Вы также можете связаться с Служба поддержки Discord и попросите их о дальнейшей помощи по всем вопросам или свяжитесь с нами в комментариях ниже.