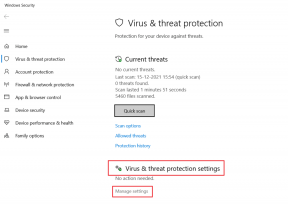Как изменить имя компьютера в Windows 10
Разное / / November 28, 2021
В Windows 10 появилось много новых функций, но одна из проблем остается с пользователей - это случайно сгенерированное имя компьютера, присвоенное вашему компьютеру во время установки Windows. 10. Имя ПК по умолчанию выглядит примерно так: «DESKTOP-9O52LMA», что очень раздражает, потому что Windows должна запрашивать имя, а не использовать случайно сгенерированные имена ПК.

Самым большим преимуществом Windows перед Mac является персонализация, и вы все равно можете легко изменить имя своего ПК с помощью другого метода, указанного в этом руководстве. До Windows 10 изменение имени компьютера было сложной задачей, но теперь вы можете легко изменить имя компьютера в свойствах системы или в настройках Windows 10. Итак, не теряя времени, давайте посмотрим, как изменить имя компьютера в Windows 10 с помощью приведенного ниже руководства.
СОДЕРЖАНИЕ
- Как изменить имя компьютера в Windows 10
- Метод 1: изменить имя компьютера в настройках Windows 10
- Метод 2: изменить имя компьютера из командной строки
- Метод 3: изменить имя компьютера в свойствах системы
Как изменить имя компьютера в Windows 10
Убедись в создать точку восстановления на всякий случай что-то пойдет не так.
Метод 1: изменить имя компьютера в настройках Windows 10
1. Нажмите Windows Key + I, чтобы открыть Настройки, затем нажмите Система.

2. В меню слева выберите О.
3. Теперь в правой части окна нажмите «Переименуйте этот компьютер»В разделе« Технические характеристики устройства ».

4. Значок «Переименуйте свой компьютерПоявится диалоговое окно, просто введите желаемое имя для вашего ПК и нажмите Следующий.

Примечание: Текущее имя вашего ПК будет отображаться на экране выше.
5. После того, как новое имя вашего компьютера будет задано, просто нажмите «Перезагрузить сейчас», Чтобы сохранить изменения.
Примечание: Если вы выполняете какую-то важную работу, вы можете легко нажать «Перезагрузить позже».
Это Как изменить имя компьютера в Windows 10 без использования сторонних инструментов, но если вы все еще не можете изменить имя своего ПК, следуйте следующему методу.
Метод 2: изменить имя компьютера из командной строки
1. Откройте командную строку. Пользователь может выполнить этот шаг, выполнив поиск ‘Cmd’ а затем нажмите Enter.

2. Введите команду ниже в cmd и нажмите Enter:
wmic computersystem, где name = "% computername%" вызов переименовать name = "New_Name"
Примечание: Замените New_Name фактическим именем, которое вы хотите использовать для своего ПК.
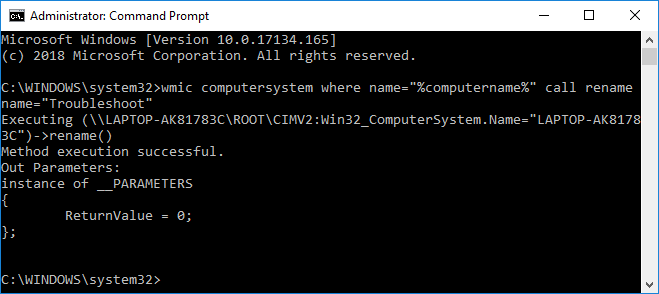
3. После успешного выполнения команды просто перезагрузите компьютер, чтобы сохранить изменения.
Это Как изменить имя компьютера в Windows 10 с помощью командной строки, но если вы находите этот метод слишком техническим, воспользуйтесь следующим методом.
Метод 3: изменить имя компьютера в свойствах системы
1. Щелкните правой кнопкой мыши на Этот ПК или Мой компьютер затем выберите Характеристики.

2. Теперь системная информация будет отображаться в следующем открывшемся окне. В левой части этого окна нажмите «Расширенные системные настройки“.

Примечание: Вы также можете получить доступ к расширенным настройкам системы через Выполнить, просто нажмите Windows Key + R, затем введите sysdm.cpl и нажмите Enter.

3. Обязательно переключитесь на Вкладка "Имя компьютера" затем нажмите «Изменять“.
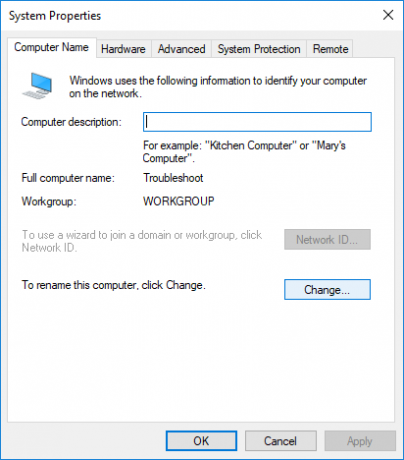
4. Далее в разделе «Имя компьютера" поле введите новое имя, которое вы хотите для своего ПК и нажмите Ok.
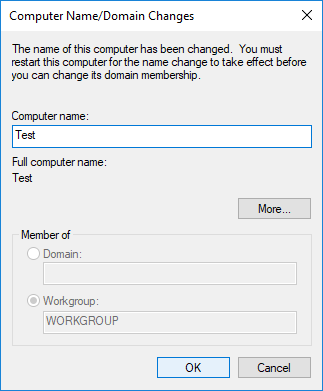
5. Закройте все, затем перезагрузите компьютер, чтобы сохранить изменения.
Рекомендуемые:
- Изменить размер буфера экрана командной строки и уровень прозрачности
- Архивирование или разархивирование файлов и папок в Windows 10
- Удалить вкладку совместимости из свойств файла в Windows 10
- Включение или отключение устаревшей консоли для командной строки и PowerShell в Windows 10
Вот и вы успешно научились Как изменить имя компьютера в Windows 10 но если у вас все еще есть какие-либо вопросы относительно этого сообщения, не стесняйтесь задавать их в разделе комментариев.