Как загрузить и использовать Steam в Windows 11
Разное / / April 03, 2023
Steam — одна из самых популярных игровых платформ. Он имеет огромную библиотеку игр и функций, таких как автоматическое обновление игр, поиск серверов, меры по борьбе с мошенничеством и т. Д. Если вы новичок в Steam, это может показаться сложным. Итак, чтобы помочь вам, в этой статье мы обсудим, как загрузить и установить Steam в Windows 11.

Кроме того, мы также покажем, как настроить учетную запись, установить и удалить игру, а также научиться играть в бесплатные игры в Steam. Для повышения производительности ознакомьтесь с этими лучшие способы улучшить игровую производительность перед загрузкой Steam в Windows 11.
Примечание: Steam доступен практически для всех платформ и совместим с Windows 11. В этой статье мы проведем вас через шаги для Windows 11, но если вы используете Windows 10, шаги, скорее всего, останутся прежними.
Как скачать Steam и установить его на Windows 11
Это простой процесс, очень похожий на установку любого другого приложения на ПК с Windows. Следуйте пошаговым инструкциям.
Шаг 1: Посетите официальный сайт Steam по ссылке ниже.
Перейти в Steam

Шаг 2: нажмите кнопку «Установить Steam» в верхней части страницы.

Шаг 3: Далее нажмите «Установить Steam Blue Box».

Шаг 4: После завершения загрузки щелкните загруженный файл (SteamSetup.exe).

В подсказке выберите Да.
Шаг 5: В окне настройки Steam нажмите кнопку «Далее >».

Шаг 6: выберите свой язык и нажмите кнопку «Далее >».

Шаг 7: выберите место для установки приложения и нажмите «Установить».

Шаг 8: Наконец, нажмите кнопку «Готово».

Вы установили приложение Steam на свой компьютер. Следуйте инструкциям, чтобы понять, как запустить приложение и играть в любимую игру.
Как войти в Steam на Windows 11
Теперь, когда вы загрузили и установили приложение Steam, его относительно легко запустить и войти в Steam. Имейте в виду, Steam не позволяет пользователям загружать или играть в игру без входа в систему. Итак, следуйте инструкциям ниже.
Шаг 1: нажмите клавишу Windows на клавиатуре, введите Пар, и нажмите «Запуск от имени администратора».
Примечание: Если вы нажали на галочку Запустить Steam во время установки, приложение Steam запустится автоматически. Таким образом, вы можете пропустить этот шаг и перейти к шагу 2.

Шаг 2: Нажмите «Создать бесплатную учетную запись» в правом нижнем углу, если у вас ее еще нет.
Примечание: Если у вас есть учетная запись, введите учетные данные и продолжите.

Шаг 3: Заполните данные, проверьте необходимые условия и нажмите «Продолжить».
Примечание: вам нужно будет подтвердить свой адрес электронной почты, чтобы создать учетную запись.
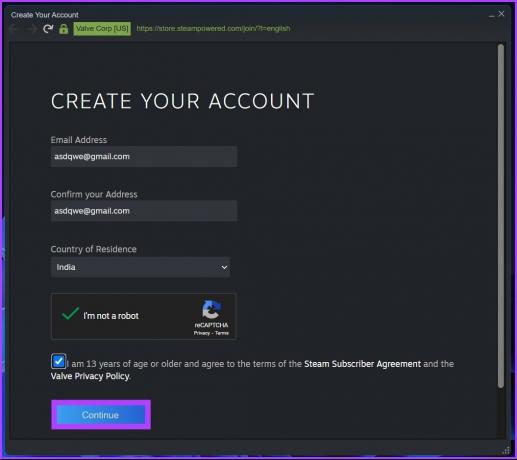
Шаг 4: введите имя и пароль своей учетной записи и нажмите «Войти».

Ну вот. Теперь вы вошли в Steam. Отсюда вы можете быстро установить и играть в свои любимые игры. Поскольку вы будете покупать игры и сохранять способы оплаты, идеально включить двухфакторную аутентификацию в стиме для безопасности и конфиденциальности.
Как установить и удалить игру Steam
Вы можете легко установить и удалить игру с помощью Steam. Чтобы покупать игры, вам понадобится кредитная карта, Net Banking или PayPal. Выполните указанные ниже действия, чтобы приобрести и установить игру в Steam.
Установить Steam-игру
Шаг 1: нажмите клавишу Windows на клавиатуре, введите Пар, и нажмите «Запуск от имени администратора».

Шаг 2: введите свои учетные данные для входа и нажмите «Войти».

Шаг 3: Перейти в раздел Магазин.

Шаг 4: Найдите игру, в которую хотите сыграть.

Шаг 5: После того, как вы завершите игру, которую хотите приобрести, прокрутите вниз и нажмите кнопку «Добавить в корзину».

Шаг 6: Теперь нажмите кнопку «Купить для себя».

Шаг 7: Купите его, добавив свою кредитную карту или любым другим способом.

Шаг 8: После того, как вы приобрели его, перейдите в раздел «Библиотека» вверху. и нажмите на кнопку Установить.

Запустите игру, когда она скачается. Речь шла об установке игры в Steam. Но иногда Steam сталкивается с проблемой, и вы оказываетесь с ошибка загрузки игр, что можно легко исправить.
Однако, если вы хотите удалить игру из Steam, выполните следующие действия.
Удалить Steam-игру
Шаг 1: нажмите клавишу Windows на клавиатуре, введите Пар, и нажмите «Запуск от имени администратора».

Шаг 2: в разделе «Библиотека» щелкните правой кнопкой мыши игру, которую хотите удалить, > выберите «Управление» > выберите «Удалить».

Вот оно. Игра, которую вы хотели удалить из Steam, была удалена. Вы также можете восстановить удаленные игры Steam в Windows если вы его случайно удалили.
Кроме того, если вы хотите попробовать Steam перед покупкой игры, вы можете попробовать сыграть в нее бесплатно. Следуйте инструкциям ниже, чтобы узнать, как
Как играть в бесплатные игры в потоковом режиме
В Steam доступно множество игр, в которые можно играть бесплатно. Вот как:
Шаг 1: нажмите клавишу Windows на клавиатуре, введите Пар, и нажмите «Ввод».

Шаг 2: зайдите в магазин, прокрутите вниз и нажмите БЕСПЛАТНЫЕ ИГРЫ.

Шаг 3: выберите игру, в которую хотите играть.

Шаг 4: прокрутите вниз и нажмите «Играть бесплатно».

Вот об этом. Игра установится, и вы сможете играть. Есть много игр, доступных для бесплатной игры. Вы можете отфильтровать игру по критериям «Новинки и тренды» или «Лучшие продажи».
Часто задаваемые вопросы о Steam для Windows 11 и 10
В то время как установочный файл Steam для Windows составляет около 2 МБ, общий размер Steam после установки составляет около 5 ГБ, что превышает размер при загрузке игр.
В большинстве случаев достаточно 8 ГБ оперативной памяти. Но для некоторых игр Steam может потребоваться более мощный компьютер или они немного лагают при полном разрешении.
Да, если вы решите удалить Steam со своего ПК с Windows 11, все игры, загруженные вами из Steam, также будут удалены с вашего ПК.
Steam доступен практически во всех основных операционных системах, включая Windows, Mac, Android и iOS.
У вас должна быть возможность сохранить свои игры Steam навсегда, если вы не удалите свою учетную запись Steam.
Скачивайте и играйте на ходу
Загрузка и установка, как видите, несложный процесс. Конечно, есть небольшая кривая обучения, когда дело доходит до выяснения того, где находятся параметры и функции в приложении Steam. Итак, если у вас возникнут проблемы при использовании Steam, оставляйте свои вопросы в комментариях ниже, и мы постараемся создать для этого руководство!



