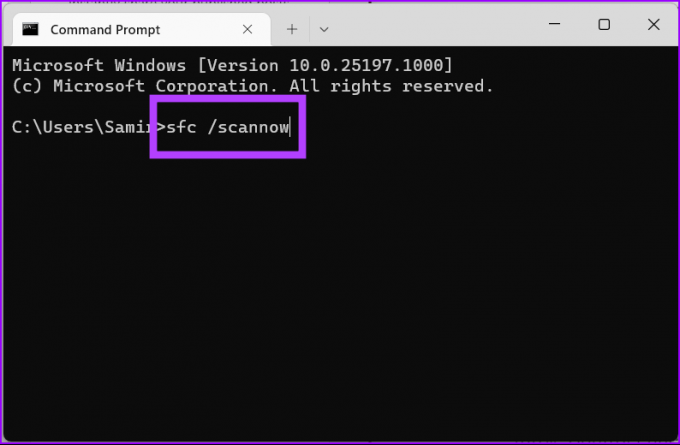7 лучших способов исправить панель управления, которая не открывается в Windows 11
Разное / / April 03, 2023
Хотя Microsoft приложила огромные усилия, чтобы сделать приложение «Настройки» по умолчанию доступным для пользователей Windows, некоторые по-прежнему предпочитают панель управления для знакомства. Кроме того, меню настроек Windows 11 не так многофункционально, как панель управления. Но когда панель управления не открывается, вы снова используете неинтуитивное приложение «Настройки». Вот лучшие способы исправить панель управления, которая не открывается в Windows 11.

Имея дело с поврежденной установкой Windows или когда ваш компьютер заражен вредоносными файлами, это может помешать работе панели управления. Вместо того, чтобы переустанавливать Windows 11 на свой компьютер, вы можете воспользоваться советами по устранению неполадок, чтобы использовать панель управления как обычно. Без дальнейших церемоний, давайте начнем.
1. Запустить полное сканирование ПК
Когда у вас выработается привычка загружать медиафайлы из неизвестных источников в Интернете, вы в конечном итоге столкнетесь с поддельными и вредоносными файлами на своем ПК. Вы должны использовать значение по умолчанию
Безопасность Windows приложение для поиска и удаления таких файлов.Шаг 1: Нажмите клавишу Windows и найдите «Безопасность Windows».

Шаг 2: Нажмите Enter, чтобы открыть приложение.
Шаг 3: Выберите «Защита от вирусов и угроз» на левой боковой панели.
Шаг 4: Откройте «Параметры сканирования».

Шаг 5: Выберите переключатель рядом с «Полное сканирование» и нажмите кнопку «Сканировать сейчас».

Вы можете свернуть приложение и продолжить работу. Как только Windows Security удалит вредоносные файлы с вашего ПК, попробуйте снова открыть панель управления.
2. Откройте панель управления из проводника
Хотя это не самый идеальный способ доступа к панели управления в Windows 11, он эффективен и иногда может пригодиться.
Шаг 1: Нажмите клавиши Ctrl + E, чтобы открыть меню проводника.
Шаг 2: Откройте локальный диск (C:) — ваш основной раздел Windows.

Шаг 3: Выберите Windows и откройте меню System 32.

Шаг 4: Нажмите на строку поиска в правом верхнем углу, чтобы найти «appwiz.cpl», и нажмите Enter.

Шаг 5: Открыв файл, вы попадете в «Программы и компоненты» на панели управления.

Шаг 6: Выберите «Все элементы панели управления» в адресной строке вверху.
3. Запустите средство проверки системных файлов
Если Windows Security не может обнаружить поддельные файлы, вы можете запустить проверку системных файлов (SFC). Вот что вам нужно сделать.
Шаг 1: Щелкните правой кнопкой мыши клавишу Windows и откройте Терминал.

Шаг 2: Введите следующую команду и нажмите Enter:
sfc/scannow
Если система обнаружит вредоносное ПО, Windows заменит его самостоятельно. Нажмите клавишу Windows и перезагрузите компьютер. Попробуйте снова открыть панель управления.
4. Перезапустите службы Windows.
Когда одна из служб Windows перестает работать в фоновом режиме, система может не открыть панель управления.
Шаг 1: Нажмите клавишу Windows и найдите Службы. Нажмите Enter, чтобы открыть приложение.

Шаг 2: Прокрутите до «Защита программного обеспечения» и дважды щелкните по нему.

Шаг 3: Если состояние остановлено, нажмите кнопку Пуск.
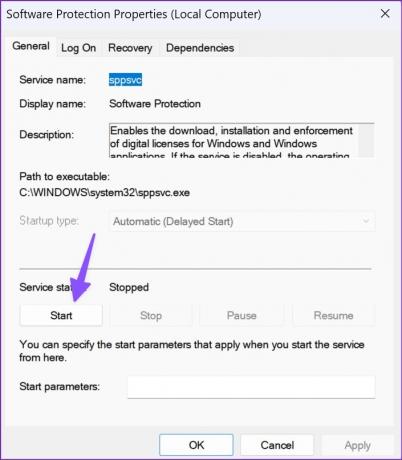
Шаг 4: Нажмите OK, чтобы подтвердить решение.
Шаг 5: Прокрутите до «Службы отчетов об ошибках Windows» и запустите ее из меню «Свойства».
Перезагрузите компьютер (см. раздел выше) и без проблем откройте панель управления.
5. Отключить автозагрузку приложений и служб
Когда у вас слишком много приложений и службы, запускаемые при запуске, вы столкнетесь с проблемами при открытии приложений Windows по умолчанию, таких как Панель управления. Выполните следующие действия, чтобы найти и отключить такие приложения и службы.
Шаг 1: Откройте меню настроек Windows.
Шаг 2: Выберите Приложения на левой боковой панели.

Шаг 3: Откройте «Автозагрузка» и отключите ненужные приложения в следующем меню.

Вы также можете сделать то же самое из диспетчера задач.
Шаг 1: Щелкните правой кнопкой мыши клавишу Windows, чтобы открыть диспетчер задач.

Шаг 2: Выберите приложение «Автозагрузка» в меню гамбургера.

Шаг 3: Найдите приложения и службы со статусом «Включено».
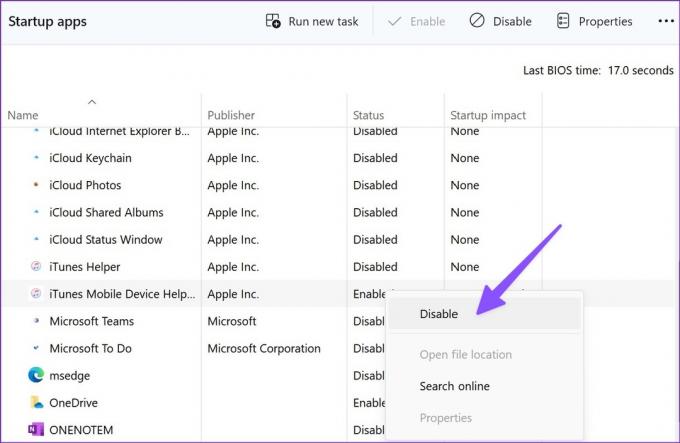
Шаг 4: Щелкаем правой кнопкой мыши по ненужным и в контекстном меню выбираем «Отключить».
6. Изменить масштаб отображения
Многие нашли необычный обходной путь для исправления панели управления, которая не открывается в Windows 11. Если для масштабирования экрана Windows установлено значение, превышающее 100 %, панель управления может не открыться на вашем компьютере. Давайте установим его на 100%.
Шаг 1: Откройте меню «Настройки Windows» и выберите «Система» на левой боковой панели.
Шаг 2: Откройте меню «Экран».
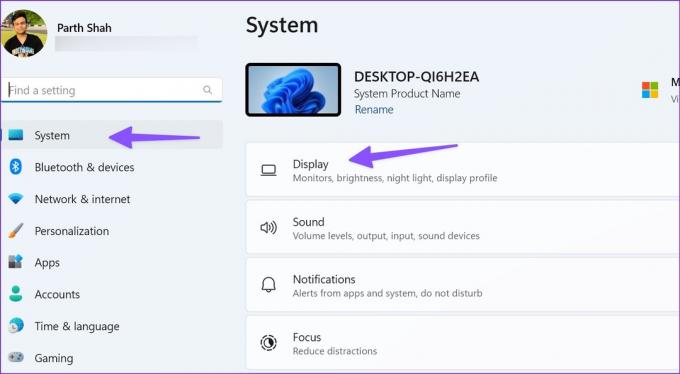
Шаг 3: Выберите «Масштаб» в разделе «Масштаб и макет».
Шаг 4: Установите его на 100%.

Перезагрузите компьютер и повторите попытку.
7. Обновить Windows
Панель управления, которая не открывается в Windows, может быть связана с другой сборкой Windows. Microsoft обычно быстро устраняет такие вопиющие проблемы.
Перейдите в «Настройки Windows» и откройте меню «Центр обновления Windows», чтобы загрузить и установить ожидающие обновления.

Управляйте своим ПК с панели управления
Панель управления, не открывающаяся в Windows, может оставить вам альтернативные способы выполнения работы. Прежде чем перезагрузить компьютер с Windows с нуля или отправиться в ближайший сервисный центр, выполните описанные выше действия, чтобы решить проблему в кратчайшие сроки.
Последнее обновление: 17 сентября 2022 г.
Вышеупомянутая статья может содержать партнерские ссылки, которые помогают поддерживать Guiding Tech. Однако это не влияет на нашу редакционную честность. Содержание остается беспристрастным и аутентичным.
Написано
Парт Шах
Ранее Парт работал в EOTO.tech, освещая технические новости. В настоящее время он работает фрилансером в Guiding Tech, пишет о сравнении приложений, учебных пособиях, советах и рекомендациях по программному обеспечению и подробно изучает платформы iOS, Android, macOS и Windows.