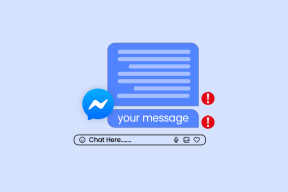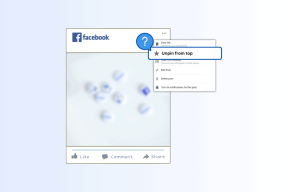6 лучших способов переключения учетных записей пользователей в Windows 11
Разное / / April 03, 2023
Возможно, вы настроили несколько учетных записей пользователей, если используете ПК с Windows 11 совместно с членами семьи или коллегами. Кому-то еще может понадобиться использовать компьютер, когда вы быстро на нем. К счастью, Windows 11 позволяет переключаться между учетными записями пользователей, не закрывая открытые приложения или файлы.

Существует несколько различных способов переключения учетные записи пользователей в Windows компьютер. В этом посте мы расскажем вам о различных способах достижения этого. Итак, без лишних слов, давайте приступим к делу.
1. Переключение учетных записей пользователей из меню «Пуск»
Самый популярный способ переключения учетных записей пользователей на компьютере с Windows — через меню «Пуск». Вот шаги, которые вам нужно выполнить.
Шаг 1: Щелкните значок «Пуск» или нажмите клавишу Windows, чтобы открыть меню «Пуск».
Шаг 2: Нажмите на изображение своего профиля в левом нижнем углу и выберите учетную запись пользователя, на которую вы хотите переключиться. Это приведет вас к экрану входа.

Шаг 3: Введите PIN-код или пароль для учетной записи и нажмите Enter, чтобы войти.
2. Переключение учетных записей пользователей с помощью сочетания клавиш Ctrl + Alt + Delete
Другой способ переключения пользователей в Windows 11 — сочетание клавиш Ctrl + Alt + Delete. Это полезно, когда Панель задач Windows 11 исчезает или перестает отвечать.
Нажмите Ctrl + Alt + Delete на клавиатуре и выберите «Сменить пользователя» в появившемся меню. Когда появится экран входа в систему, выберите учетную запись, которую хотите использовать, и введите PIN-код или пароль для входа.
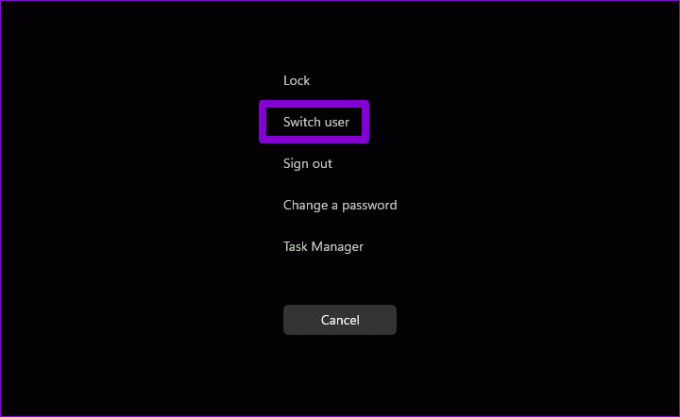
3. Переключение учетных записей пользователей через диалоговое окно «Завершение работы Windows»
Использование диалогового окна «Завершение работы Windows» — это старый способ выключения, перезапуска или спящий режим ПК с Windows. Вы также можете использовать его для переключения учетных записей пользователей в Windows. Вот как это сделать.
Шаг 1: Нажмите клавиши Windows + D, чтобы быстро перейти на рабочий стол.
Шаг 2: Нажмите Alt + F4 на клавиатуре, чтобы открыть диалоговое окно «Завершение работы Windows». В раскрывающемся меню выберите «Сменить пользователя» и нажмите «ОК».

После появления экрана входа войдите в другую учетную запись.
4. Переключение учетных записей пользователей с экрана блокировки
Экран блокировки Windows 11 предоставляет еще один способ переключения учетных записей пользователей. Чтобы заблокировать компьютер с Windows 11, откройте меню «Пуск», щелкните изображение своего профиля в левом нижнем углу и выберите «Заблокировать» в контекстном меню. Кроме того, вы можете использовать сочетание клавиш Windows + L, чтобы быстро заблокировать компьютер.

После появления экрана блокировки выберите учетную запись пользователя, которую хотите использовать, и войдите в систему, используя свой PIN-код или пароль.
5. Переключение учетных записей пользователей через диспетчер задач
Диспетчер задач — это удобная утилита, которая позволяет принудительно закрывать приложения, отслеживать системные процессы и запускать новые задачи в Windows. Это также позволяет вам переключиться на учетную запись, в которую вы уже вошли.
Выполните следующие действия, чтобы переключить учетные записи пользователей с помощью диспетчера задач.
Шаг 1: Щелкните правой кнопкой мыши значок «Пуск» и выберите «Диспетчер задач» из списка. Кроме того, вы можете нажать Ctrl + Shift + Esc на клавиатуре, чтобы быстро открыть диспетчер задач в Windows.

Шаг 2: Используйте левую боковую панель, чтобы перейти на вкладку «Пользователи».

Шаг 3: Щелкните правой кнопкой мыши учетную запись, на которую хотите переключиться, и выберите «Переключить учетную запись пользователя».

6. Переключение учетных записей пользователей с помощью командной строки или Windows PowerShell
Наконец, вы можете переключаться между учетными записями пользователей в Windows 11 с помощью инструмента командной строки. Вы можете использовать либо Командная строка или Windows PowerShell для этого. Вот шаги, которые вам нужно выполнить.
Шаг 1: Щелкните значок поиска на панели задач, чтобы открыть меню поиска. Введите Командная строка или Windows PowerShell и нажмите Enter.

Шаг 2: В консоли вставьте следующую команду и нажмите Enter.
runas /user: Имя учетной записи explorer.exe
Замените AccountName в приведенной выше команде фактическим именем учетной записи.

Шаг 3: Введите пароль для учетной записи пользователя и нажмите Enter.

Когда вы выполните вышеуказанные шаги, Windows 11 переключится на указанную учетную запись пользователя.
Переключение учетных записей пользователей в Windows
Как мы только что видели, существует множество способов переключения учетных записей пользователей в Windows 11. Хотите ли вы сделать это с помощью меню «Пуск», сочетания клавиш или интерфейса командной строки, полностью зависит от вас. Хотя в этом посте мы говорили только о Windows 11, эти методы работают и с Windows 10. Дайте нам знать, какой из вышеперечисленных методов вы предпочитаете больше всего.
Последнее обновление: 22 сентября 2022 г.
Вышеупомянутая статья может содержать партнерские ссылки, которые помогают поддерживать Guiding Tech. Однако это не влияет на нашу редакционную честность. Содержание остается беспристрастным и аутентичным.
Написано
Панкил Шах
Панкил по профессии инженер-строитель, который начал свой путь в качестве писателя в EOTO.tech. Недавно он присоединился к Guiding Tech в качестве внештатного автора, чтобы освещать инструкции, пояснения, руководства по покупке, советы и рекомендации для Android, iOS, Windows и Интернета.