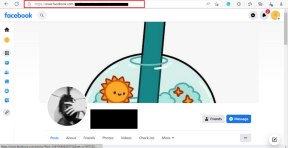Как сбросить все настройки звука в Windows 11 по умолчанию
Разное / / April 03, 2023
Как и любая другая система, Windows 11 также имеет свою долю проблем, таких как отсутствие воспроизведения звука, отсутствие подключения внешних устройств, Аудио HDMI не работает, и т. д. Однако, чтобы решить проблему со звуком в целом, пользователям может потребоваться полностью сбросить настройки Windows Audio. Итак, давайте обсудим этот и другие варианты, когда мы узнаем больше о том, как сбросить все настройки звука в Windows 11 по умолчанию.
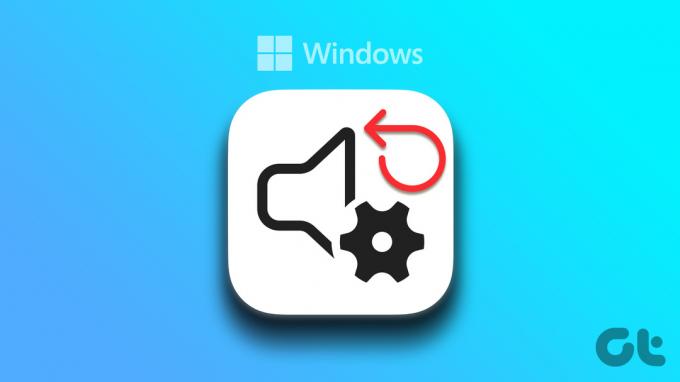
Иногда, возможно, из-за неправильной установки драйвера, устаревших драйверов или просто плохой загрузки системы, такие проблемы, как видео не воспроизводится должным образом, приложения Windows 11 не синхронизируются или даже звук не воспроизводится. Итак, здесь мы сосредоточимся исключительно на том, как сбросить все настройки звука в Windows 11 по умолчанию, чтобы исправить любые проблемы, связанные со звуком, и очистить все ошибочные пользовательские настройки. Давайте приступим к делу.
Примечание: Перед запуском убедитесь, что Windows уровень громкости установлен на максимум.
1. Сбросить уровни громкости для всех приложений
Уровни громкости для различных приложений Windows могут иметь индивидуальные настройки, что дает вам больше контроля над тем, насколько громкими могут быть отдельные приложения. Однако это также означает, что если есть какие-либо проблемы со звуком в каком-либо приложении, может быть сложно точно определить проблему. Чтобы это исправить, вы можете выполнить полный сброс для всех уровней громкости приложений. Вот как это сделать.
Шаг 1: Нажмите на значок поиска и введите Настройки звукаи откройте первый результат.

Шаг 2: Здесь прокрутите вниз до «Дополнительно» и нажмите «Микшер громкости».

Шаг 3: Теперь нажмите «Сброс».

Настройки громкости для всех приложений и служб Windows 11 теперь будут сброшены.
2. Переустановите звуковой драйвер Windows
Звуковые драйверы Windows помогают вашему устройству обмениваться данными с другими аудиоустройствами. Однако иногда из-за некоторых пользовательских настроек или просто плохого обновления они могут работать неправильно. Выполните следующие действия, чтобы переустановить и устранить проблемы с звуковым драйвером Windows на вашем устройстве.
Шаг 1: В меню поиска введите Диспетчер устройств, и из результатов откройте Диспетчер устройств.

Шаг 2: Перейдите в раздел «Звуковые, видео и игровые контроллеры» и щелкните правой кнопкой мыши аудиодрайвер.

Шаг 3: Нажмите «Удалить устройство».

Шаг 4: Здесь нажмите «Удалить» для подтверждения.

После удаления драйвера перезагрузите устройство. После перезагрузки устройства будет установлена свежая версия звукового драйвера Windows.
3. Сбросить звук по умолчанию в Windows
Проблемы с отдельными звуковыми устройствами также могут привести к проблемам со звуком. Итак, вот как вы можете сбросить звук на вашем устройстве Windows по умолчанию. Это также поможет сбросить любые нежелательные пользовательские настройки.
Примечание: Вы также можете выполнить эти шаги, чтобы сбросить любое другое аудиоустройство, доступное на вашем устройстве Windows.
Шаг 1: Нажмите на поиск и введите Настройки звука. Теперь откройте настройки звука из параметров.

Шаг 2: Перейдите в «Дополнительно» и нажмите «Дополнительные настройки звука».

Шаг 3: Выберите свое устройство и нажмите «Свойства».
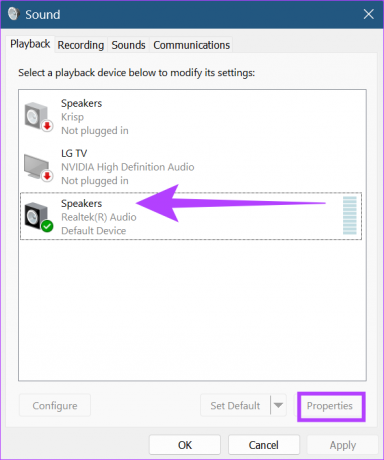
Шаг 4: Перейдите на вкладку «Дополнительно» и нажмите «Восстановить настройки по умолчанию».

Шаг 5: Здесь нажмите «Применить», а затем нажмите «ОК».
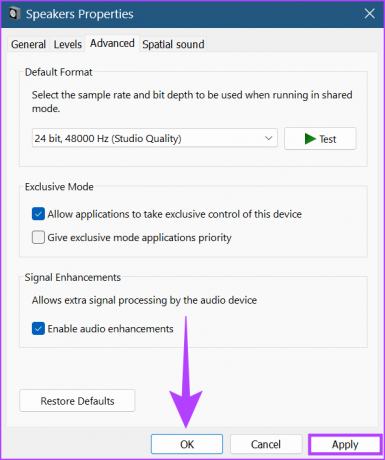
Звуковое устройство Windows теперь вернется к настройкам по умолчанию. Кроме того, если доступно, вы также можете сбросить параметр «Пространственный звук», чтобы все параметры звука были сброшены к значениям по умолчанию. Вот как это сделать.
Шаг 6: Откройте окно «Свойства динамика», выполнив шаги 2 и 3, и щелкните вкладку «Пространственный звук». Затем нажмите «Восстановить настройки по умолчанию».

Шаг 7: Здесь нажмите «Применить». Затем нажмите ОК.
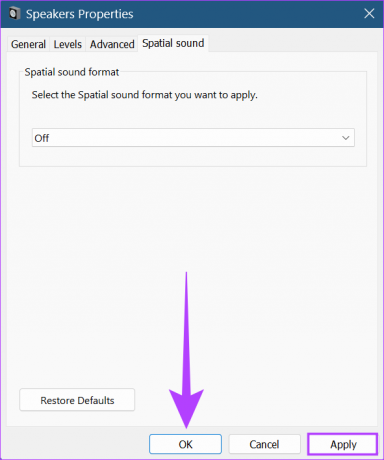
Настройки пространственного звука теперь будут сброшены для вашего устройства Windows.
4. Перезапустите аудиослужбы Windows 11.
Службы Windows Audio помогают управлять всеми аудиоустройствами и, следовательно, могут привести к проблемам, если они не работают должным образом. Вот как вы можете это исправить, перезапустив аудиосервисы.
Шаг 1: Зайди в поиск и набери Услуги. Затем из вариантов откройте «Службы».

Шаг 2: Спуститесь вниз и щелкните правой кнопкой мыши Windows Audio.

Шаг 3: Теперь нажмите «Перезагрузить».

Шаг 4: Нажмите Да.

Теперь просто перезагрузите устройство, чтобы завершить сброс аудиослужб для Windows 11.
5. Сбросьте свой ПК с Windows 11
Если недавно установленное обновление Windows 11 вызывает проблемы со звуком, откат обновления должен помочь решить проблему. Если проблема не устранена, сброс Windows 11 можно считать последним средством, которое поможет решить проблему. Однако вы потеряете все свои данные в системе. Поэтому убедитесь, что у вас есть резервная копия.
Вы можете обратиться к нашим полным руководствам для получения дополнительной информации о том, как удалить обновления в виндовс 11 и сбросить виндовс 11.
Часто задаваемые вопросы о сбросе настроек звука в Windows 11
Да, любые пользовательские настройки, относящиеся к звуку Windows, будут потеряны при выполнении сброса. Однако пользовательские настройки для других служб останутся без изменений.
Нет, во время сброса звукового драйвера Windows звуковая служба Windows будет временно недоступна.
Нет, перезагрузка устройства требуется только в том случае, если это указано системой после выполнения сброса звука Windows 11.
Получите максимум от Windows 11
Windows 11 поставляется с набором отличных функций, которые помогают расширить функциональность, а также упростить доступ для пользователей. Программное обеспечение, однако, также имеет свой набор ошибок и проблем. Здесь мы подробнее обсудили, как сбросить все настройки звука в Windows 11 до значений по умолчанию. Надеемся, что это может еще больше помочь в улучшении пользовательского опыта.