Как сделать гиперссылку в Документах Google: подробное руководство
Разное / / April 03, 2023
Гиперссылки помогают связать один документ с другим. Это особенно полезно, когда вы работаете с документами, которые могут потребовать ссылок или дополнительной информации для предоставления большего контекста. Итак, давайте рассмотрим все способы создания гиперссылок в Google Docs на компьютере и в мобильном приложении.

Со временем Google Docs стал предпочтительным инструментом для совместных проектов. Это позволяет вам создавать общие формы, отслеживать изменения в документе, и более. Поэтому неудивительно, что вы также можете создавать и добавлять гиперссылки в свои Документы Google.
Это помогает сделать документы информативными, не набивая их информацией. Продолжайте читать, чтобы узнать, как это сделать.
Создать гиперссылку в Google Docs так же просто, как выбрать текст, а затем добавить адрес ссылки с помощью значка ссылки. Вот как это сделать.
Шаг 1: Откройте Google Docs и перейдите к соответствующему файлу.
Откройте рабочий стол Документов Google
Шаг 2: В документе выделите текст, к которому вы хотите добавить гиперссылку.

Шаг 3: Щелкните значок «Вставить ссылку» в строке меню. Откроется окно «Поиск или вставка ссылки».
Кроме того, вы также можете нажать «Вставить» в строке меню> «Ссылка», чтобы открыть окно добавления ссылки.
Кончик: Вы можете использовать сочетание клавиш «Command + K» (Mac) или «Control + K» (Windows), чтобы открыть окно «Поиск или вставка ссылки».

Шаг 4: В этом поле добавьте адрес ссылки, на которую вы хотите сделать гиперссылку с текстом.
Шаг 5: После добавления соответствующего URL-адреса нажмите «Применить». Вы также можете нажать клавишу ввода.

Это добавит гиперссылку в Google Docs. Если вас не устраивает добавленный URL-адрес и вы хотите изменить или удалить его, Документы Google также предоставляют вам возможность отредактировать или удалить гиперссылку. Вот как это сделать.
Шаг 1: В своем Документе Google нажмите на ссылку, которую хотите отредактировать.
Шаг 2: Из вариантов нажмите на значок Изменить ссылку.
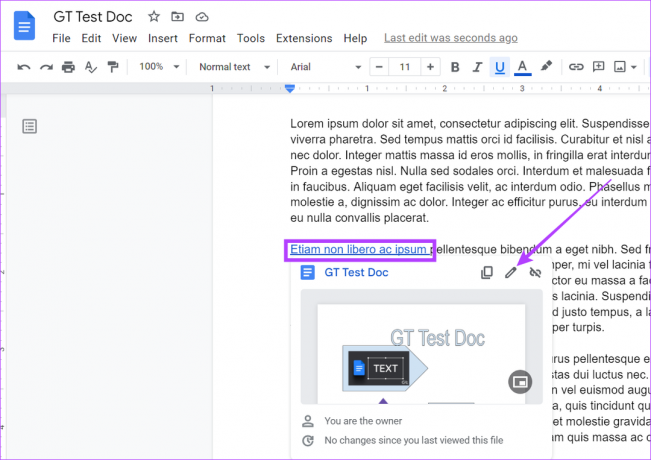
Шаг 3: Затем отредактируйте текст или URL-адрес ссылки.
Шаг 4: После этого нажмите «Применить».
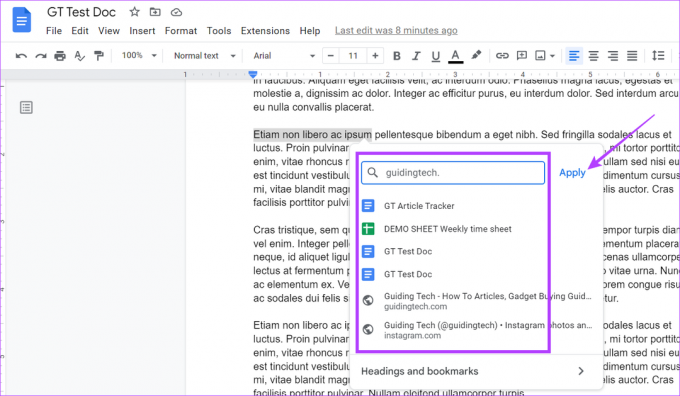
Это отредактирует гиперссылку Google Docs.
Шаг 1: Откройте соответствующий документ Google и щелкните гиперссылку.
Шаг 2: Затем щелкните значок «Удалить ссылку».

Это удалит гиперссылку из выделенного текста.
Вы также можете создавать или добавлять гиперссылки в свои документы с помощью приложений Google Docs для Android и iOS. Выполните следующие действия, чтобы сделать это.
Шаг 1: В мобильном приложении Google Docs откройте соответствующий документ.
Откройте Документы Google для iOS.
Откройте Google Документы для Android
Шаг 2: Нажмите на значок карандаша, чтобы начать редактирование.
Шаг 3: Выберите текст, на который вы хотите сделать гиперссылку, и, когда появятся варианты, нажмите на трехточечный значок.

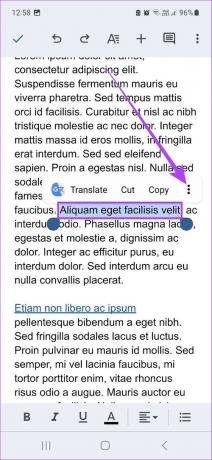
Шаг 4: Прокрутите вниз и выберите параметр Вставить ссылку.
Шаг 5: Из вариантов нажмите на соответствующий адрес ссылки. Кроме того, вы также можете скопировать и вставить адрес ссылки.
Шаг 6: После добавления адреса ссылки нажмите на галочку.
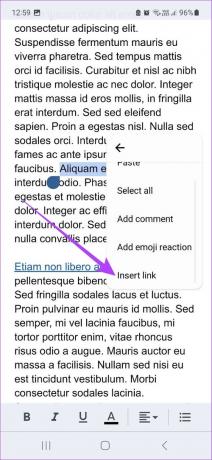
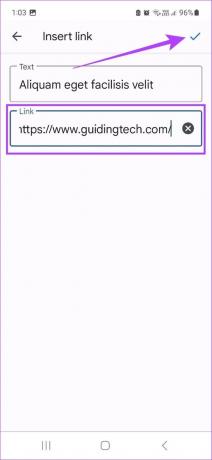
Это создаст гиперссылку в вашем документе. Однако помимо добавления гиперссылки у вас также есть возможность отредактировать или удалить ее. Вот как.
Шаг 1: Откройте документ в Google Docs и убедитесь, что он находится в режиме редактирования.
Шаг 2: Нажмите на ранее добавленную гиперссылку. Затем выберите Изменить ссылку.

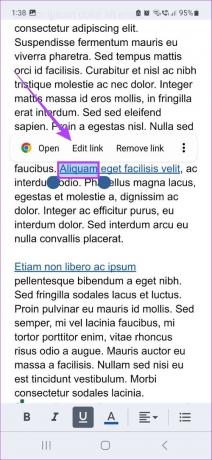
Шаг 3: Здесь отредактируйте текст или адрес ссылки в поле ссылки.
Шаг 4: Нажмите на галочку, чтобы сохранить изменения.
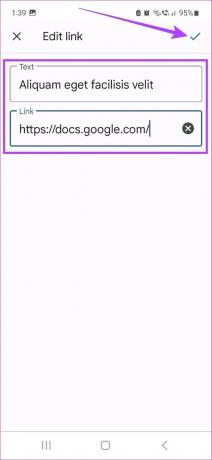
Это сохранит отредактированную версию гиперссылки в вашем Документе Google.
Шаг 1: Откройте документ в режиме редактирования.
Шаг 2: Нажмите на соответствующую гиперссылку и выберите Удалить ссылку.

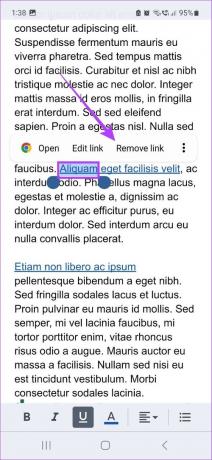
Это немедленно удалит гиперссылку в вашем Google Doc.
Традиционно вы можете просто копировать и вставлять URL-адреса прямо из адресной строки. Но знаете ли вы, что вы также можете искать адреса ссылок, используя поле «Найти или вставить ссылку»? Давайте рассмотрим все различные способы добавления гиперссылок в Документы Google.

1. Добавить ссылку с помощью поиска Google
Окно ссылки поиска также служит окном поиска Google. Здесь вы можете ввести названия или адреса сайтов, и Google автоматически предложит связанные с ними адреса ссылок. Вы также можете получить предложения Google относительно выбранного текста.
Однако эта услуга не является всеобъемлющей, и иногда вы не сможете найти правильный URL-адрес для гиперссылки на свой документ.
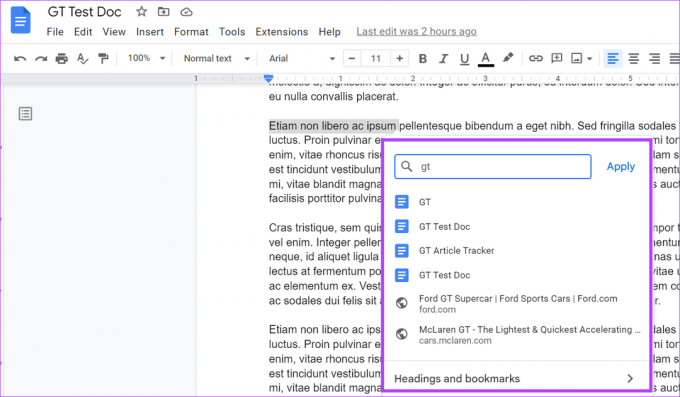
2. Связать файл или изображение
Теперь, если адрес ссылки относится к существующему документу Google Docs, вы можете ввести имя документа и, как только оно появится в результатах поиска, выбрать его, чтобы связать с текстом.
Хотя это приведет к гиперссылке файла документа на текст, убедитесь, что ваши права доступа к документу обновлены соответствующим образом. Вы также можете связать изображение в Документах Google, используя этот метод. Загрузите изображение на свой Google Диск и свяжите его с помощью поля поиска.

3. Прямое добавление ссылок
Самый простой способ добавить гиперссылки в Документы Google — ввести или скопировать и вставить ссылку в поле поиска. Хотя адрес ссылки проще ввести, если он короткий, рекомендуется скопировать и вставить его, если он длинный.
Для этого после того, как адрес ссылки будет скопирован, щелкните правой кнопкой мыши поле ссылки поиска и выберите «Вставить» из вариантов, чтобы вставить его в поле. Затем нажмите «Применить», чтобы завершить добавление.
Как сделать ссылку на определенный абзац или страницу в Документах Google
Помимо создания гиперссылок в Документах Google, вы также можете создавать общие ссылки на определенные части документа. Это может быть полезно, если вы хотите, чтобы кто-то перешел к определенному месту в вашем документе. Выполните следующие шаги, чтобы сделать это.
Шаг 1: Откройте соответствующий документ в Google Docs.
Шаг 2: Переместите курсор в начало абзаца или страницы, на которую вы хотите указать прямую ссылку.
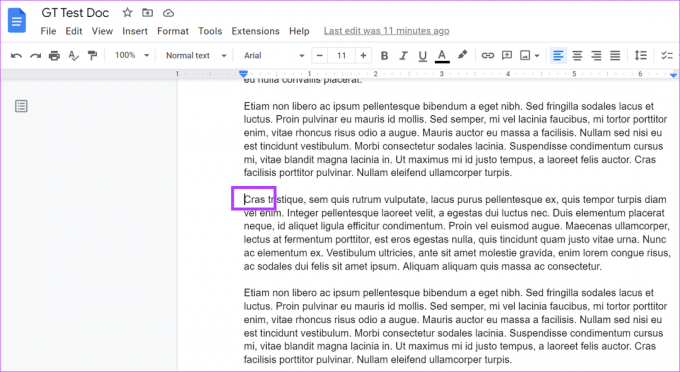
Шаг 3: Затем перейдите в строку меню и нажмите «Вставить». Здесь прокрутите вниз и нажмите «Закладка».

Шаг 4: Когда закладка будет создана, нажмите на ссылку «Копировать».

Теперь вставьте эту ссылку в свою электронную почту или другие приложения. Как только получатель нажмет на ссылку, она приведет его к началу определенного абзаца или страницы в вашем документе.
Хотя Google Docs не имеет встроенной поддержки для удаления всех гиперссылок одновременно, вы можете сделать это. Просто скопируйте весь свой контент и используйте опцию «Вставить без форматирования», чтобы вставить его в другой файл документа. Это удалит все гиперссылки. Однако это также удалит любое ранее примененное форматирование текста.
Если ваши гиперссылки в Документах Google не работают должным образом, дважды проверьте добавленный URL-адрес и убедитесь, что ссылка активна. Вы также можете попробовать удалить и снова добавить гиперссылку и посмотреть, правильно ли она работает.
Итак, это все способы гиперссылки в Google Docs. Мы надеемся, что это руководство помогло вам сделать ваш документ более полным с добавлением URL-адресов. Вы также можете проверить наше руководство, чтобы узнать как создавать и вставлять подписи в Google Docs.
Последнее обновление: 07 марта 2023 г.
Вышеупомянутая статья может содержать партнерские ссылки, которые помогают поддерживать Guiding Tech. Однако это не влияет на нашу редакционную честность. Содержание остается беспристрастным и аутентичным.



