8 лучших способов исправить автоматическое закрытие Google Chrome на рабочем столе
Разное / / April 03, 2023
Среди других неприятностей больше всего раздражает автоматическое закрытие Google Chrome на рабочем столе. Иногда Google Chrome не загружает веб-страницы, меняет поисковую систему на Yahoo, показывает ошибку сертификации и резко закрывается. Если вы часто сталкиваетесь с последним, вам нужно засучить рукава, чтобы исправить автоматическое закрытие Google Chrome на Windows и Mac.

У вас могут быть открыты десятки вкладок в Google Chrome, и это будет потреблять много системной памяти — так работает Chrome. Автоматическое закрытие просмотра на рабочем столе означает, что вы потеряете свою работу, прогресс и все открытые вкладки. Прежде чем переключиться на другой браузер, воспользуйтесь приведенными ниже приемами, чтобы решить проблему в кратчайшие сроки.
1. Обзор расширений браузера
Хотя Интернет-магазин Chrome состоит из тысяч расширений, не каждое расширение поддерживается в хорошем состоянии. Некоторые из них устарели, повреждены и заполнены ошибками. Вы должны повторно посетить установленные расширения в Google Chrome и просмотреть ненужные. Следуйте инструкциям ниже.
Шаг 1: Запустите Google Chrome на рабочем столе.
Шаг 2: Нажмите меню кебаба (три точки) в правом верхнем углу.

Шаг 3: Разверните «Дополнительные инструменты» и откройте «Расширения».

Шаг 4: Проверьте список установленных расширений и выберите «Удалить».

Повторите то же самое для всех нерелевантных или неизвестных расширений из списка и попробуйте использовать Google Chrome. Если он все еще закрывается автоматически, следуйте инструкциям, чтобы решить проблему.
2. Очистить поврежденный кэш Google Chrome
Google Chrome собирает кеш, чтобы быстро загружать часто посещаемые сайты, запоминать ваше имя пользователя, пароль и другие данные. Обычно мы не рекомендуем очищать кеш Google Chrome, но иногда вам нужно выполнить очистку, чтобы устранить проблемы. Выполните указанные ниже действия.
Шаг 1: Откройте меню с тремя вертикальными точками в Google Chrome (см. шаги выше).
Шаг 2: Разверните Дополнительные инструменты и откройте «Очистить данные просмотра».
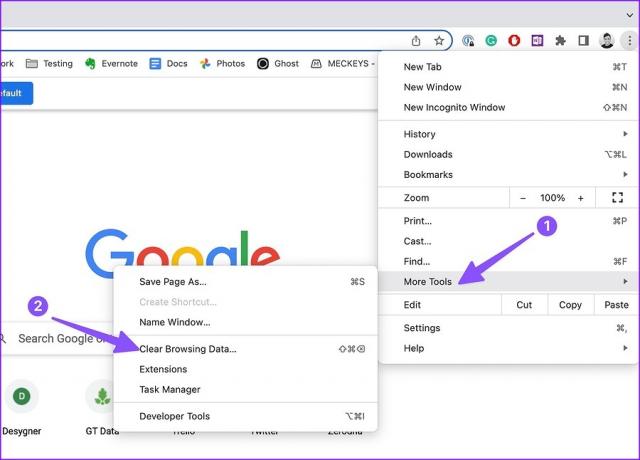
Шаг 3: Перейдите на вкладку «Дополнительно».
Шаг 4: Нажмите «Очистить данные».

Перезапустите Google Chrome. Первоначально ваши веб-страницы могут загружаться медленно, так как браузер собирает свежий кеш.
3. Используйте диспетчер задач Google Chrome
Вы можете использовать диспетчер задач по умолчанию в Google Chrome, чтобы найти ресурсоемкие вкладки и закрыть их, чтобы предотвратить чрезмерное использование памяти. Такие вкладки могут привести к автоматическому закрытию Chrome на рабочем столе.
Шаг 1: Запустите Google Chrome на рабочем столе и начните просмотр в обычном режиме.
Шаг 2: Нажмите «Окно» в строке меню на Mac.
Шаг 3: Откройте диспетчер задач или нажмите Shift+Esc в Windows.

Шаг 4: Проверьте использование памяти на каждой вкладке и процесс, работающий в фоновом режиме. Если вы заметили, что конкретная вкладка потребляет много оперативной памяти, щелкните ее и нажмите кнопку «Завершить процесс».

4. Запретить Google Chrome открываться при запуске
Открытие Google Chrome при запуске в Windows и Mac может привести к автоматическому закрытию браузера. Вот как вы можете остановить это поведение.
Окна
Шаг 1: Нажмите клавиши Windows + I, чтобы открыть настройки на ПК с Windows.
Шаг 2: Выберите Приложения на левой боковой панели.

Шаг 3: Нажмите «Автозагрузка приложений».
Шаг 4: Отключите Google Chrome из следующего меню.

Мак
Шаг 1: Щелкните значок Apple в верхнем левом углу.
Шаг 2: Откройте Системные настройки (или Системные настройки в macOS Monterey и более ранних версиях).

Шаг 3: Идите к генералу.
Шаг 4: Выберите «Элементы входа».
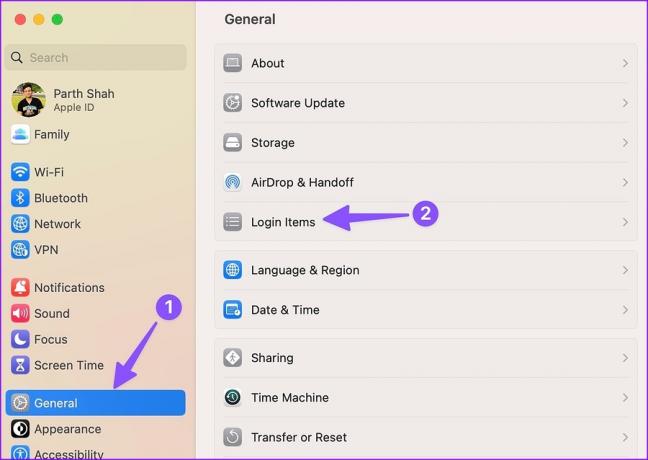
Шаг 5: Нажмите Google Chrome из списка и нажмите значок «-».

5. Сбросить настройки Google Chrome
Если ни один из приемов не помогает исправить автоматическое закрытие Chrome на рабочем столе, пришло время сбросить настройки Google Chrome по умолчанию. Вот как.
Шаг 1: Откройте меню кебаба в Chrome (обратитесь к шагам выше) и выберите «Настройки».

Шаг 2: Выберите Сбросить настройки на левой боковой панели.
Шаг 3: Выберите «Восстановить исходные настройки по умолчанию» и подтвердите то же самое в следующем диалоговом окне.

6. Обновите Google Chrome
Устаревшая сборка Chrome может быть причиной проблемы с автоматическим закрытием браузера. Пока Google Chrome выполняет автоматическое обновление в фоновом режиме, вы можете выполнить описанные ниже действия, чтобы проверить и установить последнее обновление вручную.
Шаг 1: Откройте браузер Google Chrome и щелкните меню с тремя вертикальными точками в правом верхнем углу, чтобы получить доступ к настройкам (проверьте шаги выше).
Шаг 2: Выберите «О Chrome» на левой боковой панели.
Шаг 3: Chrome начнет проверять наличие новых сборок.

7. Попробуйте бета-версию Google Chrome
Прежде чем выпустить последнюю сборку Google Chrome для широкой публики, компания сначала тестирует ее с помощью бета-тестеров. Вы можете установить новейшую бета-версию из Интернета и войти в систему, используя данные своей учетной записи Google, чтобы синхронизировать закладки, пароли, историю и другие данные.
Вы можете отправиться в Бета-версия Google Chrome в Интернете, чтобы установить его на свой компьютер с Windows или Mac.
8. Попробуйте альтернативы Google Chrome
Google Chrome работает на ноутбуках с оперативной памятью не менее 4 ГБ. Вы можете попробовать другие Альтернативы хрому, такие как Microsoft Edge, Opera и Brave.
Держите Google Chrome под контролем
Когда вы участвуете в активном вызове Meet, просматриваете документ Google Docs или транслируете свое любимое телешоу на Netflix, неожиданное закрытие Chrome может оставить вас с кислым вкусом. Какой трюк сработал у вас? Поделитесь своими выводами в комментариях ниже.
Последнее обновление: 01 ноября 2022 г.
Вышеупомянутая статья может содержать партнерские ссылки, которые помогают поддерживать Guiding Tech. Однако это не влияет на нашу редакционную честность. Содержание остается беспристрастным и аутентичным.
Написано
Парт Шах
Ранее Парт работал в EOTO.tech, освещая технические новости. В настоящее время он работает фрилансером в Guiding Tech, пишет о сравнении приложений, учебных пособиях, советах и рекомендациях по программному обеспечению и подробно изучает платформы iOS, Android, macOS и Windows.


