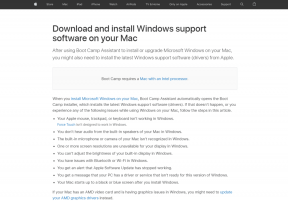7 лучших способов исправить неработающую трансляцию Steam в Windows 11
Разное / / April 03, 2023
Steam предлагает обширную коллекцию игр для ПК. Кроме того, Steam также предлагает простые способы общения с другими игроками с помощью таких функций, как Steam Broadcast. Он позволяет транслировать ваши игровые сессии в сообществе Steam. Однако, если у вас возникли проблемы с его использованием, вот несколько способов исправить Steam Broadcast, не работающий в Windows 11.

Несколько факторов могут привести к тому, что Stream Broadcast внезапно перестанет работать в Windows 11. Сюда входят проблемы с сетью, нехватка необходимых аппаратных ресурсов и т. д. Однако исправить эти проблемы несложно, как вы увидите в этом руководстве по устранению неполадок. Давай начнем.
1. Проверьте, включена ли трансляция Steam
Чтобы транслировать игровые сессии в прямом эфире с помощью Steam Broadcast, эта функция должна быть включена в настройках Steam. Если вы не уверены, включена ли трансляция Steam на вашем компьютере, вы можете выполнить следующие действия, чтобы проверить это:
Шаг 1: Нажмите клавиши Windows + S, чтобы открыть поиск Windows, и введите
Пар в строке поиска. В результате для Steam нажмите «Открыть».
Шаг 2: Нажмите Steam в верхнем левом углу. Затем выберите «Настройки» в контекстном меню.

Шаг 3: В диалоговом окне «Настройки» нажмите «Трансляция».

Шаг 4: В разделе «Трансляция» щелкните раскрывающийся список настроек конфиденциальности и выберите «Все могут смотреть мои игры». Затем нажмите OK, чтобы сохранить изменения.

2. Понизьте настройки потока
Steam Broadcast может перестать работать, если вы переключили настройку трансляции на максимальное качество. Это может произойти, если вашему компьютеру не хватает необходимых аппаратных ресурсов для поддержки этого или потому, что ваша сеть не обеспечивает высокую скорость загрузки, необходимую для потоков более высокого качества.
Если вы хотите предотвратить эти проблемы, выполните действия, перечисленные ниже, чтобы снизить настройки потока, чтобы ваш компьютер и сеть могли их поддерживать.
Шаг 1: Нажмите клавиши Windows + S, чтобы открыть поиск Windows, и введите Пар в строке поиска вверху. Затем в результате для Steam нажмите «Открыть».

Шаг 2: Нажмите Steam в верхнем левом углу и выберите «Настройки».

Шаг 3: В диалоговом окне «Настройки» нажмите «Трансляция».

Шаг 4: Щелкните раскрывающийся список «Размеры видео», «Максимальный битрейт» и «Оптимизировать кодирование для» и выберите параметр ниже настроенного.
Шаг 5: нажмите OK, чтобы сохранить эти изменения.

Вам необходимо высокоскоростное подключение к Интернету для трансляции вашего игрового процесса в Steam. Итак, первое, что нужно сделать, прежде чем переходить к более продвинутым решениям, — это проверить свой компьютер на наличие проблем, связанных с сетью. Вы можете сделать это быстро, запустив простой тест скорости с помощью бесплатных онлайн-инструментов, таких как Speedtest от Ookla или Fast.com.
Если тест скорости работает, как и ожидалось, и вы получаете хорошую скорость загрузки и выгрузки с более низким пингом, ваш интернет, вероятно, в порядке. Однако могут быть и другие проблемы, которые мешают потоковому вещанию работать на вашем компьютере с Windows.
Между тем, если запуск теста скорости не дал ожидаемых результатов, вы можете проверить наше руководство, чтобы исправить ошибку. Wi-Fi подключен, но не работает в Windows 11 или если сеть ethernet перестает работать.
4. Отключить VPN или прокси-серверы
VPN и прокси-серверы полезны для маскировки вашей личности и информации с посещаемых вами веб-сайтов. Однако использование этих инструментов может привести к ненужной задержке в вашей сети, которая может помешать Steam Broadcast.
Если вы не можете транслировать свои игровые сессии с помощью Steam Broadcast, выполните перечисленные ниже шаги, чтобы попытаться отключить VPN или прокси-серверы на вашем компьютере.
Шаг 1: Откройте свой VPN-клиент и убедитесь, что он отключен. Если это не так, нажмите кнопку «Отключить».
Примечание: расположение кнопки отключения может отличаться в зависимости от используемого вами VPN-клиента. В этом примере мы использовали ProtonVPN.
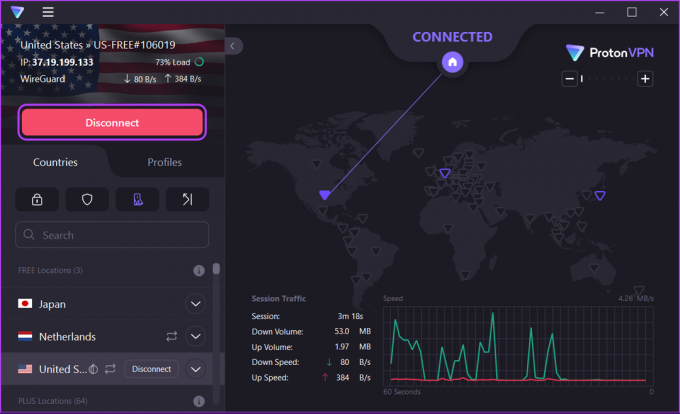
Если вы настроили VPN вручную, отключите переключатель VPN в Центре уведомлений. Затем перейдите к следующему шагу, чтобы проверить, подключены ли вы к прокси-серверу.
Шаг 2: нажмите сочетание клавиш Windows + I, чтобы открыть приложение «Настройки».

Шаг 3: Нажмите «Сеть и Интернет» на левой боковой панели и выберите «Прокси» справа.

Шаг 4: В разделе «Настройки прокси» убедитесь, что параметр «Использовать прокси-сервер» отключен.

Шаг 5: Если прокси-сервер включен, нажмите на него, выключите переключатель «Использовать прокси-сервер» и нажмите «Сохранить».
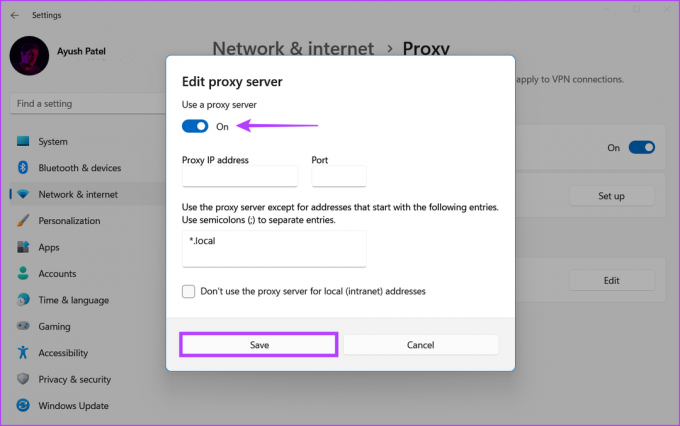
5. Разрешить Steam через брандмауэр
Брандмауэр Защитника Windows — это встроенная функция безопасности, которая разрешает или запрещает программам на вашем компьютере создавать исходящие или входящие соединения с Интернетом. Из-за своей природы брандмауэр Защитника Windows иногда может привести к тому, что Steam Broadcast не будет работать должным образом.
Если вы считаете, что это относится к вашему ПК, вы можете легко исправить это, вручную разрешив Steam через брандмауэр Защитника Windows, как показано в шагах, перечисленных ниже.
Шаг 1: Нажмите кнопку «Пуск» на панели задач и введите Брандмауэр Защитника Windows. Затем нажмите «Открыть» рядом с результатом поиска брандмауэра Защитника Windows.

Шаг 2: В окне брандмауэра Защитника Windows выберите параметр «Разрешить приложение или функцию через брандмауэр Защитника Windows» слева.

Шаг 3: Теперь нажмите кнопку «Изменить настройки». Когда появится запрос контроля учетных записей, выберите Да.
Шаг 4: Найдите запись под названием Steam. Если вы не можете найти запись для Steam, нажмите кнопку «Разрешить другое приложение…» внизу.

Шаг 5: Когда откроется окно Добавить приложение, нажмите кнопку Обзор.

Шаг 6: Скопируйте и вставьте указанный путь в адресную строку окна «Обзор» (Проводник):
C:\Program Files (x86)\Steam
Шаг 7: Когда вы дойдете до указанной папки, выберите файл Steam.exe и нажмите «Открыть».

Шаг 8: Выбрав Steam, нажмите кнопку «Добавить».

Шаг 9: Steam появится в списке разрешенных приложений и функций. Убедитесь, что установлены флажки для параметров «Частный» и «Общий».
Шаг 10: Теперь нажмите OK, чтобы сохранить изменения.

6. Обновите или переустановите сетевые драйверы
Часто устаревшие или поврежденные сетевые драйверы на вашем компьютере могут вызывать непредвиденные сетевые проблемы, препятствующие работе Steam Broadcast. Следовательно, мы рекомендуем вам обновить или переустановить сетевые драйверы, чтобы посмотреть, решит ли это проблему для вас.
Чтобы обновить или переустановить сетевые драйверы на вашем компьютере, выполните следующие действия:
Шаг 1: Щелкните правой кнопкой мыши кнопку «Пуск» и выберите «Диспетчер устройств» из списка.

Шаг 2: Найдите запись «Сетевые адаптеры» в окне «Диспетчер устройств» и дважды щелкните ее, чтобы развернуть.

Шаг 3: В разделе «Сетевые адаптеры» щелкните правой кнопкой мыши беспроводной адаптер вашего ПК (в данном случае Qualcomm Atheros) и выберите «Обновить драйвер».
Примечание: если у вас возникли проблемы с проводным подключением к сети Ethernet, обновите адаптер Ethernet или LAN вашего ПК (в данном случае семейство Realtek PCIe GbE).

Шаг 4: В окне «Обновить драйверы» нажмите «Автоматический поиск драйверов».

Шаг 5: Пусть он ищет последние сетевые драйверы, совместимые с вашим ПК. Если какие-либо драйверы будут найдены, он установит их для вас.
Если вы видите сообщение о том, что на вашем компьютере установлены лучшие драйверы, вы можете выполнить поиск драйверов через Центр обновления Windows. В противном случае нажмите кнопку «Закрыть» в правом нижнем углу и перейдите к следующему шагу.

Шаг 6: Если вы не можете найти новые сетевые драйверы, щелкните правой кнопкой мыши сетевой адаптер и выберите «Удалить устройство».

Шаг 7: Когда появится диалоговое окно «Удалить устройство», нажмите «Удалить». Затем перезагрузите компьютер.

После перезагрузки компьютера Windows 11 автоматически выполнит поиск соответствующих сетевых драйверов и установит их на ваш компьютер. Пока вы этим занимаетесь, мы также рекомендуем вам обновить графические накопители на вашем компьютере, чтобы исключить вероятность проблем, вызванных устаревшими графическими драйверами.
7. Переустановите Steam на свой компьютер
Если ни одно из предыдущих решений не работает, последнее, что вы можете сделать, это удалить Steam и переустановить его с нуля, как описано в шагах, перечисленных ниже. Переустановка Steam устранит все ошибки, которые могут помешать работе Steam Broadcast.
Примечание: Если вы удалите Steam со своего компьютера, все ваши игры, их загружаемый контент (DLC) и сохраненные файлы также будут удалены. Вы можете захотеть создать резервную копию файлов игры Steam прежде чем продолжить.
Шаг 1: Нажмите клавиши Windows + I, чтобы открыть приложение «Настройки».

Шаг 2: Когда откроется приложение «Настройки», нажмите «Приложения» на левой боковой панели.

Шаг 3: На странице «Приложения» нажмите «Установленные приложения» на правой панели.

Шаг 4: Тип Пар в строке поиска вверху.

Шаг 5: В результатах поиска щелкните горизонтальное меню из трех точек рядом со Steam. Затем выберите Удалить.

Шаг 6: После удаления Steam нажмите кнопку загрузки ниже, чтобы загрузить установщик Steam на свой компьютер.
Скачать Steam для Windows
Шаг 7: Когда загрузка завершится, щелкните файл SteamSetup.exe и следуйте инструкциям на экране, чтобы установить Steam на свой компьютер.

Если вам нужна дополнительная помощь при установке или настройке Steam на вашем компьютере, ознакомьтесь с нашим руководством по загрузка и использование Steam в Windows.
Часто задаваемые вопросы о Steam Broadcast
Нет, Steam Broadcast работает только с играми, которые вы приобрели и получили доступ через Steam.
Steam автоматически начнет прямую трансляцию ваших игр всякий раз, когда вы начнете в них играть, если в настройках Steam включена функция трансляции. Вы можете нажать Shift + Tab и нажать «Настройки», чтобы настроить любые параметры трансляции во время игры.
Вы можете просматривать и смотреть прямые трансляции других игроков Steam на странице Steam Broadcast в клиенте Steam для ПК, на веб-сайте Steam или в мобильном приложении Steam для iOS и Android. Обратите внимание, что вам необходимо войти в свою учетную запись Steam, прежде чем вы сможете смотреть трансляцию.
Нет, на Twitch нельзя делиться трансляциями Steam. Трансляциями Steam можно делиться только на вкладке трансляций в сообществе Steam.
Начните трансляцию своих игровых сессий
Вот и все. Вы можете использовать любое из перечисленных выше решений для исправления Steam Broadcast, когда он неожиданно перестает работать в Windows 11. Как только это будет исправлено, вы сможете начать трансляцию своих игровых сессий на вкладке трансляции в сообществе Steam и продемонстрировать свое игровое мастерство другим игрокам.