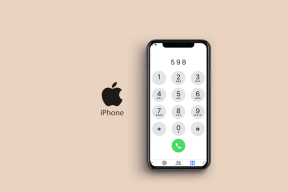Как использовать iPhone в качестве веб-камеры на Mac
Разное / / April 03, 2023
Apple известна производством одних из лучших камер для iPhone. С iOS 16 и macOS Ventura теперь вы можете использовать основную камеру вашего iPhone в качестве веб-камеры на вашем Mac. Хотя HD-камера вашего MacBook может быть не очень хороша, вы можете выжать максимум из камеры вашего iPhone.

Если вы являетесь пользователем iPhone и Mac, вам не нужно соглашаться на веб-камеру ниже среднего или приобретать новую от другого производителя. Благодаря Continuity Camera компания Apple упростила использование iPhone в качестве веб-камеры на Mac.
Прежде чем начать, выполните следующие условия, чтобы без проблем использовать функцию Continuity Camera.
Требования к камере непрерывности
- iPhone 8 или новее под управлением iOS 16 или новее.
- Mac под управлением macOS Venture или более поздней версии. macOS Ventura находится в публичной бета-версии прямо сейчас, и вы можете попробовать ее до выпуска на своем Mac. Стабильная версия будет доступна широкой публике в конце этого года.
- Включите Wi-Fi и Bluetooth на iPhone и Mac.
- Войдите с одним и тем же Apple ID на iPhone и Mac.
- Крепление для камеры, чтобы держать ваш iPhone поверх дисплея Mac.
Некоторые функции Continuity Camera, такие как Center Stage, Desk View и Studio Light, ограничены только новыми моделями iPhone (подробнее об этом позже).
Обновите iPhone до iOS 16
Вы не найдете опцию Continuity Camera на старых моделях iPhone. Выполните следующие действия, чтобы установить последнюю версию iOS на iPhone.
Шаг 1: Откройте приложение «Настройки» на своем iPhone.

Шаг 2: Прокрутите до Общие.

Шаг 3: Откройте «Обновление программного обеспечения».

Шаг 4: Загрузите и установите последнюю версию iOS.
Если у вас возникли проблемы с установкой обновления, прочтите нашу специальный пост для решения проблемы.
Обновите Mac до macOS Ventura
Вот как вы можете установить новейшее обновление macOS Ventura на Mac (если оно доступно).
Шаг 1: Выберите маленький значок Apple в верхнем левом углу.
Шаг 2: Откройте Системные настройки.

Шаг 3: Выберите «Обновление программного обеспечения» и установите ожидаемое обновление macOS из следующего меню.

Включить камеру Continuity на iPhone
Во-первых, вы должны включить опцию Continuity Camera на вашем iPhone. Выполните указанные ниже действия.
Шаг 1: Запустите «Настройки» на iPhone.
Шаг 2: Откройте основное меню.

Шаг 3: Выберите «AirPlay и передача обслуживания».

Шаг 4: Включите переключатель «Камера непрерывности».

Теперь вы можете использовать свой iPhone в качестве веб-камеры для вашего Mac, когда оба устройства находятся рядом друг с другом.
Используйте iPhone в качестве веб-камеры на Mac
Теперь, когда вы выполнили все условия, пришло время использовать камеру iPhone в качестве веб-камеры на Mac. Функция работает с FaceTime, сторонними приложениями, такими как Zoom и Команды Майкрософти даже в Интернете через Google Meet. Вам нужно установить видеоприложение и изменить предпочтительную камеру с веб-камеры Mac на камеру iPhone. Давайте проверим Microsoft Teams в качестве примера.
Шаг 1: Запустите Microsoft Teams на Mac.
Шаг 2: Выберите Microsoft Teams в строке меню.

Шаг 3: Откройте настройки.

Шаг 4: Выберите Устройства на боковой панели.
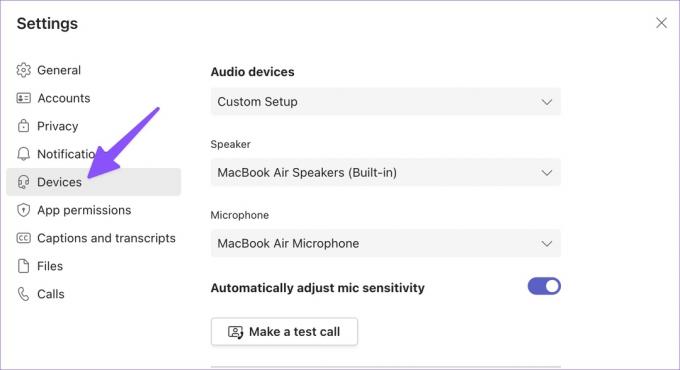
Шаг 5: Прокрутите до Камера и разверните меню. Выберите камеру iPhone и вуаля!

Шаг 6: Вы можете проверить значительно улучшенный видеопоток в Teams.
Шаг 7: На экране вашего iPhone будет отображаться несколько вариантов приостановки или отключения видеопотока.
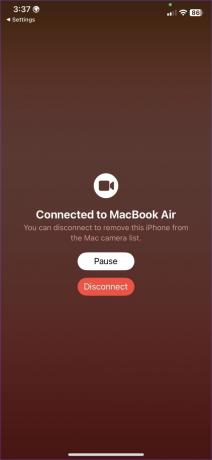
Шаг 8: Возьмите крепление для iPhone и поместите его на дисплей Mac на подходящей высоте и под нужным углом.
Теперь вы можете создавать видеовстречи или присоединяться к ним, а также получать комплименты за качество видеопотока.
Проверьте видеоэффекты непрерывности камеры
Apple не включила камеру iPhone на Mac и прекратила работу. Вы можете использовать те же превосходные функции камеры и во время видеозвонков. Камера Continuity включает такие функции, как «Центральная сцена», «Портрет», «Студийный свет» и «Рабочий стол». Вот как.
- Портретный режим доступен на iPhone 8 и более новых моделях.
- Функции Center Stage и Desk View доступны на iPhone 11 или новее.
- Видеоэффект Studio Light совместим с моделями iPhone 12 и более поздних моделей.
Вот как вы можете получить доступ и использовать видеоэффекты iPhone на Mac.
Шаг 1: Выберите значок Центра управления в строке меню.

Шаг 2: Щелкните Видеоэффекты.
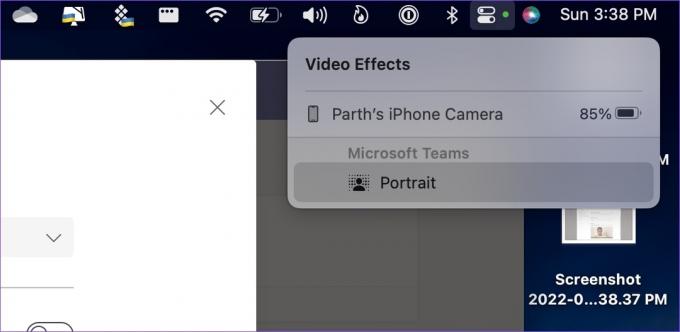
Портрет: Размывает фон в видеопотоке. Это удобно, когда у вас грязный фон во время звонков.
Вид на рабочий стол: Он использует сверхширокоугольную камеру на вашем iPhone, чтобы запечатлеть стол. Ваш видеопоток также остается в прямом эфире.
Центральная сцена: Center Stage держит вас в центре кадра во время видеозвонков.
Студийный свет: Эта функция использует вспышку вашего iPhone, чтобы осветлить изображение во время разговора.
После завершения видеозвонков отсоедините iPhone от Mac и нажмите «Отключить», чтобы отключить камеру непрерывности.
Получите кристально чистый видеопоток на Mac
Apple добилась успеха, реализовав Continuity Camera на Mac. Во время тестирования мы столкнулись с некоторыми сбоями, но мы уверены, что Apple исправит ошибки, прежде чем выпустить эту функцию для широкой публики этой осенью.
Последнее обновление: 26 сентября 2022 г.
Вышеупомянутая статья может содержать партнерские ссылки, которые помогают поддерживать Guiding Tech. Однако это не влияет на нашу редакционную честность. Содержание остается беспристрастным и аутентичным.
Написано
Парт Шах
Ранее Парт работал в EOTO.tech, освещая технические новости. В настоящее время он работает фрилансером в Guiding Tech, пишет о сравнении приложений, учебных пособиях, советах и рекомендациях по программному обеспечению и подробно изучает платформы iOS, Android, macOS и Windows.
дел>