Как отключить DEP (предотвращение выполнения данных) в Windows 10
Разное / / November 28, 2021
Отключите DEP в Windows 10: Иногда предотвращение выполнения данных вызывает ошибку, и в этом случае важно отключить его, и в этой статье мы увидим, как именно отключить DEP.
Предотвращение выполнения данных (DEP) - это функция безопасности, которая может помочь предотвратить повреждение вашего компьютера вирусами и другими угрозами безопасности. Вредные программы могут пытаться атаковать Windows, пытаясь запустить (также известный как выполнение) код из областей системной памяти, зарезервированных для Windows и других авторизованных программ. Эти типы атак могут нанести вред вашим программам и файлам.
DEP может помочь защитить ваш компьютер, отслеживая ваши программы, чтобы убедиться, что они безопасно используют системную память. Если DEP замечает, что программа на вашем компьютере неправильно использует память, она закрывает программу и уведомляет вас.

Вы можете легко отключить предотвращение выполнения данных для конкретной программы, выполнив следующие действия:
ПРИМЕЧАНИЕ: DEP можно отключить глобально для всей системы, но это не рекомендуется, так как это сделает ваш компьютер менее защищенным.
СОДЕРЖАНИЕ
- Как отключить DEP в Windows 10
- Включите DEP Always On или Always Off с помощью командной строки
Как отключить DEP в Windows 10
1. Щелкните правой кнопкой мыши на Мой компьютер или этот компьютер и выберите Характеристики. Затем нажмите на Расширенные системные настройки в левой панели.

2. На вкладке Advanced нажмите Настройки под Представление.

3. в Параметры производительности окно, нажмите на Предотвращение выполнения данных таб.

Теперь у вас есть два варианта, как видите, по умолчанию DEP включен для основных программ Windows и службы, и если выбран второй, он включит DEP для всех программ и служб (не только Windows), кроме тех, которые вы выбрали.
4. Если у вас возникли проблемы с программой, выберите второй переключатель, который Включите DEP для всех программ и сервисов кроме тех, которые вы выбрали, а затем добавили программу, в которой возникла проблема. Однако теперь DEP включен для всех других программ в Windows, и вы можете оказаться там, где начали, т.е. у вас может возникнуть такая же проблема с другими программами Windows. В этом случае вам придется вручную добавить каждую программу, в которой возникла проблема, в список исключений.
5. Щелкните значок Добавлять и перейдите к исполняемому файлу программы, который нужно удалить из-под защиты DEP.

ПРИМЕЧАНИЕ. При добавлении программ в список исключений вы можете получить сообщение об ошибке «Вы не можете устанавливать атрибуты DEP для 64-битных исполняемых файлов.»При добавлении 64-битного исполняемого файла в список исключений. Однако не о чем беспокоиться, так как это означает, что ваш компьютер 64-разрядный, а ваш процессор уже поддерживает аппаратную DEP.
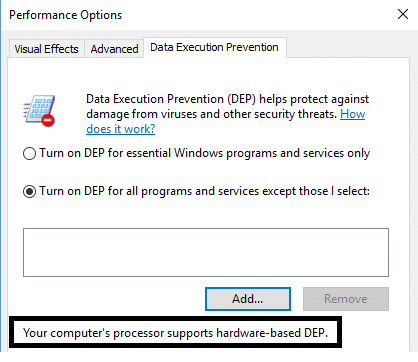
Процессор вашего компьютера поддерживает аппаратную DEP, что означает, что все 64-битные процессы всегда защищен, и единственный способ предотвратить DEP от защиты 64-битного приложения - отключить его полностью. Вы не можете вручную выключить DEP, для этого вам нужно использовать командную строку.
Включите DEP Always On или Always Off с помощью командной строки
Превращение DEP всегда включен означает, что он всегда будет включен для всех процессов в Windows, и вы не можете освободить какой-либо процесс или программу от защиты и включения DEP всегда выключен означает, что он будет полностью выключен, и никакие процессы или программы, включая Windows, не будут защищены. Давайте посмотрим, как включить их оба:
1. Щелкните правой кнопкой мыши кнопку Windows и выберите Командная строка (администратор).
2. В cmd (командная строка) введите следующие команды и нажмите Enter:
Чтобы всегда включать DEP: bcdedit.exe / set {current} nx AlwaysOn
Чтобы всегда выключать DEP: bcdedit.exe / set {current} nx AlwaysOff
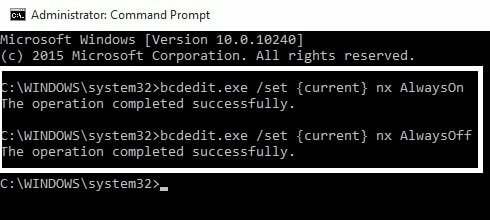
3. Нет необходимости запускать обе команды, как показано выше, вам нужно запустить только одну. Вам также потребуется перезагрузить компьютер после любых изменений, внесенных в DEP. После того, как вы использовали одну из вышеперечисленных команд, вы заметите, что интерфейс Windows для изменения настроек DEP был отключен, поэтому используйте параметры командной строки только в крайнем случае.

Вам также может понравиться:
- Как исправить ошибку приложения 0xc000007b
- Как восстановить кэш значков в Windows 10
- Как исправить COM Surrogate перестала работать
- Как создать точку восстановления системы - простой способ
Вот и вы успешно научились Как отключить DEP (предотвращение выполнения данных). Итак, это все, что мы можем обсудить с DEP, как отключить DEP и как всегда включать / выключать DEP, и если у вас все еще есть сомнения или вопросы относительно чего-либо, не стесняйтесь комментировать.



