9 лучших советов и приемов Google Chat
Разное / / April 03, 2023
Google переименовал Hangouts в Chat и интегрировал его с веб-приложениями Gmail и мобильными приложениями. Вместо того, чтобы переходить по электронной почте туда и обратно, вы можете использовать вкладку «Чат» в Gmail, чтобы начать беседу с друзьями, коллегами и сотрудниками. Вот лучшие советы и рекомендации, чтобы максимально эффективно использовать Google Chat.

Пользователи настольных компьютеров могут получить доступ Google Чат в Интернете или используйте его внутри Gmail в веб-браузере. Мобильные пользователи могут либо использовать приложение Gmail, либо использовать специальное приложение Google Chat для создания сообщений и ответа на них. Вы также можете загрузить PWA (Progressive Web App) приложения Google Chat для Windows на Mac. В этом посте мы сосредоточимся на веб-версии.
1. Отметить разговоры как непрочитанные
Если вы хотите вернуться к важным сообщениям через некоторое время, вы можете пометить эти разговоры как непрочитанные и проверить их позже. Вот как.
Шаг 1: Посетите Gmail в Интернете, войдите в систему, используя данные своей учетной записи Google, и перейдите на вкладку «Чат» на левой боковой панели.
Посетите Gmail
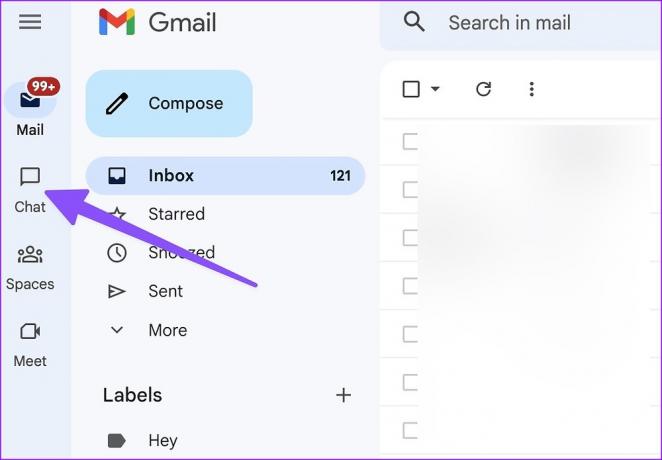
Шаг 2: Выберите меню шашлыка рядом с веткой чата и нажмите «Отметить как непрочитанное».

Google Chat помечает выбранный разговор как непрочитанный.
Кончик: Вы также можете заблокировать кого-либо в Google Chat при использовании Gmail.
2. Включить форматирование текста
По умолчанию Google Chat не применяет никаких параметров форматирования текста. Вы можете включить его из меню текстовых сообщений и добавить такие эффекты, как жирный шрифт, курсив, подчеркивание, зачеркивание и маркеры.
Шаг 1: Перейдите в меню Google Chat в Gmail (см. шаги выше).

Шаг 2: Откройте любой разговор и щелкните значок A, чтобы включить форматирование текста.
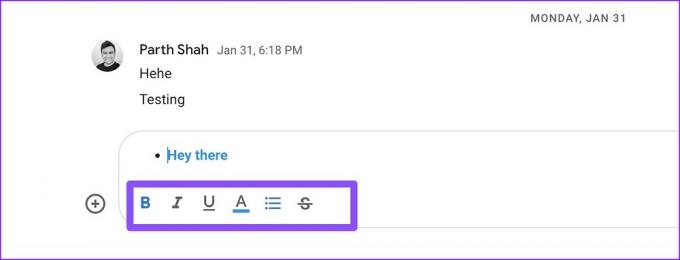
Хотя параметры форматирования ограничены, их должно быть достаточно для большинства пользователей.
3. Измените свой статус Google Chat
Если вы находитесь на совещании или заняты другой работой, вы можете установить для своего статуса Google Chat значение «Не беспокоить», чтобы отключить уведомления. Вы также можете установить пользовательский статус, чтобы быть более конкретным.
Шаг 1: Перейдите в чат в Gmail.
Шаг 2: Статус по умолчанию должен указывать «Активно» с зеленой точкой. Щелкните раскрывающийся список и выберите «Не беспокоить».

Шаг 3: Кроме того, вы можете выбрать «Добавить статус» в том же меню и выбрать один из встроенных параметров, чтобы установить его в качестве статуса. Вы можете написать собственный статус и нажать «Готово».

4. Выключить уведомления
Когда вы включаете статус «Не беспокоить» в Google Chat, он отключает все входящие уведомления чата. Если вы хотите отключить оповещения только от определенного контакта, выполните следующие действия.
Шаг 1: Откройте чат Google в Gmail.
Посетите Gmail
Шаг 2: Выберите кебаб-меню (три точки) рядом с любым контактом.
Шаг 3: Нажмите «Отключить уведомления».
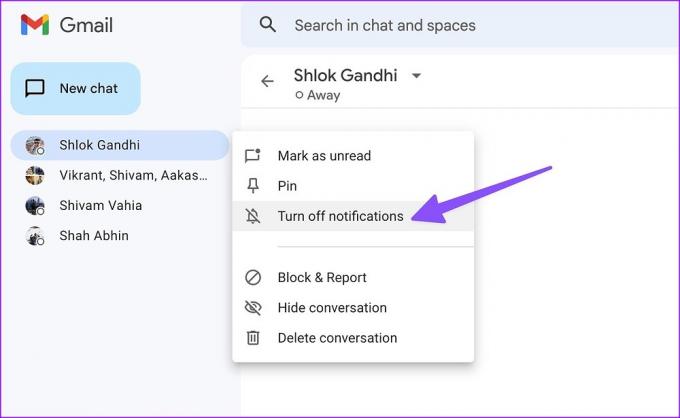
К сожалению, нет возможности выключить уведомления на определенное время. Вы должны включить его вручную, чтобы начать получать оповещения.
5. Отключить историю чатов
Google Chat позволяет автоматически удалять сообщения через 24 часа. Вам нужно отключить историю чата для выбранного контакта.
Шаг 1: Откройте Google Chat в Gmail и выберите контакт, для которого вы хотите отключить историю чата.
Шаг 2: Щелкните имя контакта вверху и выберите «Отключить историю».
Обратите внимание, что чат не будет хранить новые сообщения более 24 часов.

6. Создать видеовызов Google Meet
Google Chat аккуратно интегрируется с другими сервисами компании, такими как Гугл Диск и встретиться. Например, вы можете щелкнуть значок + и отправить получателю любой файл с Диска. Интеграция с Google Meet также безупречна.
Шаг 1: Во время разговора в Google Chat найдите значок видео в правом нижнем углу текстового поля.
Шаг 2: Это создаст ссылку на видеовстречу Google Meet.
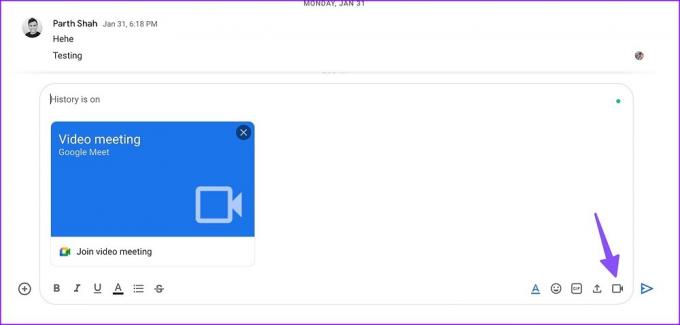
7. Используйте реакции эмодзи
Подобно WhatsApp и Telegram, Google Chat позволяет реагировать на сообщения с помощью эмодзи. Просто наведите курсор на сообщение и выберите значок эмодзи. Выберите соответствующий смайлик, чтобы отреагировать на сообщение.

8. Пересылать сообщения в папку "Входящие" Gmail
Если вы хотите сохранить важные сообщения, перешлите их в свой почтовый ящик. Выберите сообщение и щелкните меню из трех точек рядом с ним. Нажмите «Переслать во входящие», и Google Chat переместит сообщение в Gmail.

9. Исследуйте Google Chat для мобильных устройств
Вы должны включить Чат в Gmail на мобильном телефоне, чтобы получить доступ к вашим разговорам.
Шаг 1: Откройте Gmail на Android или iPhone.
Шаг 2: Коснитесь меню гамбургера в верхнем левом углу.

Шаг 3: Нажмите «Настройки».
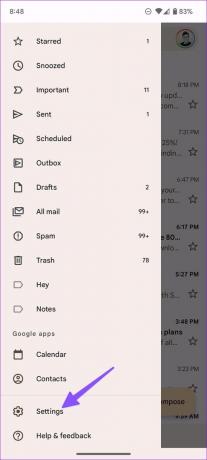
Шаг 4: Выберите свою учетную запись Gmail.

Шаг 5: Включите чат в меню «Общие».

Вернитесь на главную страницу Gmail и найдите вкладку «Чат и пространства» внизу. Если вы предпочитаете отдельное приложение, загрузите приложение Google Chat на свой Android или iPhone.
Скачать Google Чат на Android
Скачать Google Чат для iPhone
Google Chat — отличная альтернатива WhatsApp
Google Chat также позволяет создавать групповые чаты и каналы (на вкладке Spaces). Хотя все это звучит знакомо, это еще одна попытка Google реанимировать обмен сообщениями под эгидой своих продуктов. Тем не менее, это заметное предложение от Google, которое может составить конкуренцию лидерам рынка в области обмена мгновенными сообщениями.
Последнее обновление: 10 декабря 2022 г.
Вышеупомянутая статья может содержать партнерские ссылки, которые помогают поддерживать Guiding Tech. Однако это не влияет на нашу редакционную честность. Содержание остается беспристрастным и аутентичным.
ВЫ ЗНАЛИ
Notion, приложение для повышения производительности, было основано в 2013 году.
Написано
Парт Шах
Ранее Парт работал в EOTO.tech, освещая технические новости. В настоящее время он работает фрилансером в Guiding Tech, пишет о сравнении приложений, учебных пособиях, советах и рекомендациях по программному обеспечению и подробно изучает платформы iOS, Android, macOS и Windows.



