Вспомните письмо, которое вы не хотели отправлять в Gmail
Разное / / November 28, 2021
Как часто вы отправляете письмо без предварительной проверки качества? Практически всегда, правда? Что ж, эта самоуверенность иногда может привести вас в неловкую ситуацию, если вы случайно отправили письмо Джону Ватсону, когда оно предназначалось Джону Уоткинсу, и у вас возникнут проблемы с вашим босс, если вы забыли прикрепить файл, который должен был быть отправлен вчера, или, наконец, решили избавиться от вещей, поэтому вы сочиняете сердечное сообщение и сожалеете об этом в следующий момент после удара Отправить. От орфографических и грамматических ошибок до неправильно отформатированной строки темы - есть несколько вещей, которые могут оказаться неуместными при отправке письма.
К счастью, Gmail, наиболее часто используемый почтовый сервис, имеет функцию «Отменить отправку», которая позволяет пользователям отозвать письмо в течение первых 30 секунд после его отправки. Эта функция была частью бета-плана еще в 2015 году и была доступна только нескольким пользователям; теперь он открыт для всех. Функция отмены отправки не обязательно перезванивает почте, но Gmail сам ожидает в течение определенного времени, прежде чем фактически доставить почту получателю.
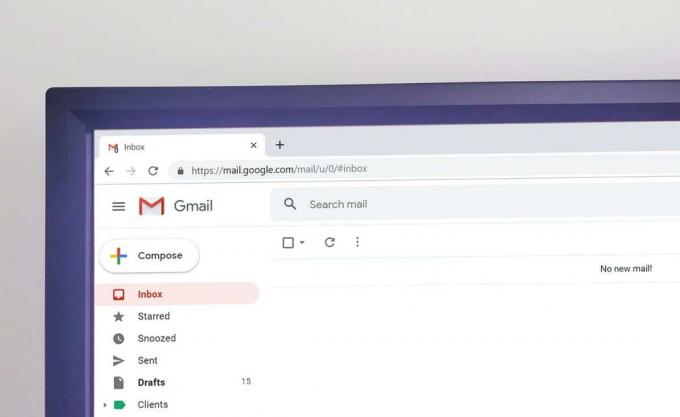
СОДЕРЖАНИЕ
- Как отозвать письмо, которое вы не хотели отправлять в Gmail
- Настройте функцию отмены отправки в Gmail
- Протестируйте функцию отмены отправки
Как отозвать письмо, которое вы не хотели отправлять в Gmail
Выполните следующие шаги, чтобы сначала настроить функцию отмены отправки, а затем протестировать ее, отправив письмо самому себе и отказавшись от него.
Настройте функцию отмены отправки в Gmail
1. Запустите предпочтительный веб-браузер, введите gmail.com в адресной строке / строке URL и нажмите клавишу ВВОД. Если вы еще не вошли в свою учетную запись Gmail, продолжайте и введите данные своей учетной записи и нажмите «Войти».
2. Открыв учетную запись Gmail, нажмите кнопку значок настроек шестеренки присутствует в правом верхнем углу веб-страницы. Выпадающее меню с несколькими настройками быстрой настройки, такими как плотность отображения, тема, тип папки «Входящие» и т. Д. последует. Нажать на Посмотреть все настройки кнопку, чтобы продолжить.

3. Убедитесь, что вы на Общий на странице настроек Gmail.
4. Прямо посередине экрана / страницы вы найдете настройки отмены отправки. По умолчанию период отмены отправки составляет 5 секунд. Хотя большинство из нас не замечает никаких ошибок в почте в течение первых двух-двух минут после нажатия кнопки «Отправить», не говоря уже о 5 секундах.
5. На всякий случай установите период отмены отправки как минимум на 10 секунд, а если получатели могут немного подождать ваших писем, установите период отмены на 30 секунд.
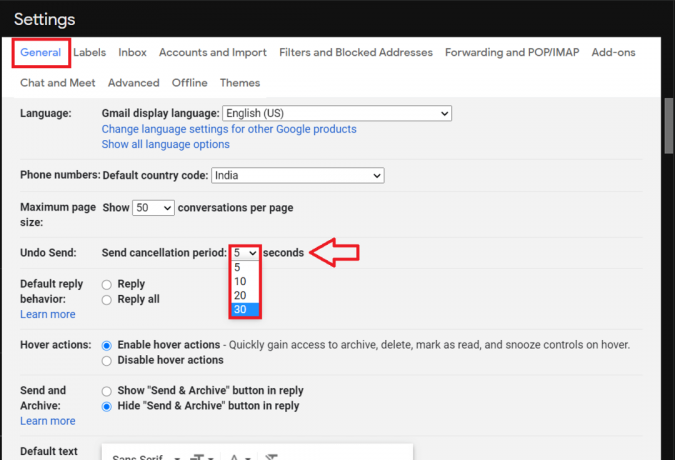
6. Прокрутите страницу настроек вниз (или нажмите end на клавиатуре) и нажмите Сохранить изменения. Вы вернетесь в папку «Входящие» в течение нескольких секунд.

Протестируйте функцию отмены отправки
Теперь, когда у нас правильно настроена функция отмены отправки, мы можем ее протестировать.
1. Еще раз откройте свою учетную запись Gmail в предпочтительном веб-браузере и нажмите Сочинять кнопку в левом верхнем углу, чтобы начать писать новое письмо.

2. Установите один из ваших альтернативных адресов электронной почты (или почту друга) в качестве получателя и введите текст сообщения. Нажмите послать когда закончите.
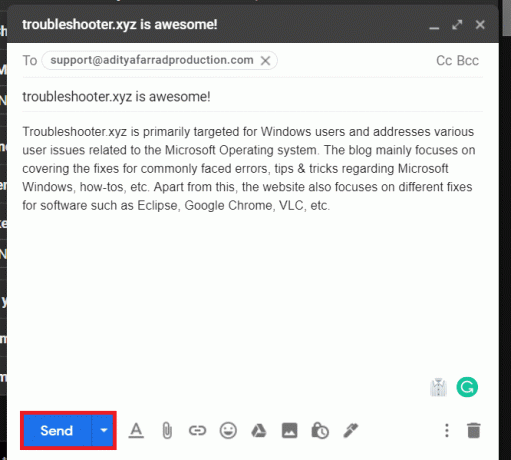
3. Сразу после того, как вы отправите письмо, вы получите небольшое уведомление в левом нижнем углу экрана, информирующее о том, что сообщение было отправлено (не хотя) вместе с параметрами для Отменить и просмотреть сообщение.

4. Как очевидно, нажмите на Отменить отозвать почту. Теперь вы получите подтверждение отмены отправки, и диалоговое окно составления письма автоматически откроется, чтобы вы могли исправить любые ошибки / ошибки и спастись от затруднений.
5. Можно также нажмите Z на клавиатуре сразу после отправки письма на рнапишите электронное письмо в Gmail.
Если вы не получили Отменить и просмотреть сообщение После нажатия кнопки отправки вы, вероятно, пропустили окно, чтобы отозвать почту. Проверьте папку «Отправленные», чтобы узнать о статусе письма.
Вы также можете вспомнить электронное письмо, отправленное через мобильное приложение Gmail, нажав на значок Отменить вариант который появляется в правом нижнем углу экрана сразу после отправки письма. Как и в случае с веб-клиентом, при нажатии на «Отменить» появляется экран составления письма. Вы можете исправить свои ошибки или нажать на стрелку возврата, чтобы автоматически сохранить письмо как черновик и отправить его позже.
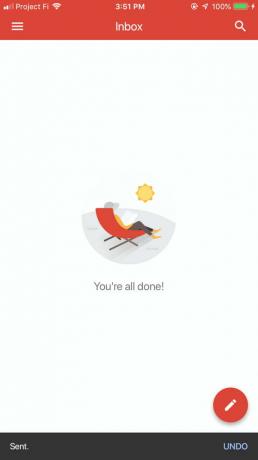
Рекомендуемые:
- Как использовать Gmail в автономном режиме в вашем браузере
- Объедините все свои учетные записи электронной почты в один почтовый ящик Gmail
- Как автоматически удалять спам в Gmail
Мы надеемся, что эта информация была полезной, и вы смогли вспомните письмо, которое вы не хотели отправлять в Gmail. Но если у вас все еще есть какие-либо вопросы относительно этого руководства, не стесняйтесь задавать их в разделе комментариев.



