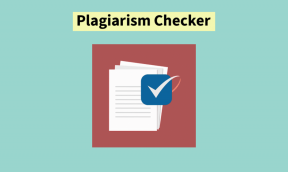Как изменить язык клавиатуры на Mac
Разное / / April 03, 2023
Если ваш Mac настроен на язык, с которым вы не знакомы, скорее всего, вам также может быть сложно использовать язык клавиатуры. К счастью, изменить язык клавиатуры или, если уж на то пошло, язык клавиатуры легко. системный язык всего за несколько кликов. Эта статья расскажет вам, как изменить язык клавиатуры на Mac.
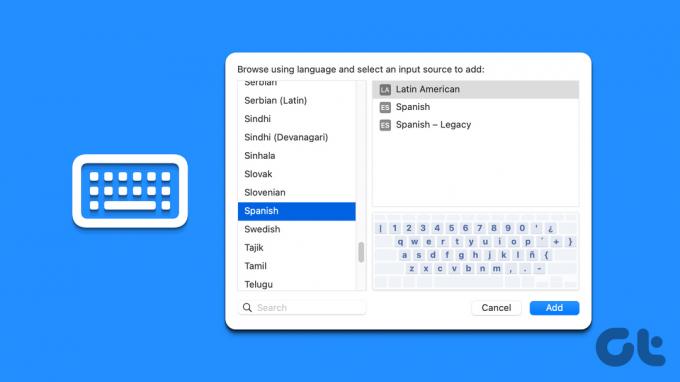
Кроме того, мы также расскажем вам, как изменить язык в macOS и использовать различные сочетания клавиш для быстрой смены языка. При правильных настройках вы можете легко переключаться между языками.
Примечание: все шаги проиллюстрированы на Mac под управлением macOS Ventura. Итак, обновите свой Mac, прежде чем переходить к шагам.
Как изменить язык на Mac
Когда вы настраиваете свой Mac в первый раз, вы можете выбрать множество вещей, чтобы персонализировать его. Он включает ваш регион, язык, часовой пояс и так далее. Если в дальнейшем вы хотите изменить язык ввода на вашем Mac, ты можешь. Выполните следующие шаги.
Шаг 1: Нажмите «Command + Space», чтобы открыть поиск Spotlight, введите Настройки системыи нажмите клавишу Return на клавиатуре.
Примечание: вы можете напрямую открыть Системные настройки, если они закреплены на док-станции.

Шаг 2: Перейти к общему.
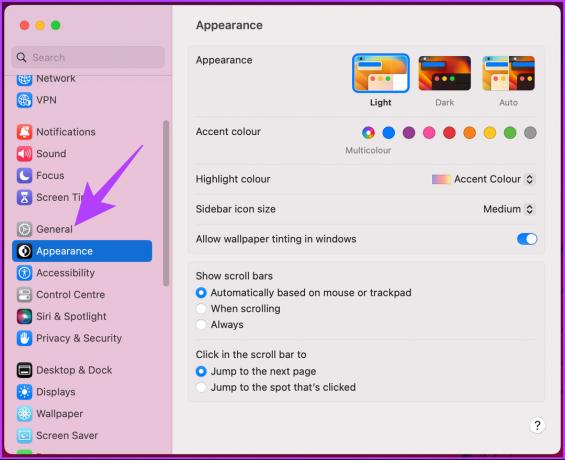
Шаг 3: выберите «Язык и регион».
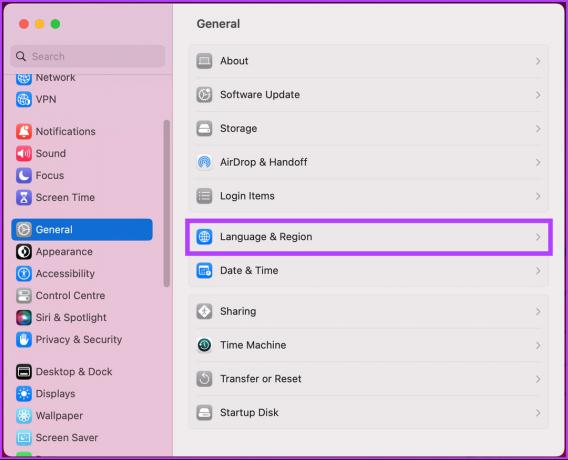
Шаг 4: в настройках «Язык и регион» в разделе «Предпочитаемые языки» нажмите кнопку + (плюс).
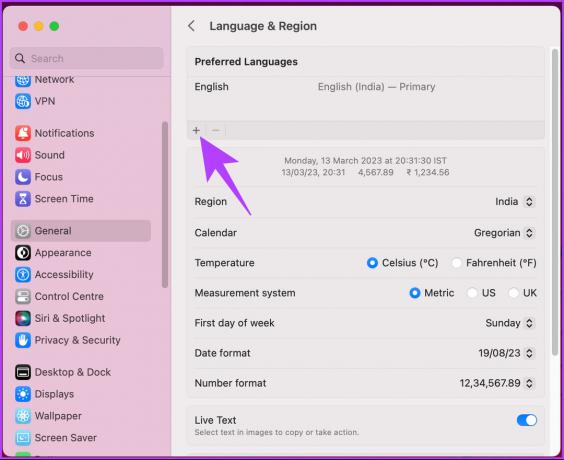
Шаг 5: выберите язык во всплывающем окне и нажмите «Добавить».
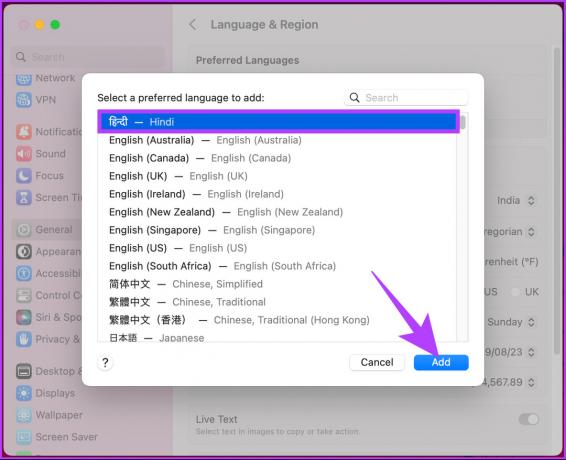
Шаг 6: во всплывающем окне щелкните язык, который хотите сделать основным.
Примечание: Вы можете добавить столько языков, сколько хотите. Однако вам нужно будет выбрать один основной язык для вашего Mac.

Шаг 7: если вы изменили свой основной язык, выберите «Перезагрузить сейчас», чтобы изменения вступили в силу.
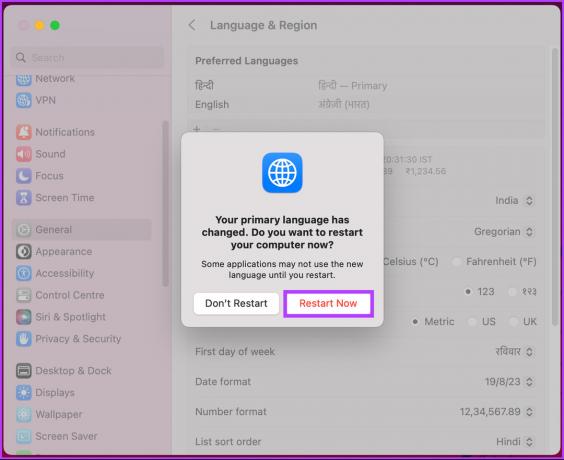
Вот и все. Когда ваш Mac перезагрузится, вы увидите, что интерфейс на новом языке. Если вы хотите добавить новый язык на клавиатуру вашего Mac, продолжайте читать.
Как добавить другой язык на клавиатуру на Mac
Добавление нового языка в ваш Клавиатура Mac не меняет язык вашей системы. Это позволяет вам печатать на разных языках, когда вы хотите. Следуйте приведенным ниже инструкциям.
Шаг 1: Нажмите «Command + Space», чтобы открыть поиск Spotlight, введите Настройки системыи нажмите клавишу Return на клавиатуре.
Примечание: вы можете напрямую открыть Системные настройки, если они закреплены на док-станции.

Шаг 2: в настройках системы прокрутите вниз и нажмите «Клавиатура».
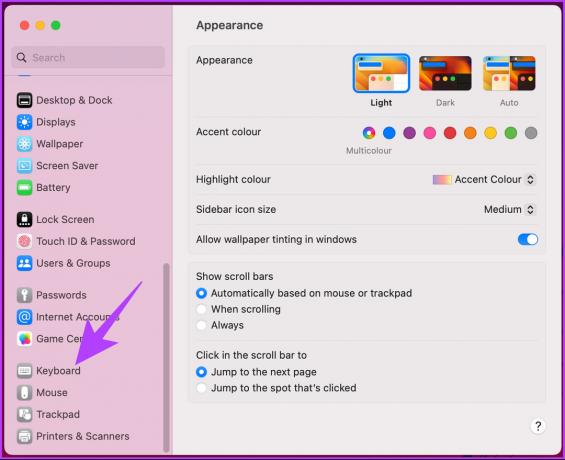
Шаг 3: в разделе «Ввод текста» нажмите «Изменить» рядом с «Источники ввода».

Шаг 4: во всплывающем окне нажмите кнопку + (плюс) в разделе «Все источники ввода».

Шаг 5: выберите источник входного сигнала из списка и нажмите «Добавить».

Ну вот. Вы успешно добавили новый язык на клавиатуру. Если вам интересно, как использовать или переключать язык на ходу, перейдите к следующему способу.
Как переключить язык клавиатуры на Mac
По умолчанию вы можете переключать язык клавиатуры двумя способами. Один из них — вручную изменить его, перейдя в строку меню, а другой — использовать кнопку быстрого доступа. Следуйте инструкциям, пока мы шаг за шагом покажем вам оба метода.
1. Используйте строку меню для переключения между языками на клавиатуре Mac
Шаг 1: щелкните значок языка в строке меню.
Примечание: если вы не видите значок языка в строке меню, перейдите в «Системные настройки» > откройте «Настройки клавиатуры» > в разделе «Ввод текста» нажмите «Правка» > включите «Показать меню ввода в строке меню».
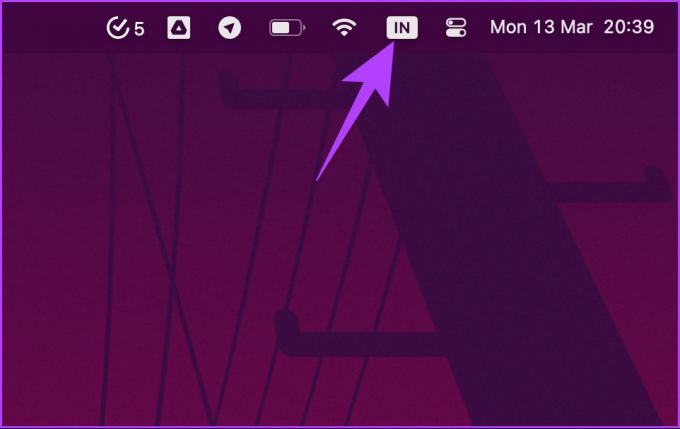
Шаг 2: В раскрывающемся списке выберите язык, который необходимо ввести.

Вот и все. Вы увидите, что значок в строке меню изменится, чтобы представить выбранный язык, и ввод с клавиатуры также изменится.
2. Используйте сочетание клавиш для изменения языка Mac
Если вы переключаете языки во время набора текста, используя кнопку строка меню не всегда осуществимо. Вот где на помощь приходит метод быстрого доступа.
Вы можете использовать сочетание клавиш по умолчанию «Control + пробел», чтобы изменить последний язык, или «Control + Option + пробел» на клавиатуре, чтобы переключиться на следующий язык. Тем не менее, выполните следующие действия, если вы хотите изменить и персонализировать ярлык.
Шаг 1: Нажмите «Command + Space», чтобы открыть поиск Spotlight, введите Настройки системыи нажмите клавишу Return на клавиатуре.
Примечание: вы можете напрямую открыть Системные настройки, если они закреплены на док-станции.

Шаг 2: прокрутите вниз и нажмите «Клавиатура» в «Системных настройках».
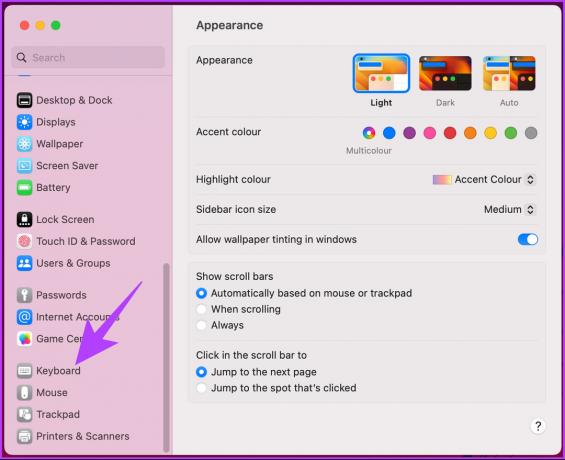
Шаг 3: нажмите кнопку «Сочетания клавиш» справа.

Шаг 4: На левой панели перейдите к Источники ввода.

Шаг 5: Дважды щелкните ярлык, который вы хотите изменить, нажмите новую клавишу, чтобы создать триггер ярлыка, и нажмите «Готово».
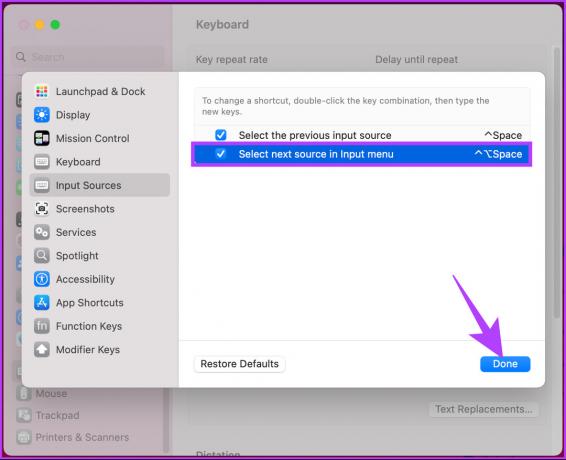
Ну вот. Вы успешно изменили ярлык для смены языка на клавиатуре Mac. Если у вас возникнут какие-либо проблемы, вы можете использовать кнопку восстановления по умолчанию, чтобы вернуться к системным настройкам по умолчанию.
Как изменить язык приложения Mac
Вы также можете изменить и установить язык по умолчанию для приложения, включая сторонние приложения. Выполните следующие шаги.
Шаг 1: Нажмите «Command + Space», чтобы открыть поиск Spotlight, введите Настройки системыи нажмите клавишу Return на клавиатуре.
Примечание: вы можете напрямую открыть Системные настройки, если они закреплены на док-станции.

Шаг 2: Перейти к общему.
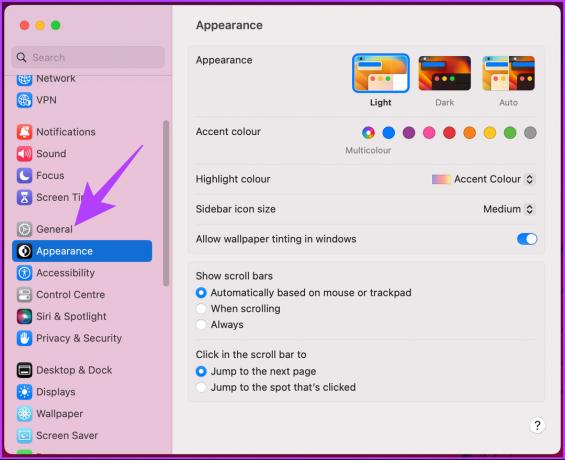
Шаг 3: выберите «Язык и регион» справа.
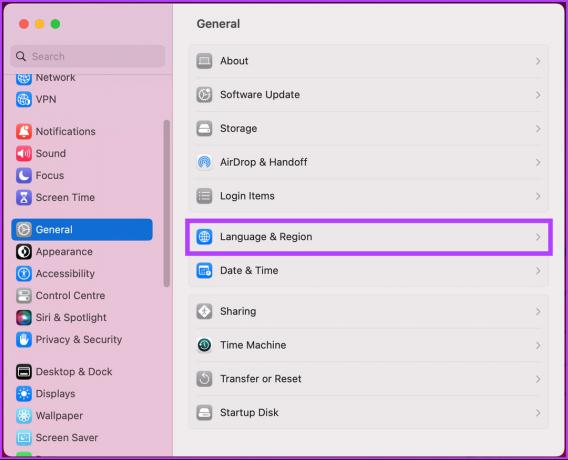
Шаг 4: прокрутите вниз и щелкните значок + (плюс) в разделе «Приложения».

Шаг 5: во всплывающем окне выберите приложение и язык по умолчанию для него и, наконец, нажмите «Добавить».

Вот оно. Теперь, когда вы откроете конкретное приложение в следующий раз, оно откроется на установленном вами языке по умолчанию.
Часто задаваемые вопросы о языке клавиатуры Mac
Чтобы средство просмотра символов не появлялось на вашем Mac, щелкните меню Apple в верхнем левом углу > выберите «Системные настройки» > перейдите к «Клавиатура»> нажмите «Редактировать» рядом с «Источники ввода»> в разделе «Все источники ввода» снимите флажок «Показать меню ввода в меню». бар.'
Чтобы сбросить настройки клавиатуры Mac, щелкните меню Apple в верхнем левом углу > выберите «Система». Настройки> перейдите в «Клавиатура»> нажмите кнопку «Сочетания клавиш»> нажмите «Восстановить значения по умолчанию» в неожиданно возникнуть.
Да, на заблокированном Mac можно изменить язык клавиатуры. Все, что вам нужно сделать, это нажать любую клавишу или переместить мышь, чтобы разбудить ваш Mac> на экране входа в систему, нажмите на меню ввода в правом верхнем углу> выберите язык, который вы хотите использовать, из раскрывающегося списка> введите пароль и разблокируйте свой Мак.
Переключиться и продолжить с легкостью
Независимо от того, являетесь ли вы многоязычным пользователем или используете общий Mac, знание того, как изменить язык клавиатуры на Mac, может помочь повысить вашу общую производительность. Вы также можете прочитать как создать собственные сочетания клавиш на Mac.
Последнее обновление: 15 марта 2023 г.
Вышеупомянутая статья может содержать партнерские ссылки, которые помогают поддерживать Guiding Tech. Однако это не влияет на нашу редакционную честность. Содержание остается беспристрастным и аутентичным.