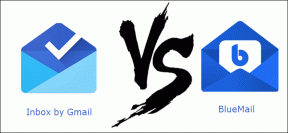4 лучших способа удалить пароль для входа в Windows 11
Разное / / April 03, 2023
Каждый раз, когда вы входите в свою учетную запись Windows, вам будет предложено ввести пароль. Хотя невозможно переоценить важность паролей для вашего телефона или компьютера, для некоторых пользователей они могут быть излишними, поскольку никто не получает доступ к их ПК. Какими бы ни были ваши причины, вот как удалить пароль с ПК с Windows 11.

Однако удаление пароля запуска в Windows 11 не идеально. Конечно, это устраняет один дополнительный шаг при входе в ваш ПК и делает вход в ваш ПК с Windows 11 эффективным. Но это также ставит под угрозу безопасность вашего компьютера.
Если вы все же хотите придерживаться своего решения, в этой статье мы обсудим все аспекты отключения паролей в Windows 11. Давай начнем.
1. Как удалить пароль для входа в Windows 11 с помощью панели учетных записей пользователей
Это один из наиболее часто используемых способов удаления логина. пароль в виндовс 11. Следуйте инструкциям ниже.
Шаг 1: нажмите кнопку Windows на клавиатуре, введите Бегать, и нажмите Открыть.
Кончик: Вы также можете нажать клавишу Windows + R, чтобы открыть команду «Выполнить».

Шаг 2: введите указанную ниже команду в текстовое поле и нажмите OK.
Netplwiz.

Это вызовет окно учетной записи пользователя, где вы можете удалить пароль.
Шаг 3: снимите флажок «Пользователи должны ввести имя пользователя и пароль, чтобы использовать этот компьютер» и нажмите «Применить».
Примечание: если у вас несколько учетных записей, выберите имя пользователя, для которого вы хотите удалить пароль.

Шаг 4: подтвердите данные своей учетной записи Microsoft, дважды введя пароль и нажав OK.

Шаг 5: Нажмите OK еще раз для подтверждения.

И при этом Windows удалит пароль, связанный с выбранной учетной записью. В конце перезагрузите компьютер, чтобы изменения вступили в силу. Вам больше не нужно будет вводить пароль учетной записи при входе в систему.
Ну, есть еще один способ снять пароль. Продолжить чтение.
2. Как отключить пароль для входа в Windows 11 с помощью редактора реестра
Шаги этого метода могут показаться сложными, но их довольно просто выполнить. Следуйте пошаговым инструкциям.
Шаг 1: нажмите клавишу Windows на клавиатуре, введите Редактор реестраи нажмите «Запуск от имени администратора».
Кроме того, вы можете открыть редактор реестра с помощью диалогового окна «Выполнить» с помощью сочетания клавиш Windows + R, введите regeditи нажмите ОК.

В подсказке выберите Да.
Шаг 2: введите следующий путь в адресную строку и нажмите Enter.
Компьютер\HKEY_LOCAL_MACHINE\ПРОГРАММНОЕ ОБЕСПЕЧЕНИЕ\Microsoft\Windows NT\CurrentVersion\Winlogon

Шаг 3: на правой панели щелкните правой кнопкой мыши строку DefaultUserName и выберите «Изменить».
Примечание: Если вы не нашли его, вам придется создать его вручную, щелкнув правой кнопкой мыши пустую область > выбрав «Создать»> щелкнув «Значение строки»> назвав строку DefaultUserName> дважды щелкнув ее> выбрав Изменить.

Шаг 4: в разделе «Значение» введите имя пользователя учетной записи и нажмите «ОК».

Шаг 5: Создайте еще одну строку (используя метод, упомянутый выше) и назовите ее Пароль по умолчанию.


Шаг 6: Дважды щелкните DefaultPassword, введите пароль учетной записи в поле «Значение» и нажмите «ОК».

Шаг 7: перейдите к строке AutoAdminLogon (создайте ее, если не можете найти). Щелкните правой кнопкой мыши и выберите «Изменить».

Шаг 8: Теперь измените значение данных с 0 на 1 и нажмите OK.

Перезагрузите компьютер, чтобы применить изменения. И когда ваш ПК с Windows 11 снова включится, вы получите вход без пароля.
3. Как отключить пароль для входа в Windows 11 с помощью локальной учетной записи
Это простой способ удалить пароль Windows. Учитывая, что у вас уже есть локальная учетная запись с установленным паролем. Перейдем к шагам.
Шаг 1: нажмите клавишу Windows на клавиатуре, введите Настройки, и нажмите Открыть.

Шаг 2: Перейти к учетным записям.

Шаг 3: нажмите «Варианты входа».

Шаг 4: прокрутите вниз, чтобы найти параметр «Пароль», разверните его и нажмите «Изменить».

Шаг 5: Теперь введите свой текущий пароль и нажмите «Далее».

Шаг 6: На следующем экране вам будет предложено создать новый пароль, но поскольку он нам не нужен, оставьте все пустым и нажмите «Далее».

Шаг 7: Наконец, нажмите «Готово».

Вот оно. Вы успешно удалили свой пароль для входа в локальную учетную запись пользователя. В следующий раз, когда вы включите компьютер с Windows 11, вам не нужно вводить пароль. Когда он запросит пароль, просто нажмите Enter. Если у вас нет локальной учетной записи, вы можете легко ее настроить.
Как создать локальную учетную запись
Это очень важно знать, потому что с локальной учетной записью вы потеряете несколько Службы Майкрософт, и не сможет получить доступ к персональным настройкам, прикрепленным к вашей учетной записи Microsoft. Если эти настройки вас не беспокоят, выполните следующие действия.
Шаг 1: нажмите клавишу Windows на клавиатуре, введите Настройки, и нажмите Открыть.

Шаг 2: Перейти к учетным записям.

Шаг 3: нажмите «Ваша информация» на правой панели.

Шаг 4: в разделе «Настройки учетной записи» нажмите «Войти с локальной учетной записью».

Шаг 5: В ответ на запрос «Вы уверены, что хотите переключиться на локальную учетную запись?» нажмите «Далее».

Шаг 6: Теперь введите текущий пароль и нажмите OK.

Шаг 7: создайте новое имя пользователя, оставьте поле пароля пустым и нажмите «Далее».

Шаг 8: Нажмите «Выйти и завершить».

Таким образом, у вас есть создал локальную учетную запись с помощью которого вы можете войти на свой ПК с Windows 11 без какой-либо аутентификации.
4. Как отключить пароль с помощью терминала Windows
Это один из самых быстрых способов отключить пароли в Windows 11. Для удаления пароля учетной записи требуется всего одна строка. Начнем с шагов.
Шаг 1: Нажмите «Клавиша Windows + X», чтобы открыть контекстное меню Windows, и нажмите «Терминал (Администратор)».

В подсказке выберите Да.
Шаг 2: введите приведенную ниже команду в терминал Windows.
сетевой пользователь "ИМЯ ПОЛЬЗОВАТЕЛЯ" ""
Примечание: замените USERNAME своим именем пользователя.

Ну вот. Пароль, который был связан с именем пользователя, был удален, поэтому вы можете легко войти в систему без необходимости запоминать или вводить пароль.
Теперь, когда вы удалили пароль, необходимо понять, что может пойти не так с вашим ПК с Windows 11.
Почему не следует удалять пароль для входа в Windows
Одна существенная, если не единственная существенная причина, по которой вы не должны удалять свой пароль Windows 11, заключается в том, что это единственный барьер, не позволяющий неавторизованным пользователям завладеть вашим компьютером и получить доступ ко всем вашим файлам и папки. Если у вас есть папки, зашифрованные с помощью BitLocker, ваши данные в некоторой степени защищены.
Отсутствие пароля — это нормально, если вы держите свой ПК с Windows 11 где-то, кому вы можете доверять, например, дома или на личном рабочем месте. Однако, если вы работаете в коворкинге или на ноутбуке, настоятельно не рекомендуется избавляться от пароля на ПК с Windows 11.
Кроме того, такие программы, как Google Chrome хранит ваши конфиденциальные данные такие как пароли, данные кредитной карты и т.д. Таким образом, без пароля на вашем компьютере любой может получить к нему доступ. Не стоит идти на этот огромный риск ради легкой доступности.
Часто задаваемые вопросы по удалению пароля из Windows 11
По умолчанию период временной блокировки в Microsoft составляет 30 минут. Однако это можно изменить, отключив политика порога блокировки учетной записи.
Это зависит от настроек администратора. Однако, как правило, требуется от 3 до 5 попыток, прежде чем учетная запись будет временно заблокирована.
Плавный и эффективный маневр
Теперь вы знаете разные способы удаления паролей в Windows 11. Вы можете выбрать наиболее удобный для вас способ. А благодаря правильно выполненным шагам вам не придется вводить пароль при входе на ПК с Windows 11 в следующий раз.