8 лучших исправлений для утилиты MSINFO32, которая не открывается в Windows 11
Разное / / April 03, 2023
MSINFO32 — удобная системная утилита, отображающая полную информацию об аппаратном и программном обеспечении вашего компьютера. С помощью этой утилиты вы можете проверить номера моделей, названия, размеры и расположение драйверов всех компонентов компьютера. Но некоторые пользователи сталкиваются с проблемой запуска утилиты MSINFO32 на их компьютере.

У этой проблемы может быть несколько причин. От глючного фонового сервиса до поврежденные системные файлы или назойливая программа безопасности, трудно сузить до одной причины. Но не волнуйтесь. Мы перечислим несколько исправлений, которые помогут вам открыть утилиту MSINFO32 на вашем компьютере.
1. Выйти и войти в Windows
Прежде чем приступать к каким-либо дополнительным исправлениям, выйдите из своей учетной записи на компьютере с Windows. Он закроет все активные программы, в том числе те, которые запущены, но не запускаются. Вот как это сделать:
Шаг 1: Щелкните правой кнопкой мыши кнопку «Пуск», чтобы открыть меню «Опытный пользователь».

Шаг 2:
Наведите указатель мыши на параметр «Завершение работы или выход» и нажмите «Выйти». Windows выполнит выход из вашей учетной записи.
Шаг 3: Нажмите на экран блокировки, а затем введите пароль на экране входа в систему. Нажмите Enter, чтобы снова войти в свой компьютер.
Затем запустите утилиту MSINFO32 и проверьте, запускается ли она без проблем.
2. Перезагрузите компьютер
Если вы пробовали выключение компьютера с Windows, но проблема не устранена, рассмотрите возможность перезагрузки. Window 11 по умолчанию использует быстрый запуск, который не закрывает какие-либо системные процессы или процессы на уровне ядра, а вместо этого переводит их в режим гибернации. Таким образом, перезапуск заставит Windows заново загрузить все фоновые службы. Вот как:
Шаг 1: Нажмите сочетание клавиш Alt + F4, чтобы открыть утилиту завершения работы Windows.
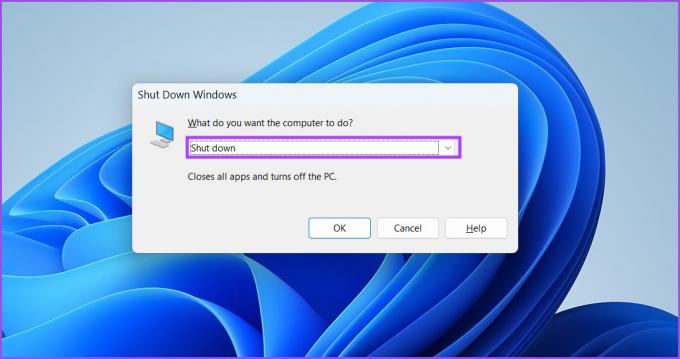
Шаг 2: Выберите параметр «Перезагрузить» в раскрывающемся списке и нажмите кнопку «ОК».

После перезагрузки компьютера войдите в Windows и запустите утилиту MSINFO32, чтобы проверить, работает ли она.
3. Настройка службы инструментария управления Windows
MSINFO32 полагается на службу инструментария управления Windows для сбора данных о системных компонентах. Если служба не запущена или отключена на вашем компьютере, MSINFO32 не будет работать должным образом. Таким образом, вы должны настроить службу WMI для автоматического запуска. Вот как:
Шаг 1: Нажмите сочетание клавиш Windows + S, чтобы открыть поиск Windows. Тип Службы.msc и нажмите Enter.

Шаг 2: В окне «Службы» найдите службу «Инструментарий управления Windows». Щелкните его правой кнопкой мыши, чтобы открыть контекстное меню, и выберите параметр «Свойства».

Шаг 3: Щелкните параметр «Тип запуска» и выберите параметр «Автоматически» в раскрывающемся списке. Затем нажмите кнопку «Применить».

Шаг 4: В разделе «Статус службы» нажмите кнопку «Пуск», чтобы запустить службу. Затем нажмите кнопку ОК.

Шаг 5: Закройте окно «Службы». Попробуйте запустить приложение MSINFO32 сейчас и проверьте, отображает ли он сведения об аппаратном и программном обеспечении вашего компьютера.
4. Чистая загрузка вашего компьютера
Службы, связанные со сторонними приложениями, могут конфликтовать с системными приложениями. Чтобы сузить круг этой проблемы, вы можете выполнить чистую загрузку только с включенными службами Microsoft. Если MSINFO32 работает нормально после чистой загрузки, вы можете повторно включить сторонние службы одну за другой и обнаружить конфликтующее приложение. Вот как это сделать
Шаг 1: Нажмите сочетание клавиш Windows + S, чтобы открыть поиск Windows. Тип msconfig и нажмите Enter.

Шаг 2: Нажмите на вкладку Услуги.

Шаг 3: Установите флажок «Скрыть все службы Microsoft». Затем нажмите кнопку «Отключить все». Нажмите кнопку «Применить». После этого нажмите на кнопку ОК.

Шаг 4: Появится всплывающее окно конфигурации системы. Нажмите кнопку «Перезагрузить», чтобы изменения вступили в силу на вашем компьютере.

Если утилита MSINFO32 нормально работает на вашем компьютере, значит, ей мешает стороннее приложение. Итак, вам нужно снова включить службы, связанные с одним приложением, а остальные оставить отключенными, и повторить этот цикл. Выполнение чистой загрузки — это утомительный процесс, в котором вы должны продолжать искать, пока не найдете назойливую службу.
5. Отключить антивирусную программу
Защитник Windows или сторонняя антивирусная программа могут ошибочно пометить приложение MSINFO32 как вредоносное и предотвратить его запуск. Итак, вам необходимо временно отключить Защитник Windows на вашем компьютере. Вот как это сделать:
Шаг 1: Нажмите клавишу Windows и введите Безопасность Windows. Нажмите на опцию Открыть.

Шаг 2: На домашней странице приложения «Безопасность Windows» щелкните значок «Защита от вирусов и угроз».
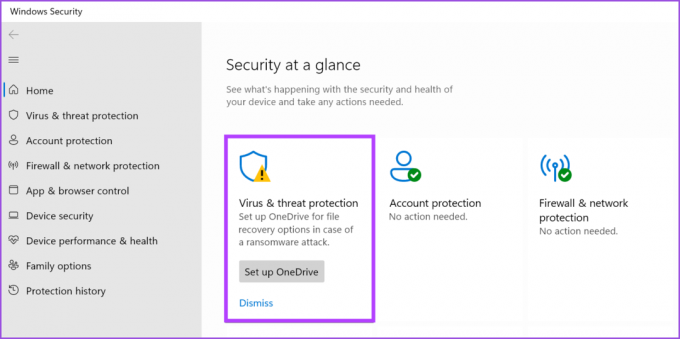
Шаг 3: Затем найдите раздел «Настройки защиты от вирусов и угроз» и нажмите «Управление настройками».

Шаг 4: Нажмите на переключатель под защитой в режиме реального времени, чтобы временно отключить Защитник Windows.
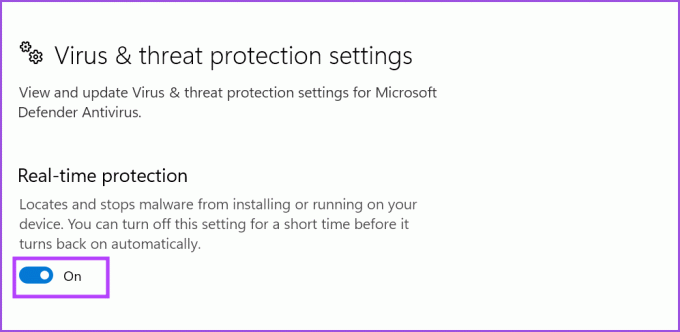
Шаг 5: Откроется контроль учетных записей. Нажмите кнопку Да.

Если вы используете стороннюю антивирусную программу, откройте ее настройки защиты и отключите ее на короткое время или до следующей перезагрузки.
6. Запуск сканирования SFC и DISM
Microsoft предлагает встроенные инструменты для восстановления системных файлов и обслуживания образов Windows. Во-первых, вам нужно запустить сканирование SFC (System File Checker), чтобы проверить и восстановить системные файлы. После этого запуск сканирования DISM (система обслуживания образов развертывания и управления ими) устранит проблемы с хранилищем компонентов образа Windows. Вот как это сделать:
Шаг 1: Нажмите клавишу Windows и введите команда. Нажмите «Запуск от имени администратора».

Шаг 2: Появится окно контроля учетных записей. Нажмите кнопку Да.

Шаг 3: В окне терминала введите следующую команду и нажмите Enter:
SFC/сканировать

Шаг 4: После завершения сканирования SFC введите клс чтобы очистить Терминал.
Шаг 5: Затем введите следующие команды и выполните их одну за другой.
DISM/Online/Cleanup-Image/CheckHealth. DISM/Online/Cleanup-Image/ScanHealth. DISM/Онлайн/Cleanup-Image/RestoreHealth

Сканирование SFC и DISM займет много времени. Терпеливо дождитесь их завершения и перезагрузите компьютер.
7. Удалите последнее обновление Windows
Если вы не можете запустить утилиту MSINFO32 после недавнего обновления Windows, необходимо выполнить откат обновления. Вы всегда можете переустановить обновление позже. Вот как:
Шаг 1: Нажмите сочетание клавиш Windows + I, чтобы открыть меню Power User. Нажмите на параметр «Настройки».

Шаг 2: Щелкните значок Центра обновления Windows в правом верхнем углу.

Шаг 3: Нажмите на опцию Обновить историю.

Шаг 4: Прокрутите вниз и нажмите «Удалить обновления».

Шаг 5: Вам необходимо установить самое последнее обновление из вашей системы. Итак, нажмите кнопку «Удалить» рядом с записью о последнем обновлении.

Шаг 6: Еще раз подтвердите свое действие и нажмите кнопку «Удалить» еще раз.

Windows удалит обновление из вашей системы. Перезагрузите компьютер.
8. Выполните восстановление системы
Исчерпав все вышеперечисленные варианты, Восстановление системы Windows является последним средством восстановления рабочего состояния MSINFO32. Это откатит Windows до точки, когда все работало. Вы потеряете любую программу, установленную после создания точки восстановления. Вот как это сделать:
Шаг 1: Нажмите сочетание клавиш Windows + R, чтобы открыть диалоговое окно «Выполнить». Тип рструи и нажмите Enter.

Шаг 2: Запустится утилита восстановления системы. Нажмите кнопку «Далее».

Шаг 3: Он заполнит список доступных точек восстановления. Выберите точку восстановления и установите флажок «Сканировать на наличие уязвимых программ».

Шаг 4: Запишите имена или сделайте скриншот программ и нажмите кнопку «Закрыть».

Шаг 5: нажмите кнопку «Далее».
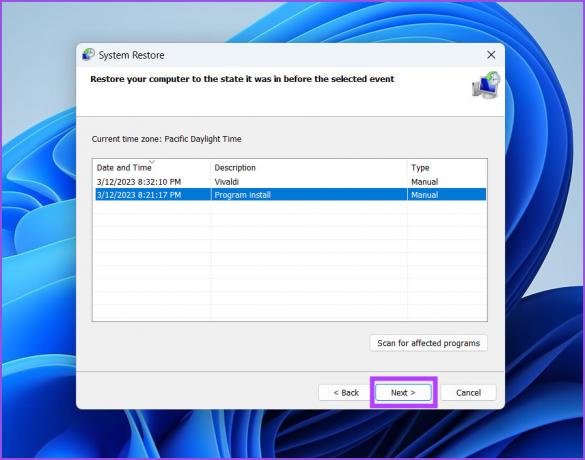
Шаг 6: Еще раз проверьте описание точки восстановления и нажмите кнопку Готово.

Шаг 7: Вы увидите предупреждение перед запуском восстановления системы. Нажмите кнопку Да, чтобы продолжить.
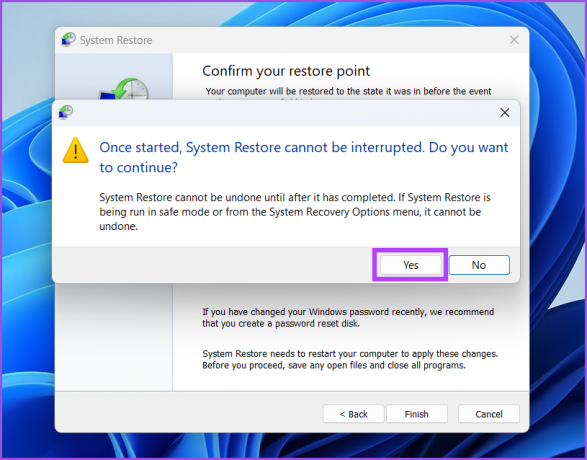
Восстановление системы начнет отменять изменения, внесенные в вашу систему. Система автоматически перезагрузится, чтобы изменения вступили в силу. После загрузки на рабочий стол запустите утилиту MSINFO32.
Проверьте конфигурацию системы без ошибок
MSINFO32 — это важнейший системный компонент, к которому вы всегда будете обращаться при устранении неполадок в системе. Однако иногда он может барахлить и не запускаться. Мы надеемся, что эти исправления помогут вернуть утилиту в рабочее состояние.
Последнее обновление: 13 марта 2023 г.
Вышеупомянутая статья может содержать партнерские ссылки, которые помогают поддерживать Guiding Tech. Однако это не влияет на нашу редакционную честность. Содержание остается беспристрастным и аутентичным.
Написано
Абхишек Мишра
Абхишек придерживался операционной системы Windows с тех пор, как купил Lenovo G570. Как бы это ни было очевидно, он любит писать о Windows и Android, двух самых распространенных и увлекательных операционных системах, доступных человечеству. Когда он не пишет пост, он любит смотреть OnePiece и все, что предлагает Netflix.



