4 лучших способа вставить PDF в Microsoft PowerPoint в Windows 11
Разное / / April 03, 2023
Microsoft PowerPoint предлагает несколько функций для создания эффектных презентаций. Например, вы можете добавить субтитры к видео в презентации PowerPoint чтобы ваша аудитория лучше понимала контекст. Еще одна замечательная функция — добавление PDF-файла в вашу презентацию.

Вы можете предоставить больше информации на своем слайде (слайдах), включив файл PDF. Если вы заинтересованы в использовании этой функции, в этом посте будут показаны шаги по вставке PDF-файла в Microsoft PowerPoint на вашем ПК с Windows. PowerPoint для Microsoft 365, PowerPoint 2021, 2019, 2016 и 2013 поддерживают эту функцию.
Прежде чем начать
Мы рекомендуем проверить, используете ли вы обновленную версию PowerPoint на ПК с Windows 11. Это поможет без проблем прикрепить последние версии PDF-файла к вашей презентации.
1. Добавить PDF в Powerpoint как изображение
Первый способ добавить PDF-файл в презентацию PowerPoint — просто добавить его как изображение. Это будет полезно, если ваш PDF-файл содержит один документ или вы хотите сосредоточиться на одной части вашего PDF-файла, которая содержит много страниц.
Шаг 1: Откройте файл PDF и прокрутите до той части, которую вы хотите выделить в презентации PowerPoint.
Шаг 2: Не сворачивая окно файла PDF, щелкните значок поиска Windows на панели задач, введите Силовая установка, и нажмите Enter.

Шаг 3: Откройте файл PowerPoint, в который вы хотите включить PDF.
Шаг 4: Нажмите «Вставить» в правом верхнем углу.

Шаг 5: Выберите Изображения.

Шаг 6: Щелкните Скриншот.

Шаг 7: Проверьте параметр «Доступные окна». Он покажет предварительный просмотр окна вашего файла PDF.
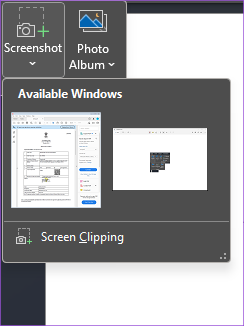
Шаг 8: Нажмите «Обрезка экрана».

Теперь вы увидите непрозрачную версию вашего PDF-файла с указателем мыши, отображаемым в виде значка «Плюс».
Шаг 9: Нажмите и перетащите, чтобы сделать снимок экрана PDF.
Когда вы перестанете нажимать, ваше PDF-изображение появится на слайде PowerPoint.

Вы можете выбрать изображение, чтобы изменить его размер.
2. Добавить PDF в Powerpoint как объект
Следующий способ — добавить файл PDF в качестве объекта, т. е. визуального элемента или значка, который будет виден на слайде PowerPoint. Вот шаги.
Шаг 1: Щелкните значок Window Search на панели задач, введите Силовая установка, и нажмите Enter.

Шаг 2: Откройте файл презентации, в который вы хотите добавить PDF как объект.
Шаг 3: Нажмите «Вставить» в левом верхнем углу.

Шаг 4: Нажмите «Объект» на вкладке «Вставка».

Шаг 5: В окне «Объект» выберите «Документ настроек безопасности Adobe Acrobat» в разделе «Тип объекта».

Шаг 6: Нажмите «Создать из файла» слева.

Шаг 7: Нажмите «Обзор», чтобы выбрать файл PDF.

Шаг 8: После того, как вы прикрепите файл PDF, нажмите «Отобразить как значок» справа.

Вы также можете изменить значок для вашего PDF-файла на слайде PowerPoint.

Шаг 9: Нажмите «ОК» в правом нижнем углу для подтверждения.
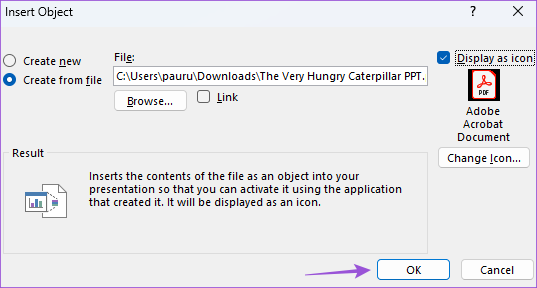
Значок вашего PDF-файла будет виден на выбранном вами слайде PowerPoint.

3. Добавить PDF в PowerPoint как ссылку
Это дополнительный способ связать ваш PDF-файл, вставленный как объект на слайд PowerPoint. Это откроет ваш файл в отдельном окне на вашем ПК с Windows.
Вот шаги:
Шаг 1: Щелкните значок Window Search на панели задач, введите Силовая установка, и нажмите Enter.

Шаг 2: Откройте файл PPT, в который вы вставили свой PDF как объект.
Шаг 3: Щелкните значок файла PDF на слайде.

Шаг 4: Нажмите «Действие» на вкладке «Вставка».

Шаг 5: Выберите вкладку «Щелчок мыши» или «Наведение мыши».

Щелчок мышью откроет PDF-файл после нажатия на его обложку. При наведении курсора мыши PDF-файл открывается при наведении курсора на значок.
Шаг 6: Выберите «Действие объекта» и выберите «Открыть» в раскрывающемся меню.

Шаг 7: Нажмите «ОК» в правом нижнем углу для подтверждения.

4. Добавить PDF в PowerPoint как слайд
Вы также можете добавить PDF-файл в качестве слайда в презентацию PowerPoint. Для этого вы должны сначала преобразовать PDF-файл в файл PowerPoint на ПК с Windows. Вот как это сделать.
Шаг 1: Откройте веб-сайт SmallPDF в браузере на ПК с Windows 11..
Посетите SmallPDF
Шаг 2: Выберите файл PDF и конвертируйте его в формат PowerPoint.

Шаг 3: После загрузки преобразованного файла PowerPoint из браузера откройте его на компьютере с Windows 11.
Шаг 4: Перейдите на вкладку «Слайд» с левой стороны и выберите слайды, которые хотите скопировать, нажав Shift + Щелчок мышью.

Шаг 5: Нажмите Control + C, чтобы скопировать слайды.
Шаг 5: Откройте файл презентации PowerPoint, в который вы хотите вставить PDF-файл в виде слайда.

Шаг 6: Выберите слайд, после которого вы хотите вставить выбранные слайды.
Шаг 7: Нажмите Control + V, чтобы вставить слайды.
Слайды из вашего PDF-файла теперь будут вставлены в исходную презентацию PowerPoint.
Вставить PDF в PPT
Эти шаги помогут вам добавить PDF-файл в презентацию PowerPoint. Вы также можете прочитать наш пост на как добавить пароль к файлу PowerPoint в Windows.
Последнее обновление: 31 января 2023 г.
Вышеупомянутая статья может содержать партнерские ссылки, которые помогают поддерживать Guiding Tech. Однако это не влияет на нашу редакционную честность. Содержание остается беспристрастным и аутентичным.
Написано
Пауруш Чаудхари
Демистификация мира технологий самым простым способом и решение повседневных проблем, связанных со смартфонами, ноутбуками, телевизорами и платформами потоковой передачи контента.



