5 лучших способов исправить функцию беспроводного дисплея, не работающую в Windows 11
Разное / / April 03, 2023
Трансляция вашего компьютера с Windows 11 на большой экран в теории звучит просто. В Windows интегрирована функция беспроводного дисплея, позволяющая легко делиться экраном компьютера. Вы получаете свободу от этих надоедливых кабелей, которые могут привести к таким проблемам, как Windows 11 не видит HDMI при подключении к телевизору или монитору. Однако функция беспроводного дисплея не безупречна и может перестать работать по многим причинам.
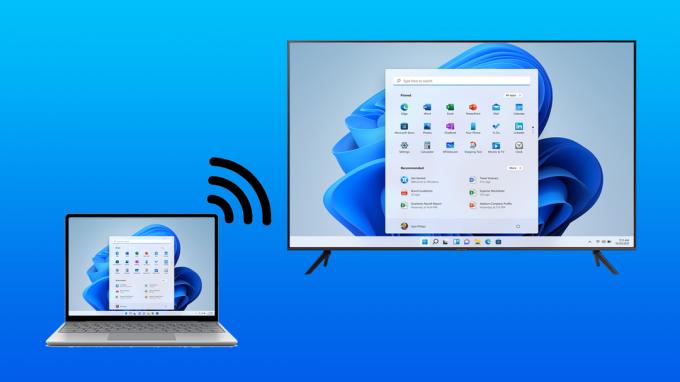
Если у вас возникают такие проблемы при попытке отразить ваш компьютер с Windows 11 на большом дисплее, вы можете легко решить эту проблему, применив несколько настроек. Вот лучшие способы исправить функцию беспроводного дисплея, которая не работает на вашем компьютере с Windows 11 или 10.
1. Убедитесь, что ваши устройства совместимы с Miracast
Одним из обязательных условий использования функции беспроводного дисплея в Windows 11 или 10 является то, что все ваши устройства, включая ПК и передающее устройство, должны поддерживать Протокол Miracast и Wi-Fi Direct
. Если вы хотите проверить, поддерживает ли ваш компьютер Miracast, ознакомьтесь с нашим руководство по различным способам проверить, поддерживает ли ваш ПК с Windows 11 Miracast.Шаг 1: Нажмите «Поиск» на панели задач Windows 11, введите Windows PowerShellи нажмите кнопку Открыть под первым результатом поиска.

Шаг 2:Скопируйте и вставьте указанную ниже команду в Windows PowerShell, затем нажмите Enter:
Get-netadapter|выберите имя, ndisversion

Шаг 3: Затем проверьте номер NdisVersion, соответствующий Wi-Fi. Если NdisVersion вашего ПК 6.30 или выше, ваша система должна быть совместима с Miracast.

Напротив, довольно легко проверить, поддерживает ли ваше Android-устройство Miracast. Перейдите в «Настройки» и нажмите «Bluetooth и подключение устройства». Затем проверьте, доступна ли опция приведения.


Однако, если вы пытаетесь проверить, поддерживает ли ваш Smart TV Miracast, лучше всего проверить, есть ли Miracast/Wi-Fi Direct, указанный в меню настроек телевизора, или обратитесь к руководству, прилагаемому к вашему телевизору. ТВ.
2. Убедитесь, что оба устройства подключены к одной и той же сети Wi-Fi.
Несмотря на то, что вы проверили и обнаружили, что все ваши устройства совместимы с Miracast, вы все равно не можете включить функцию беспроводного дисплея. В этом случае вы должны убедиться, что оба устройства подключены к одной и той же сети Wi-Fi.
Это связано с тем, что функция беспроводного дисплея в Windows 11 работает через Miracast. Эта функция зависит от протокола Wi-Fi Direct для обмена мультимедийными файлами и зеркалирования контента между устройствами, доступными в одной сети. Если оба устройства, которые вы пытаетесь подключить, находятся в разных беспроводных сетях, то общего пути для передачи данных между двумя устройствами нет.
3. Разрешить функцию беспроводного дисплея через брандмауэр Защитника Windows
Брандмауэр Защитника Windows может часто препятствовать подключению функции беспроводного дисплея к Интернету. Поэтому вы должны разрешить функцию беспроводного отображения через брандмауэр Защитника Windows.
Вот как вы можете включить функцию беспроводного дисплея через брандмауэр Защитника Windows на вашем компьютере:
Шаг 1: Нажмите кнопку «Пуск» на панели задач, введите «Брандмауэр Защитника Windows» и нажмите «Открыть» рядом с результатом поиска «Брандмауэр Защитника Windows».

Шаг 2: Когда настройки брандмауэра Защитника Windows откроются в окне панели управления, нажмите «Разрешить приложение или функцию через брандмауэр Защитника Windows» в левом столбце.

Шаг 3: Нажмите кнопку «Изменить настройки» в правом верхнем углу окна. Если появится запрос контроля учетных записей, выберите Да.
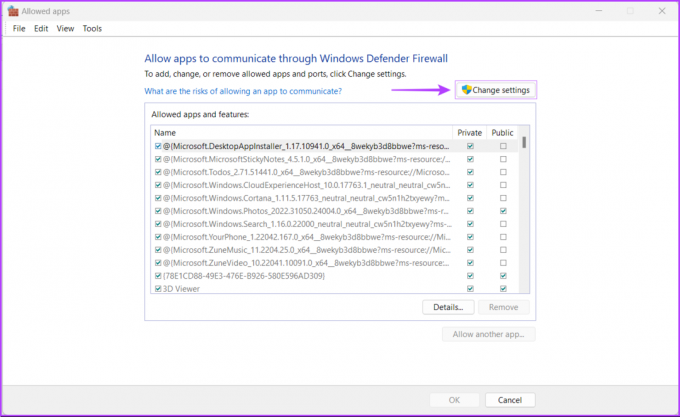
Шаг 4: Прокрутите вниз список установленных приложений и найдите запись под названием «Беспроводной дисплей». флажки, в том числе тот, что слева от записи Wireless Display, и те, которые находятся в разделе Private и Public столбец.

4. Проверьте, включен ли драйвер Wi-Fi Direct
Как вы читали во втором решении, функция беспроводного отображения в Windows 11 работает с использованием Wi-Fi Direct. Однако есть вероятность, что драйвер Wi-Fi Direct, отвечающий за запуск этой функции, отключен.
Вот как можно проверить, отключен ли драйвер Wi-Fi Direct на вашем ПК, и как включить его, если он отключен:
Шаг 1: Щелкните правой кнопкой мыши кнопку «Пуск» и выберите «Диспетчер устройств» из списка.

Шаг 2: Найдите запись «Сетевые адаптеры» в окне диспетчера устройств и дважды щелкните ее, чтобы развернуть.

Шаг 3: В разделе «Сетевые адаптеры» щелкните правой кнопкой мыши «Виртуальный адаптер Microsoft Wi-Fi Direct» и выберите «Включить устройство».

Теперь, когда драйвер Wi-Fi Direct включен, попробуйте снова использовать функцию беспроводного дисплея, чтобы проверить, устранена ли проблема. Если это не поможет, перейдите к следующему решению.
5. Обновите или переустановите драйвер Wi-Fi Direct
Даже если драйвер Wi-Fi Direct уже включен, но вы по-прежнему не можете использовать беспроводной дисплей на вашем ПК с Windows 11, есть вероятность, что используемый вами драйвер Wi-Fi Direct устарел или поврежден.
Вы можете легко решить проблемы, связанные с драйверами, обновив или переустановив их с помощью диспетчера устройств. Вот как вы можете легко обновить драйвер Wi-Fi Direct на ПК с Windows 11:
Шаг 1: Щелкните правой кнопкой мыши кнопку «Пуск» и выберите «Диспетчер устройств» из списка.

Шаг 2: Найдите запись «Сетевые адаптеры» в окне диспетчера устройств и дважды щелкните ее, чтобы развернуть.

Шаг 3: В разделе «Сетевые адаптеры» щелкните правой кнопкой мыши «Виртуальный адаптер Microsoft Wi-Fi Direct» и выберите «Обновить драйвер».
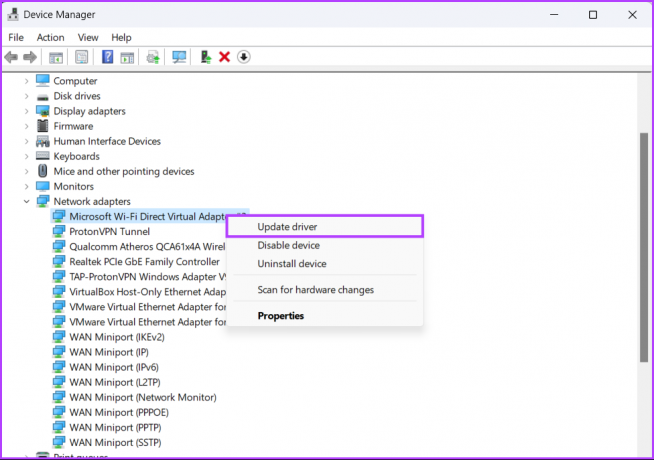
Шаг 4: В окне «Обновить драйверы» нажмите «Автоматический поиск драйверов».
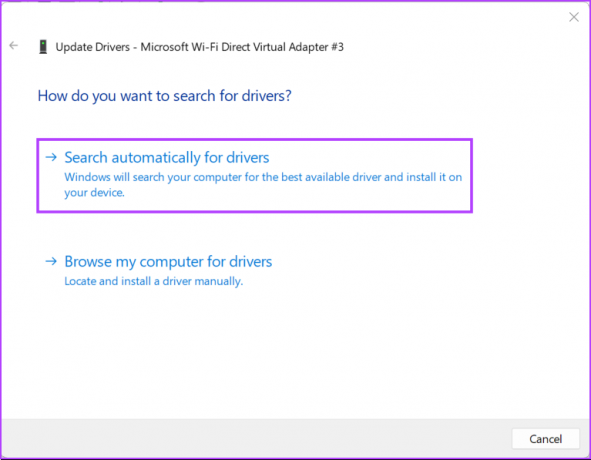
Шаг 5: Пусть он ищет последние версии драйверов Wi-Fi Direct. Он найдет и установит последние версии драйверов, если они доступны. В противном случае нажмите кнопку «Закрыть» в правом нижнем углу.
Когда вы видите сообщение о том, что на вашем компьютере установлены лучшие драйверы, вы можете попросить приложение выполнить поиск новых драйверов через Центр обновления Windows.
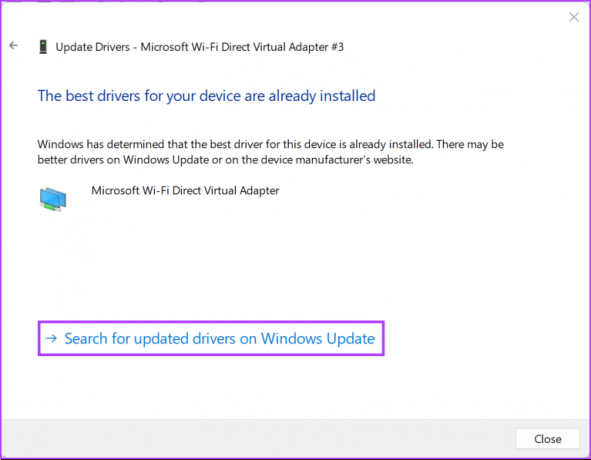
Шаг 6: если вы не можете найти новые драйверы, щелкните правой кнопкой мыши «Виртуальный адаптер Microsoft Wi-Fi Direct» и выберите «Удалить устройство».
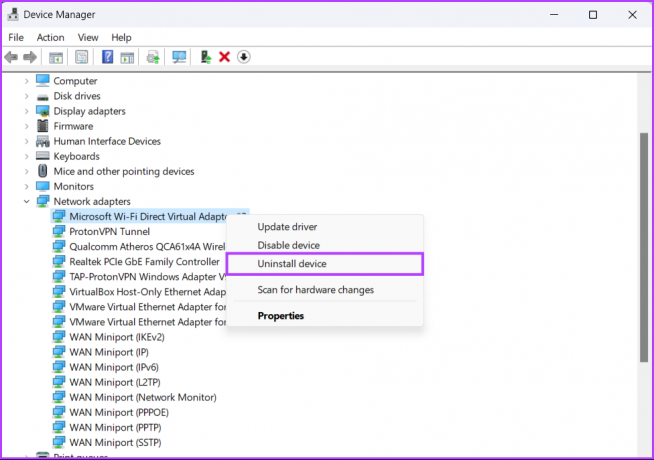
Шаг 7: В появившемся диалоговом окне подтверждения нажмите «Удалить».
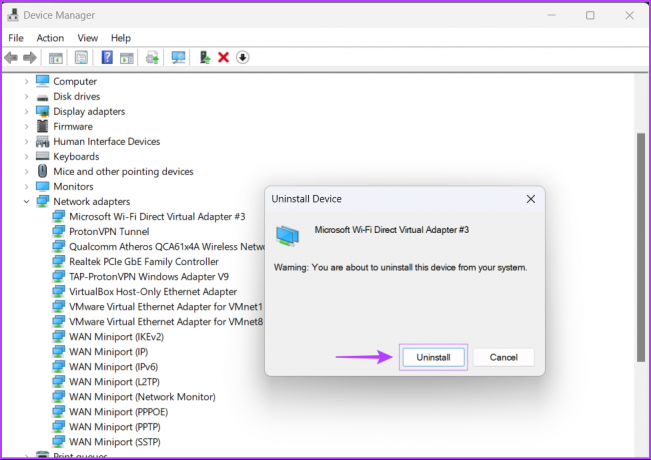
Шаг 8: Перезагрузите компьютер.
После перезагрузки компьютера Windows 11 автоматически выполнит поиск соответствующего драйвера Wi-Fi Direct и установит его для вас. Вы также можете переустановить или обновить другие сетевые драйверы на своем компьютере, поскольку некоторые адаптеры Wi-Fi могут поддерживать функцию Wi-Fi Direct без установки каких-либо дополнительных драйверов.
Получите функцию беспроводного дисплея и запустите ее
Следуя приведенным выше решениям, вы можете легко отразить свой ПК с Windows 11 на большом экране, при условии, что оба устройства совместимы с Miracast и подключены к одной и той же беспроводной сети. Сообщите нам, какое решение сработало для вас, или есть ли другой лучший способ исправить функцию беспроводного дисплея на вашем ПК с Windows 11.
Последнее обновление: 05 сентября 2022 г.
Вышеупомянутая статья может содержать партнерские ссылки, которые помогают поддерживать Guiding Tech. Однако это не влияет на нашу редакционную честность. Содержание остается беспристрастным и аутентичным.



