Что такое Управление дисками и как им пользоваться?
Разное / / November 28, 2021
Вы все видели, что когда вы открываете проводник, там доступно множество папок, таких как Windows (C :), Recovery (D :), New Volume (E :), New Volume (F :) и другие). Вы когда-нибудь задумывались, все ли эти папки автоматически доступны на ПК или ноутбуке или их кто-то создает. Какая польза от всех этих папок? Можете ли вы удалить эти папки или внести какие-либо изменения в них или их количество?
На все вышеперечисленные вопросы вы найдете ответы в статье ниже. Посмотрим, что это за папки и кто ими управляет? Все эти папки, их информация и управление ими обрабатываются утилитой Microsoft под названием Disk Management.

СОДЕРЖАНИЕ
- Что такое управление дисками?
- Как открыть Управление дисками в Windows 10
- Метод 1: откройте управление дисками с помощью панели управления
- Метод 2: откройте управление дисками с помощью диалогового окна «Выполнить»
- Как использовать Управление дисками в Windows 10
- Как уменьшить дисковую память с помощью управления дисками
- Настройка нового жесткого диска и создание разделов в Windows 10
- Как изменить букву диска с помощью управления дисками
- Как удалить диск или раздел в Windows 10
Что такое управление дисками?
Disk Management - это утилита Microsoft Windows, которая позволяет полностью управлять дисковым оборудованием. Впервые он был представлен в Windows XP и является расширением Консоль управления Microsoft. Это позволяет пользователям просматривать и управлять дисками, установленными на ваших ПК или ноутбуках, например жесткими дисками. диски (внутренние и внешние), оптические диски, флэш-накопители и разделы, связанные с их. Управление дисками используется для форматирования дисков, разбиения жестких дисков, присвоения дискам разных имен, изменения буквы диска и многих других задач, связанных с диском.
Управление дисками теперь доступно во всех Windows, то есть Windows XP, Windows Vista, Windows 7, Windows 8, Windows 10. Хотя он доступен во всех операционных системах Windows, Управление дисками имеет небольшие отличия от одной версии Windows к другой.
В отличие от другого программного обеспечения, доступного на компьютерах, с ярлыками для доступа непосредственно с рабочего стола или панели задач. или меню «Пуск», «Управление дисками» не имеет ярлыка для доступа непосредственно из меню «Пуск» или Рабочий стол. Это потому, что это не тот тип программы, что и все другое программное обеспечение, доступное на компьютере.
Поскольку его ярлык недоступен, это не означает, что его открытие занимает много времени. На его открытие уходит гораздо меньше времени, т.е. самое большее несколько минут. Кроме того, открыть Управление дисками очень просто. Посмотрим как.
Как открыть Управление дисками в Windows 10
Убедись в создать точку восстановления на всякий случай что-то пойдет не так.
Метод 1: откройте управление дисками с помощью панели управления
Чтобы открыть Управление дисками с помощью Панели управления, выполните следующие действия:
1. Открытым Панель управления выполнив поиск с помощью панели поиска и нажав кнопку ввода на клавиатуре.

2. Нажмите на Система и безопасность.

Примечание: Система и безопасность находятся в Windows 10, Windows 8 и Windows 7. Для Windows Vista это будет «Система и обслуживание», а для Windows XP - «Производительность и обслуживание».
3. В разделе "Система и безопасность" нажмите Инструменты управления.
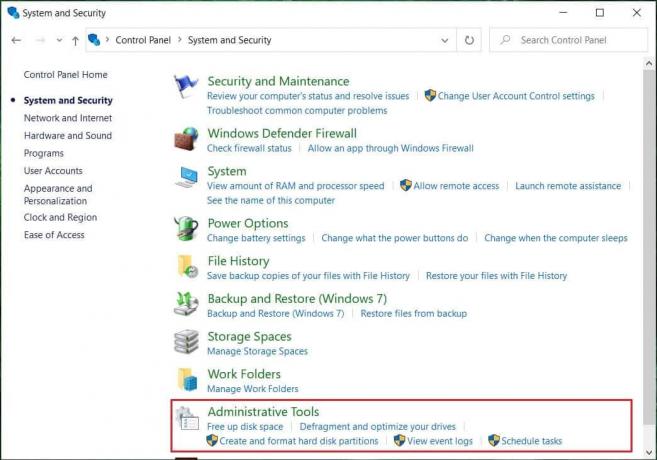
4. В административных инструментах дважды щелкните Компьютерное управление.
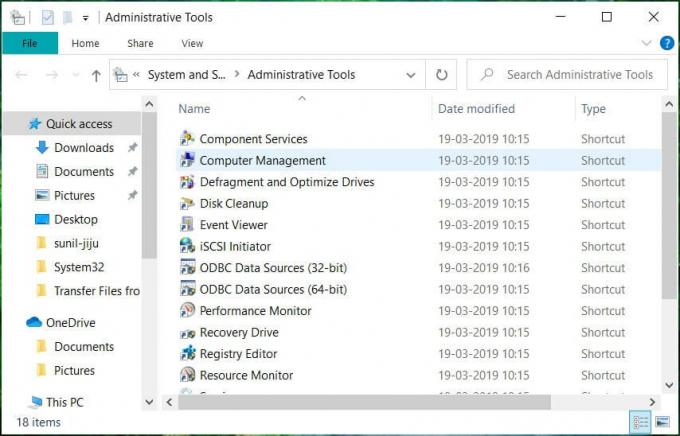
5. Внутри управления компьютером нажмите Место хранения.

6. В разделе Хранилище нажмите Управление диском который доступен под левой оконной панелью.
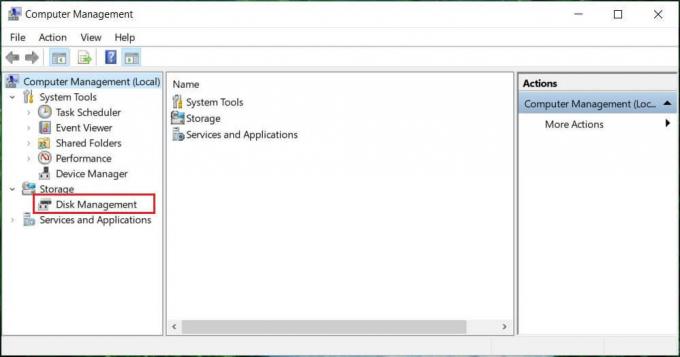
7. Ниже появится экран управления дисками.
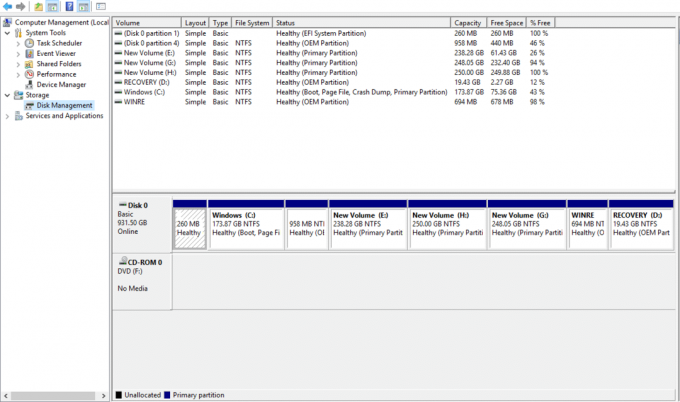
Примечание: Загрузка может занять несколько секунд или больше.
8. Теперь ваше управление дисками открыто. Отсюда вы можете просматривать или управлять дисками.
Метод 2: откройте управление дисками с помощью диалогового окна «Выполнить»
Этот метод применим ко всем версиям Windows и работает быстрее, чем предыдущий. Чтобы открыть Управление дисками с помощью диалогового окна «Выполнить», выполните следующие действия:
1. Ищи Выполнить (настольное приложение) с помощью панели поиска и нажмите Enter на клавиатуре.
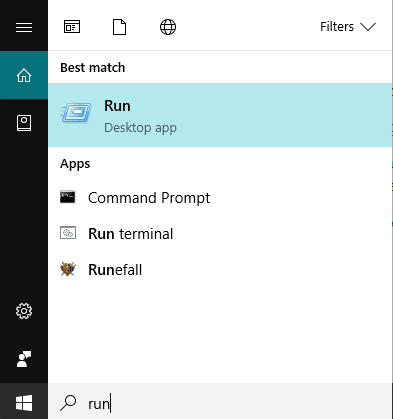
2. Введите команду ниже в поле Открыть и нажмите ОК:
diskmgmt.msc

3. Ниже появится экран управления дисками.
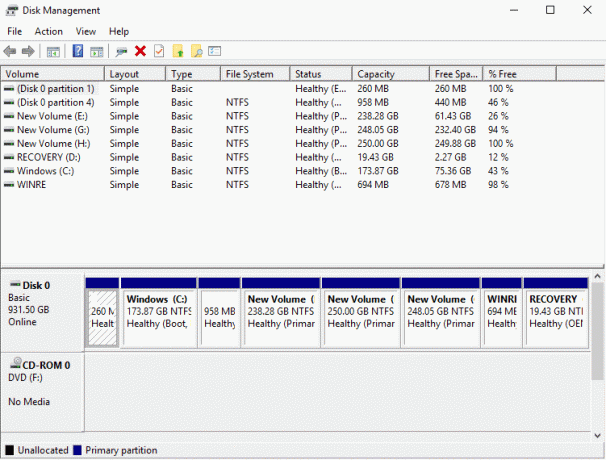
Теперь Управление дисками открыто, и вы можете использовать его для разделов, изменения имен дисков и управления дисками.
Как использовать Управление дисками в Windows 10
Как уменьшить дисковую память с помощью управления дисками
Если вы хотите сжать какой-либо диск, т.е. уменьшить объем его памяти, выполните следующие действия:
1. Щелкните правой кнопкой мыши диск, который вы хотите сжать. Например: здесь Windows (H :) сокращается. Изначально его размер составляет 248 ГБ.
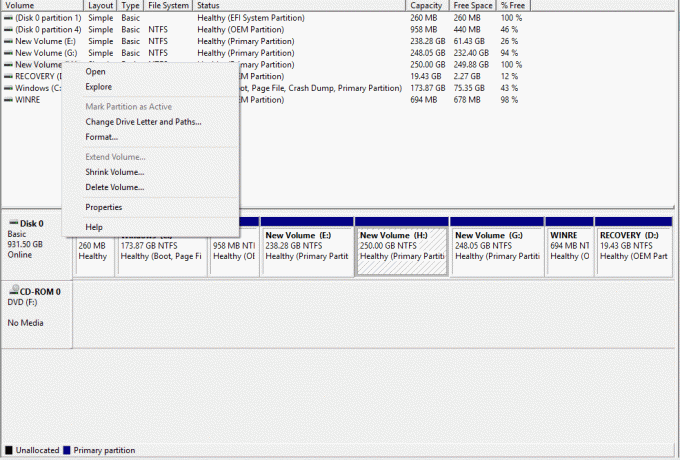
2. Нажмите на Объем усадки. Появится экран ниже.

3. Введите в МБ количество, которое вы хотите уменьшить на этом конкретном диске, и Щелкните "Сжать".

Примечание: Предупреждаем, что вы не можете сжать диск сверх определенного предела.
4. После сжатия тома (H :) Управление дисками будет выглядеть, как показано ниже.

Теперь том H будет занимать меньше памяти, а некоторые будут отмечены как нераспределенный Теперь. Размер дискового тома H после сжатия составляет 185 ГБ, а 65 ГБ - это свободная или нераспределенная память.
Настройка нового жесткого диска и создание разделов в Windows 10
На изображении выше управления дисками показано, какие диски и разделы в настоящее время доступны на компьютере. Если есть незанятое пространство, которое не используется, оно будет помечено черным, что означает незанятое. Если вы хотите создать больше разделов, выполните следующие действия:
1.Щелкните правой кнопкой мыши на нераспределенная память.
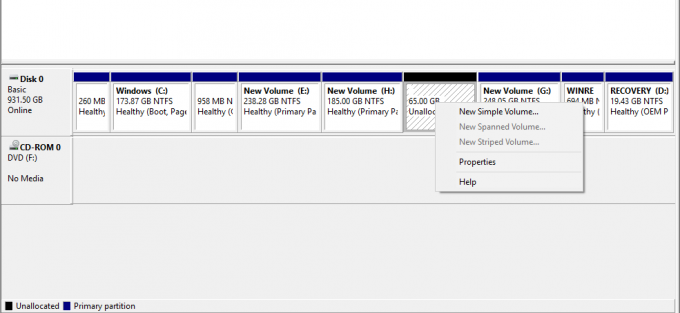
2. Нажмите на Новый простой том.

3. Нажмите на Следующий.

4. Введите новый размер диска и нажмите на Следующий.

Примечание: Введите размер диска между заданным Максимальным пространством и Минимальным пространством.
5. Назначьте букву новому диску и нажмите Далее.
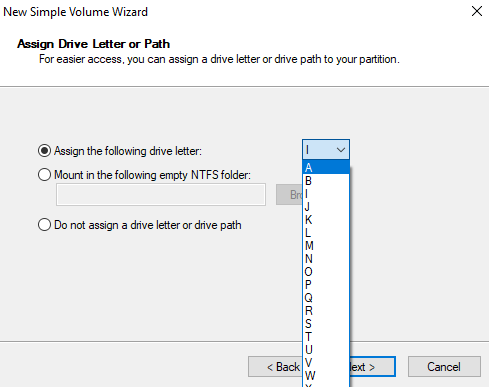
6. Следуйте инструкциям и нажмите Следующий продолжить.
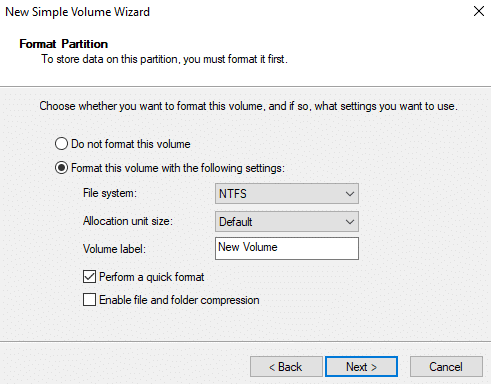
7. Нажмите на Заканчивать.

Будет создан новый дисковый том I с объемом памяти 60,55 ГБ.
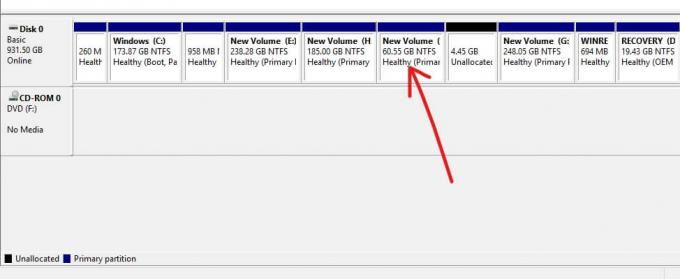
Как изменить букву диска с помощью управления дисками
Если вы хотите изменить имя диска, т.е. хотите изменить его букву, выполните следующие действия:
1. В Управлении дисками щелкните правой кнопкой мыши диск, букву которого вы хотите изменить.
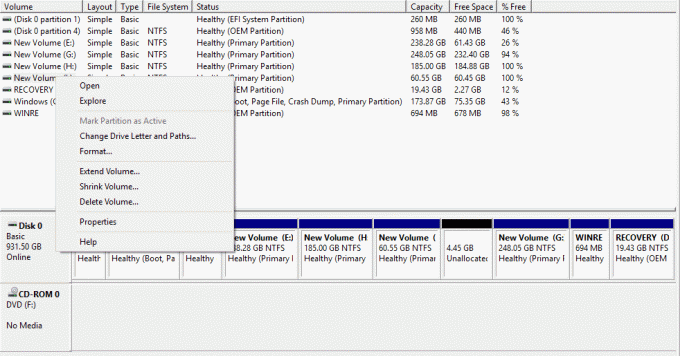
2. Нажмите на Измените букву диска и пути.

3. Нажмите на Изменить изменить букву диска.

4. Выберите новую букву, которую хотите назначить в раскрывающемся меню и нажмите ОК.

Выполнив вышеуказанные шаги, ваша буква диска будет изменена. Изначально, который меня теперь изменили на Дж.
Как удалить диск или раздел в Windows 10
Если вы хотите удалить определенный диск или раздел из окна, выполните следующие действия:
1. в управлении дисками, щелкните правой кнопкой мыши диск, который хотите удалить.
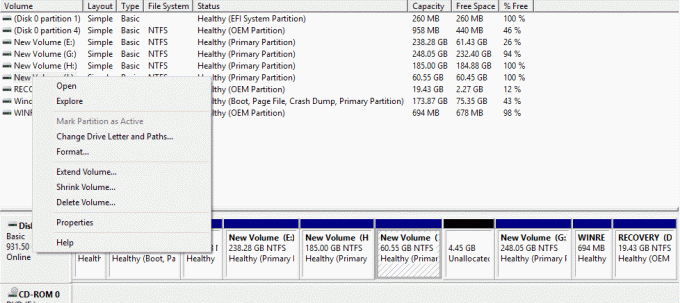
2. Нажмите на Удалить том.
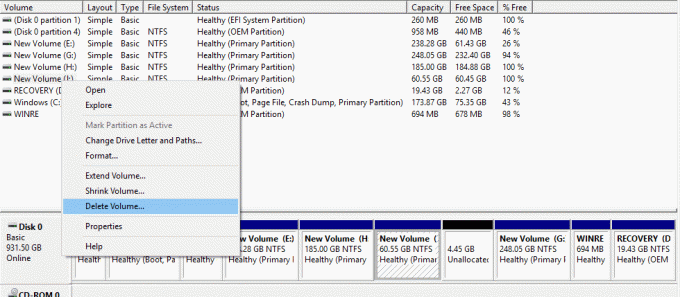
3. Ниже появится окно с предупреждением. Нажмите на да.
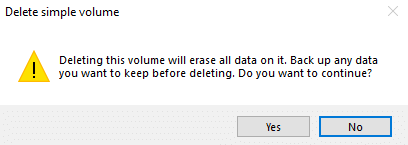
4. Ваш диск будет удален, а занимаемое им пространство останется незанятым.

Рекомендуемые:
- Щелкните правой кнопкой мыши с помощью клавиатуры в Windows
- Поделитесь своим календарем Google с кем-нибудь еще
- Скрыть список друзей в Facebook от всех
- Исправить Не удается включить Защитник Windows
Надеюсь, эта статья была полезной, и теперь вы легко сможете Использование управления дисками в Windows 10 для сжатия диска, установки нового жесткого диска, изменения буквы диска, удаления раздела и т. д. но если у вас все еще есть какие-либо вопросы по этому руководству, не стесняйтесь задавать их в разделе комментариев.



