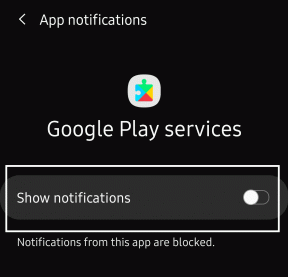5 лучших способов удалить застрявшее задание на печать в Windows 11
Разное / / April 03, 2023
Когда вы пытаетесь распечатать несколько страниц из документа, одно зависшее задание на печать может задушить всю очередь печати на вашем компьютере с Windows 11. Если вам повезет, вы сможете отменить задание на печать с панели задач или с помощью физической кнопки на принтере. Однако, если Windows не позволяет удалить элемент из очереди печати, вам придется проблемы с печатью новых документов или выполнение задач, связанных с принтером.

Если у вас возникла аналогичная проблема, мы расскажем вам о нескольких быстрых и простых способах удаления зависшего задания на печать в Windows 11. Итак, давайте приступим к делу.
1. Очистить очередь печати с помощью приложения «Параметры»
Один из самых простых способов удалить застрявшее задание на печать — очистить всю очередь печати. Вот как сделать то же самое с помощью приложения «Настройки» в Windows 11.
Шаг 1: Откройте меню «Пуск» и щелкните значок в виде шестеренки, чтобы запустить приложение «Настройки».

Шаг 2: Перейдите к Bluetooth и устройствам и нажмите Принтеры и сканеры.

Шаг 3: Выберите свой принтер из списка.

Шаг 4: Щелкните Открыть очередь печати.

Шаг 5: Нажмите меню из трех точек в правом верхнем углу и выберите «Отменить все».

2. Перезапустите службу диспетчера очереди печати.
Диспетчер очереди печати — это важная служба, которая обрабатывает операции печати в Windows. Он временно сохраняет задания на печать и отправляет их на принтер. Таким образом, задания на печать могут зависнуть, если служба столкнется с ошибкой или перестанет работать. В большинстве случаев можно исправить любую проблемы с диспетчером очереди печати службу, перезапустив ее. Вот как это сделать.
Шаг 1: Нажмите клавишу Windows + R, чтобы открыть диалоговое окно «Выполнить». Тип services.msc в поле и нажмите Enter.

Шаг 2: В окне «Службы» прокрутите вниз, чтобы найти Диспетчер очереди печати. Щелкните его правой кнопкой мыши и выберите «Перезагрузить». Если служба не запущена, выберите «Пуск».

Подождите, пока Windows перезапустит службу диспетчера очереди печати. После этого вы можете удалить задания на печать из очереди.
3. Используйте командную строку для очистки очереди печати
Иногда Windows может помешать вам очистить очередь печати из-за отсутствия разрешений. В этом случае вы можете открыть командную строку с правами администратора и выполните несколько команд, чтобы очистить очередь печати. Вот как вы можете это сделать.
Шаг 1: Щелкните правой кнопкой мыши значок «Пуск» и выберите «Терминал (администратор)» из списка.

Шаг 2: Выберите «Да», когда появится запрос контроля учетных записей (UAC).

Шаг 3: Вставьте следующую команду и нажмите Enter, чтобы остановить службу диспетчера очереди печати.
спулер остановки сети

Шаг 4: Выполните следующую команду, чтобы очистить очередь печати.
дел %systemroot%\System32\spool\printers\* /Q
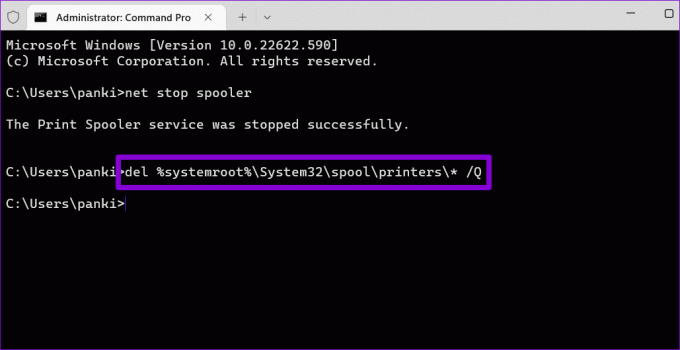
Шаг 5: Вставьте следующую команду, чтобы запустить службу диспетчера очереди печати.
спулер запуска сети

Эти команды помогут вам очистить очередь печати.
4. Очистить очередь печати вручную из проводника
Windows сохраняет все ваши задания на печать в каталоге принтера перед печатью. Удаление файлов из каталога принтера также удаляет их из очереди печати. Для этого вы должны остановить службу диспетчера очереди печати на вашем ПК.
Шаг 1: Нажмите клавишу Windows + S, чтобы открыть меню поиска. Тип услуги в поле и нажмите Enter.

Шаг 2: В окне «Службы» прокрутите вниз, чтобы найти Диспетчер очереди печати. Щелкните его правой кнопкой мыши и выберите «Стоп».

Шаг 3: Нажмите сочетание клавиш Windows + R, чтобы открыть диалоговое окно «Выполнить». Вставьте следующий путь в поле «Открыть» и нажмите Enter:
%systemroot%\System32\spool\printers\
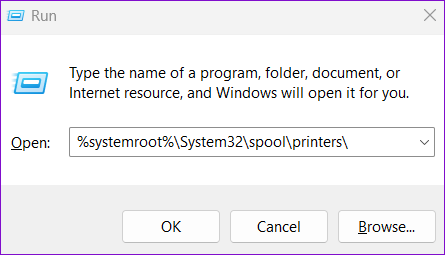
Шаг 4: В окне проводника выберите все файлы и щелкните значок корзины вверху. Это очистит все задания на печать.

Шаг 5: Переключитесь в окно «Службы» после удаления файлов. Щелкните правой кнопкой мыши службу диспетчера очереди печати и выберите «Пуск».

5. Переустановите драйвер принтера
Драйверы принтера на вашем ПК позволяют Windows обмениваться данными с вашим принтером. Но если текущие драйверы принтера на вашем компьютере работают со сбоями, вы столкнетесь со всевозможными проблемами. проблемы с принтером, включая этот. Вы можете попробовать переустановить драйверы принтера, чтобы решить эту проблему. Вот как.
Шаг 1: Щелкните правой кнопкой мыши значок «Пуск» и выберите «Диспетчер устройств» из списка.

Шаг 2: Разверните раздел Очереди печати, щелкните правой кнопкой мыши свой принтер и выберите Удалить устройство.
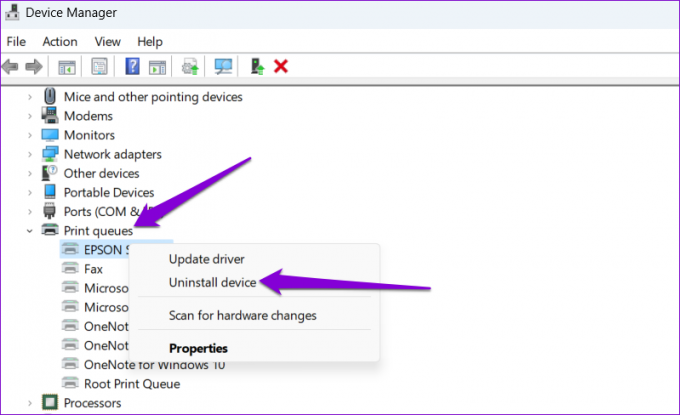
После удаления перезагрузите компьютер. Windows должна установить отсутствующие драйверы принтера во время загрузки. После этого вы сможете без проблем очищать задания на печать.
Начать печать снова
Застрявшее задание на печать в Windows может снизить вашу производительность и привести к потере нескольких минут. Надеемся, что описанные выше методы помогли удалить любые зависшие задания на печать с вашего ПК с Windows 11.
Последнее обновление: 19 сентября 2022 г.
Вышеупомянутая статья может содержать партнерские ссылки, которые помогают поддерживать Guiding Tech. Однако это не влияет на нашу редакционную честность. Содержание остается беспристрастным и аутентичным.
Написано
Панкил Шах
Панкил по профессии инженер-строитель, который начал свой путь в качестве писателя в EOTO.tech. Недавно он присоединился к Guiding Tech в качестве внештатного автора, чтобы освещать инструкции, пояснения, руководства по покупке, советы и рекомендации для Android, iOS, Windows и Интернета.