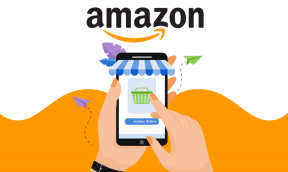Как оптимизировать и дефрагментировать диски в Windows 10
Разное / / November 28, 2021
Повышение производительности вашего ПК очень важно для правильной работы, и чтобы помочь с этим, Windows 10 выполняет дефрагментацию жесткого диска один раз в неделю. По умолчанию дефрагментация диска выполняется автоматически по еженедельному расписанию в определенное время, установленное в автоматическом обслуживании. Но это не означает, что вы не можете вручную оптимизировать или дефрагментировать диски на своем ПК.

Теперь дефрагментация диска переупорядочивает все части данных, которые распределены по жесткому диску, и снова сохраняет их вместе. Когда файлы записываются на диск, он разбивается на несколько частей, так как не хватает непрерывного пространства для хранения всего файла; следовательно, файлы становятся фрагментированными. Естественно, что чтение всех этих фрагментов данных из разных мест займет некоторое время, короче говоря, это замедлит ваш компьютер, увеличит время загрузки, случайные сбои и зависания и т. Д.
Дефрагментация снижает фрагментацию файлов, тем самым повышая скорость чтения и записи данных на диск, что в конечном итоге увеличивает производительность вашего ПК. Дефрагментация диска также очищает диск, тем самым увеличивая общую емкость хранилища. Итак, не теряя времени, давайте посмотрим, как оптимизировать и дефрагментировать диски в Windows 10 с помощью приведенного ниже руководства.
СОДЕРЖАНИЕ
- Как оптимизировать и дефрагментировать диски в Windows 10
- Метод 1. Оптимизация и дефрагментация дисков в свойствах диска
- Метод 2: как оптимизировать и дефрагментировать диски в Windows 10 с помощью командной строки
- Метод 3: оптимизация и дефрагментация дисков в Windows 10 с помощью PowerShell
Как оптимизировать и дефрагментировать диски в Windows 10
Убедись в создать точку восстановления на всякий случай что-то пойдет не так.
Метод 1. Оптимизация и дефрагментация дисков в свойствах диска
1. Нажмите Windows Key + E, чтобы открыть проводник, или дважды щелкните этот компьютер.
2. Щелкните правой кнопкой мыши любой раздел жесткого диска ты хочешь запустить дефрагментацию для, и выберите Характеристики.
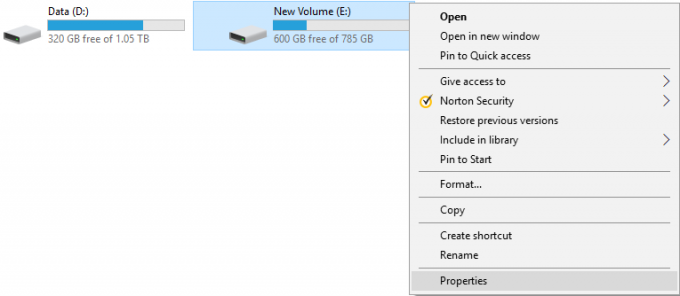
3. Переключиться на Вкладка "Инструмент" затем нажмите «Оптимизировать»В разделе« Оптимизировать и дефрагментировать диск ».

4. Выберите водить машину за что вы хотите бежать дефрагментация а затем щелкните кнопка "Анализировать" чтобы увидеть, нужно ли его оптимизировать.

Примечание: Если диск фрагментирован более чем на 10%, его следует оптимизировать.
5. Теперь, чтобы оптимизировать диск, нажмите кнопку Кнопка "Оптимизировать". Дефрагментация может занять некоторое время в зависимости от размера вашего диска, но вы все равно можете использовать свой компьютер.

6. Закройте все, затем перезагрузите компьютер.
Это Как оптимизировать и дефрагментировать диски в Windows 10, но если вы все еще застряли, пропустите этот метод и следуйте следующему.
Метод 2: как оптимизировать и дефрагментировать диски в Windows 10 с помощью командной строки
1. Откройте командную строку. Пользователь может выполнить этот шаг, выполнив поиск ‘Cmd’ а затем нажмите Enter.

2. Введите следующую команду в cmd и нажмите Enter:
дефрагментировать drive_letter: / O
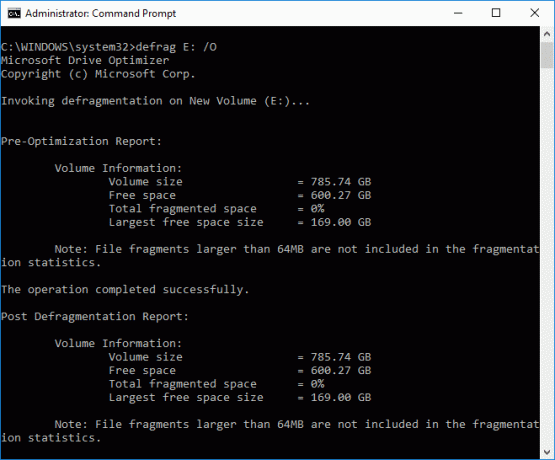
Примечание: Замените drive_letter буквой диска, на котором вы хотите запустить дефрагментацию диска. Например, для оптимизации диска C: команда будет выглядеть так: defrag C: / O
3. Теперь, чтобы оптимизировать и дефрагментировать сразу все ваши диски, используйте следующую команду:
дефрагментация / C / O
4. Команда defrag поддерживает следующие аргументы и параметры командной строки.
Синтаксис:
дефрагментировать| / C | / E [ ] [/ H] [/ M [n] | [/ U] [/ V]] [/ I n] Где опускается (традиционная дефрагментация) или имеет следующий вид: / A | [/ D] [/ K] [/ L] | / O | /ИКС. Или для отслеживания уже выполняемой операции на томе: дефрагментация / Т
Параметры:
| Ценить | Описание |
| / А | Выполните анализ указанных объемов. |
| / B | Выполните оптимизацию загрузки, чтобы дефрагментировать загрузочный сектор загрузочного тома. Это не сработает на SSD. |
| / C | Работают на всех объемах. |
| / D | Выполните традиционную дефрагментацию (по умолчанию). |
| / E | Работайте со всеми томами, кроме указанных. |
| /ЧАС | Запустите операцию с обычным приоритетом (по умолчанию низкий). |
| /В | Оптимизация уровней будет выполняться не более n секунд на каждом томе. |
| / К | Выполните консолидацию перекрытий на указанных объемах. |
| / Л | Выполните повторную обрезку указанных томов только для SSD. |
| / M [n] | Выполняйте операцию на каждом томе параллельно в фоновом режиме. Не более n потоков параллельно оптимизируют уровни хранения. |
| / O | Выполните правильную оптимизацию для каждого типа носителя. |
| / Т | Отслеживайте уже выполняемую операцию на указанном томе. |
| / U | Распечатайте ход операции на экране. |
| / V | Вывести подробный вывод, содержащий статистику фрагментации. |
| /ИКС | Выполните консолидацию свободного пространства на указанных томах. |
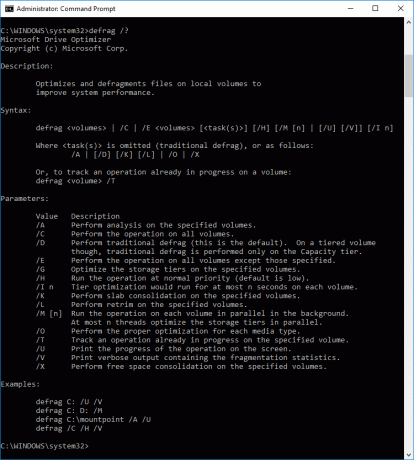
Это Как оптимизировать и дефрагментировать диски в Windows 10 с помощью командной строки, но вы также можете использовать PowerShell вместо CMD, следуйте следующему методу, чтобы узнать, как оптимизировать и дефрагментировать диски с помощью PowerShell.
Метод 3: оптимизация и дефрагментация дисков в Windows 10 с помощью PowerShell
1. Тип PowerShell в Windows Search, затем щелкните правой кнопкой мыши PowerShell из результатов поиска и выберите Запустить от имени администратора.

2. Теперь введите следующую команду в PowerShell и нажмите Enter:
Optimize-Volume -DriveLetter буква_диска -Verbose
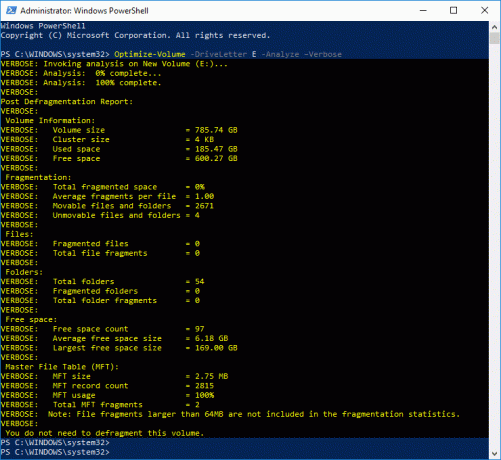
Примечание: Замените drive_letter буквой диска диск вы хотите запустить дефрагментацию диска.
Например, для оптимизации диска F: команда будет выглядеть так: defrag Optimize-Volume -DriveLetter F -Verbose
3. Если вы хотите сначала проанализировать диск, используйте следующую команду:
Optimize-Volume -DriveLetter буква_диска -Analyze -Verbose
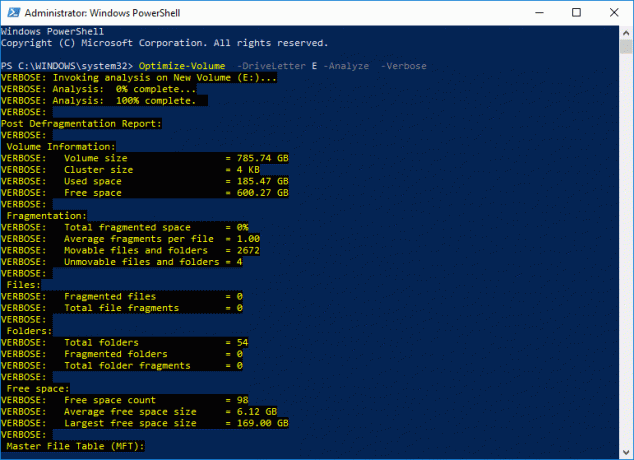
Примечание: Замените drive_letter фактической буквой диска, например: Optimize-Volume -DriveLetter F -Analyze -Verbose
4. Эту команду следует использовать только на SSD-диске, поэтому продолжайте, только если вы уверены, что выполняете эту команду на SSD-диске:
Optimize-Volume -DriveLetter буква_диска -ReTrim -Verbose
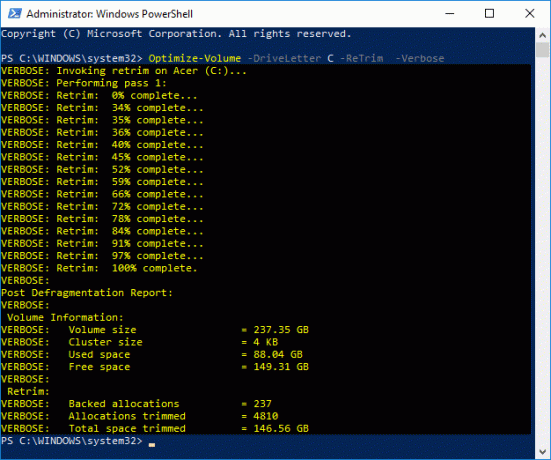
Примечание: Замените drive_letter фактической буквой диска, например: Optimize-Volume -DriveLetter D -ReTrim -Verbose
5. Перезагрузите компьютер, чтобы сохранить изменения.
Рекомендуемые:
- Расшифровать зашифрованные файлы и папки EFS в Windows 10
- Отложить обновления функций и качества в Windows 10
- Как изменить формат даты и времени в Windows 10
- Экспорт и импорт ассоциаций приложений по умолчанию в Windows 10
Вот и вы успешно научились Как отложить обновления функций и качества в Windows 10 но если у вас все еще есть какие-либо вопросы по этому руководству, не стесняйтесь задавать их в разделе комментариев.