8 способов запустить PowerShell от имени администратора в Windows 11
Разное / / April 03, 2023
Для выполнения определенных задач с привилегии администратора, часто необходимо запускать PowerShell от имени администратора. PowerShell помогает вам выполнять несколько задач на вашем ПК с Windows, таких как удаление программы, управление пользователями и группами, доступ к разделам реестра, управление сетевыми настройками и т. д. В этой статье мы покажем вам 8 способов запуска PowerShell от имени администратора в Windows 11.
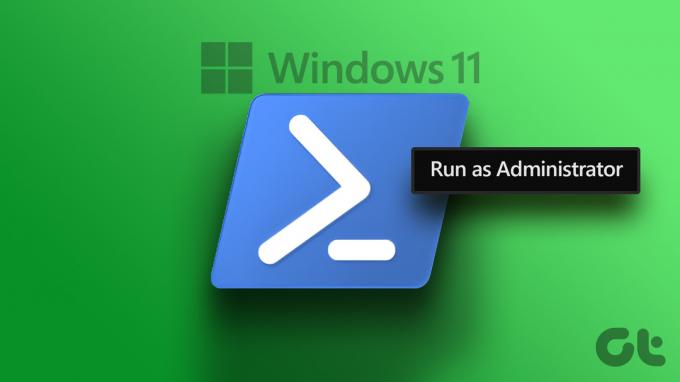
Запуск PowerShell с правами администратора может быть полезен в определенных ситуациях, когда вам нужно устранять неполадки или устранять проблемы на вашем ПК, которые обычные пользователи не могут исправить. Например, вам может потребоваться доступ к системным журналам или службам устранения неполадок. С этим покончено, давайте начнем со статьи.
1. Откройте Powershell от имени администратора с помощью поиска Windows
Один из самых простых и распространенных способов открыть и запустить PowerShell от имени администратора в Windows 11 — использовать функцию поиска Windows. Следуйте инструкциям ниже.
Шаг 1: нажмите клавишу Windows на клавиатуре и введите PowerShell в поле поиска.
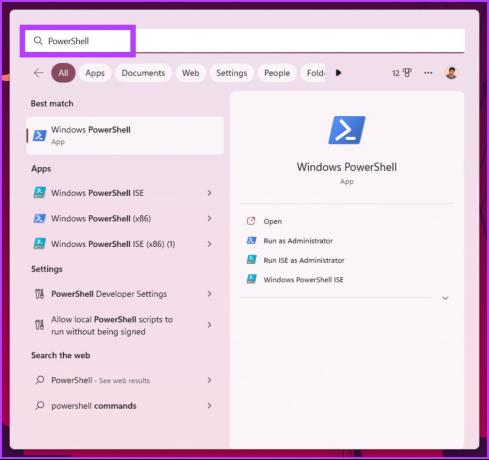
Шаг 2: нажмите «Запуск от имени администратора» на правой панели.
Примечание: Кроме того, вы также можете щелкнуть правой кнопкой мыши PowerShell на левой панели и выбрать «Запуск от имени администратора».

Вы получите запрос UAC с запросом вашего согласия; нажмите Да.
Вот и все. PowerShell откроется от имени администратора. Если вы не хотите использовать Поиск Windows возможность найти и открыть PowerShell, вы можете сделать то же самое с помощью контекстного меню Windows. Продолжай читать.
2. Как запустить Powershell от имени администратора с помощью WinX
Этот метод намного проще, чем функция поиска Windows. Однако это не является широко используемым. Выполните следующие шаги.
Шаг 1: нажмите «клавиша Windows + X» на клавиатуре.
Шаг 2: В контекстном меню выберите Терминал (Администратор).

Шаг 3: в приглашении UAC нажмите «Да».
Ну вот. Вы запустили PowerShell в режиме администратора. Если вы попал в какую-то командную строку или в любом другом терминале щелкните значок шеврона (стрелка) в верхней части вкладки и выберите PowerShell. Звучит слишком сложно? Перейти к следующему методу.
3. Запуск Powershell Script от имени администратора из меню «Пуск»
Шаги этого метода просты и понятны. мы будем использовать Инструменты Windows для выполнения этого метода. Следуйте приведенным ниже инструкциям.
Шаг 1: нажмите клавишу Windows на клавиатуре и щелкните Все приложения.

Шаг 2: прокрутите вниз и нажмите «Инструменты Windows».

Шаг 3: В окне инструментов Windows прокрутите вниз и щелкните правой кнопкой мыши Windows PowerShell. В контекстном меню выберите «Запуск от имени администратора».

Шаг 4: В приглашении нажмите Да.
Ну вот. Теперь вы можете работать с PowerShell с правами администратора. Если вы хотите узнать другой способ, перейдите к следующему методу.
4. Используйте диспетчер задач для запуска Powershell от имени администратора
Диспетчер задач обычно используется для управления приложениями, но его также можно использовать для запуска новой задачи, что означает, что он может открывать PowerShell. Следуйте инструкциям ниже.
Шаг 1: нажмите «Ctrl + Shift + Esc» на клавиатуре, чтобы открыть диспетчер задач.
Примечание: Вы также можете искать Диспетчер задач с помощью поиска Windows.

Шаг 2: нажмите кнопку «Запустить новую задачу».

Откроется диалоговое окно «Создать новую задачу».
Шаг 3: Тип PowerShell в текстовом поле установите флажок «Создать эту задачу с правами администратора» и нажмите «ОК».
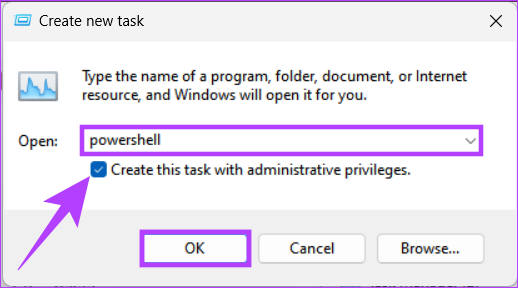
Вот оно. Он откроет PowerShell с правами администратора без каких-либо сложностей.
5. Как открыть Powershell от имени администратора Использование командного окна «Выполнить»
После поиска Windows одним из наиболее распространенных способов доступа к PowerShell с правами администратора является использование команды «Выполнить». Следуйте приведенным ниже инструкциям.
Шаг 1: нажмите клавишу Windows + R на клавиатуре, чтобы открыть диалоговое окно «Выполнить».
Примечание: также можно нажать клавишу Windows на клавиатуре и ввести Бегать.
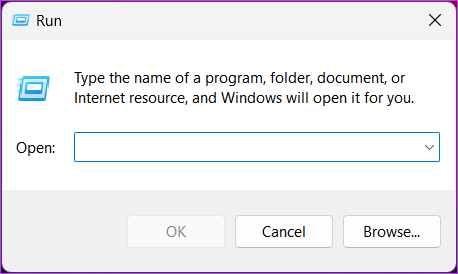
Шаг 2: Тип PowerShell и нажмите ОК.
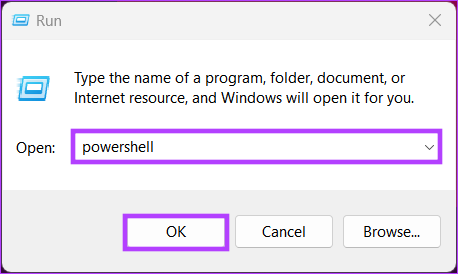
Это откроет Windows PowerShell с правами текущего пользователя.
Шаг 3: чтобы переключиться из обычного режима (текущего пользователя) в режим администратора, введите приведенную ниже команду и нажмите Enter.
Powershell Start-Process - Глагол runAs

В приглашении UAC нажмите Да.
Вот и все. Вы открыли Windows PowerShell с правами администратора. Если приведенные выше шаги кажутся сложными, перейдите к следующему.
6. Как запустить Powershell от имени администратора из Cmd
Есть много вещей, которые можно сделать с помощью командной строки, включая открытие PowerShell. Следуйте инструкциям ниже.
Шаг 1: нажмите клавишу Windows, введите Командная строка и нажмите «Запуск от имени администратора».
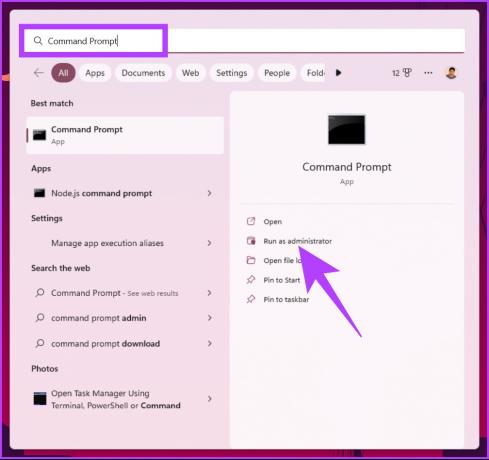
В приглашении нажмите Да.
Шаг 2: в окне командной строки введите PowerShell и нажмите Enter.
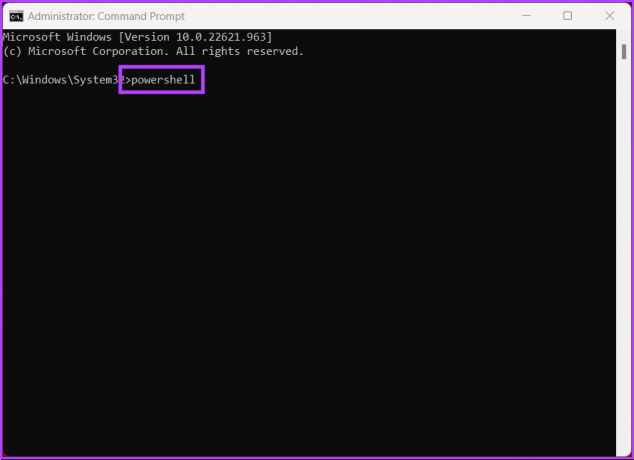
Кончик: Если вы запутались, ознакомьтесь с нашим руководством, чтобы понять разница между командной строкой и Powershell.
Вот и все. Вы успешно открыли PowerShell с правами администратора. Если шаги длительны для вас, перейдите к следующему способу.
7. Как создать ярлык администратора PowerShell на рабочем столе
Если вышеуказанные методы кажутся вам длинными и утомительными, то этот метод может стать вашим универсальным средством. После того, как вы все настроите, вы можете дважды щелкнуть и открыть PowerShell от имени администратора. Начнем с шагов.
Шаг 1: щелкните правой кнопкой мыши на рабочем столе Windows, перейдите в «Создать» и выберите параметр «Ярлык».

Шаг 2: В окне «Создать ярлык» введите указанный ниже путь и нажмите «Далее».
Примечание: выберите разрядную версию, на которой работает ваша Windows.
Для 32-битной ОС Windows
C:\Windows\System32\WindowsPowerShell\v1.0
Для 64-битной ОС Windows
C:\Windows\SysWOW64\WindowsPowerShell\v1.0
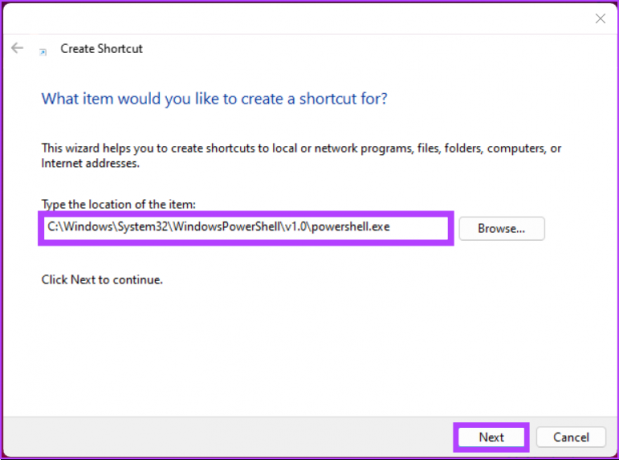
Шаг 3: На следующем экране дайте имя ярлыку и нажмите «Готово».
Пример: администратор PowerShell
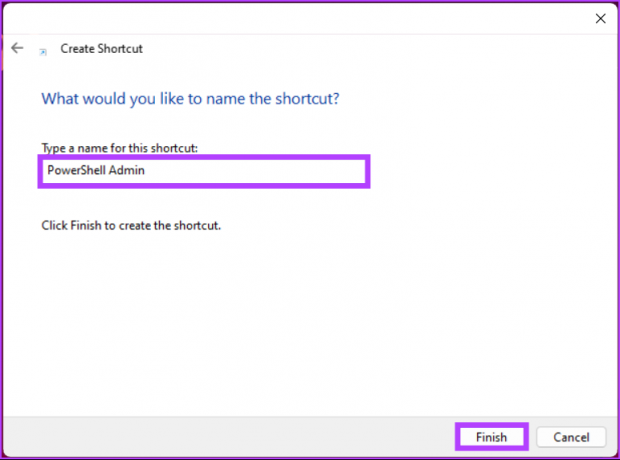
Шаг 4: Теперь щелкните правой кнопкой мыши только что созданный ярлык и выберите пункт «Свойства» в контекстном меню.

Шаг 5: на вкладке «Ярлык» нажмите кнопку «Дополнительно».
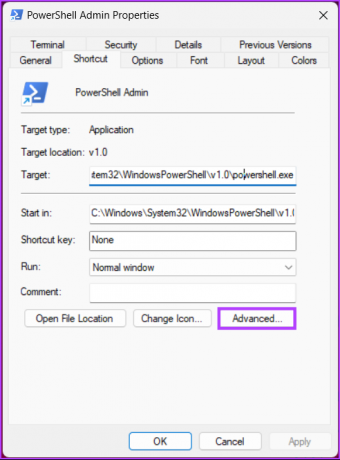
Шаг 6: В дополнительных свойствах установите флажок «Запуск от имени администратора» и нажмите «ОК».
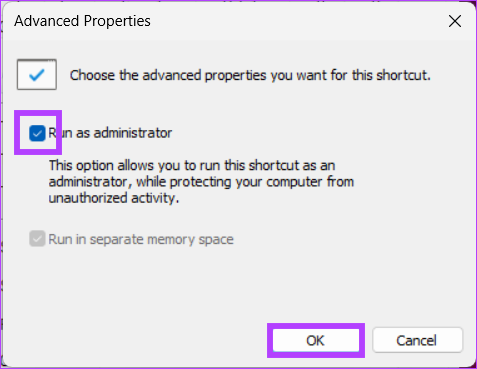
Шаг 7: Наконец, нажмите «Применить», а затем «ОК».
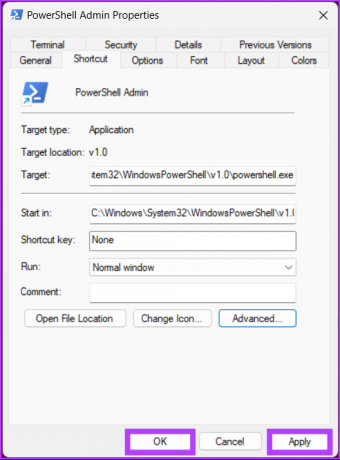
Вот и все. Вы успешно создали ярлык PowerShell, который при каждом открытии будет открываться с правами администратора. Это сказал яЕсли вы уже работаете с PowerShell и хотите переключиться с текущих прав пользователя на права администратора, перейдите к следующему способу.
8. Переключиться с PowerShell на PowerShell Admin
Иногда вы начинаете добавлять команды только для того, чтобы понять, что вы открыли PowerShell без прав администратора. У вас есть два варианта: закрыть Windows и открыть PowerShell с правами администратора или выполнить следующие шаги, чтобы быстро переключиться на права администратора с помощью одной команды.
Просто введите приведенную ниже команду и нажмите Enter.
Powershell Start-Process - Глагол runAs

Приведенная выше команда откроет новый экземпляр PowerShell с правами администратора, и вы сможете продолжить свою работу, не начиная заново. Если у вас есть какие-либо вопросы, ознакомьтесь с разделом часто задаваемых вопросов ниже.
Часто задаваемые вопросы о запуске PowerShell от имени администратора в Windows 11
Windows PowerShell по умолчанию не работает в режиме администратора. Когда вы запускаете PowerShell, он запускается с разрешениями текущего пользователя, вошедшего в систему.
Есть несколько способов определить, запущен ли PowerShell от имени администратора. Это можно сделать, проверив заголовок окна PowerShell или политику выполнения PowerShell. Один из самых простых способов определить это — проверить подсказку контроля учетных записей (UAC).
Быстрый доступ к PowerShell с правами администратора
Независимо от того, являетесь ли вы опытным пользователем или вам нужно открыть PowerShell для управления системой или выполнения определенных задач, запуск от имени администратора поможет вам получить максимальную отдачу от инструмента. Теперь, когда вы знаете, как получить доступ к PowerShell в качестве администратора, вы также можете узнать как сделать пользователя администратором в Windows 11 быстро.
Последнее обновление: 16 января 2023 г.
Вышеупомянутая статья может содержать партнерские ссылки, которые помогают поддерживать Guiding Tech. Однако это не влияет на нашу редакционную честность. Содержание остается беспристрастным и аутентичным.



