Как создавать и использовать пользовательские шаблоны таблиц в Microsoft Word
Разное / / April 03, 2023
Выполнение повторяющихся задач при создании документов может быстро надоесть, но это поправимо. Вы можете создать шаблон для такой работы, особенно если вы часто используете таблицы в Microsoft Word. Шаблон таблицы может иметь функции, персонализированные в соответствии со стилем и форматом задачи, которую необходимо выполнить, что поможет вам сэкономить время.

Создать собственный шаблон таблицы в Microsoft Word довольно просто. Все, что вам нужно, это Quick Tables функция в Microsoft Word, и вы можете создать и использовать пользовательскую таблицу в любое время. Вот как создать собственный шаблон таблицы.
Как создать собственный шаблон таблицы в Microsoft Word
В Microsoft Word есть функция Quick Tables. Он содержит несколько предварительно созданных макетов и дизайнов таблиц, которые вы можете редактировать в дальнейшем. Вот как создать собственный шаблон таблицы для добавления в Quick Tables в Microsoft Word.
Шаг 1: Нажмите кнопку «Пуск» и введите слово для поиска приложения.

Шаг 2: В результатах щелкните приложение Microsoft Word, чтобы открыть его.

Шаг 3: На ленте Microsoft Office щелкните вкладку «Вставка».

Шаг 4: Щелкните раскрывающийся список Таблица.

Шаг 5: Под заголовком «Вставить таблицу» выберите количество строк и столбцов для вашей пользовательской таблицы, и ваша новая таблица появится в Word.

Шаг 6: Выберите вставленную таблицу и на ленте щелкните Дизайн таблицы.

Шаг 7: В разделе «Дизайн таблицы» выберите предпочтительный стиль таблицы, заливку и стиль границы для пользовательской таблицы.

Шаг 8: На ленте нажмите «Макет» и выберите предпочитаемый размер ячейки, направление текста и поле для пользовательской таблицы.

Шаг 9: После настройки таблицы выберите ее и на ленте снова щелкните вкладку «Вставка».

Шаг 10: Щелкните раскрывающийся список «Таблица» и выберите «Быстрые таблицы» в параметрах.

Шаг 11: В меню Quick Tables нажмите «Сохранить выбор в галерее Quick Tables» внизу, чтобы открыть всплывающее окно.

Шаг 12: Во всплывающем окне «Создать новый стандартный блок» укажите имя и описание для своей пользовательской таблицы.

Шаг 13: Нажмите OK, чтобы сохранить изменения.

Теперь ваша новая пользовательская таблица будет сохранена в галерее Quick Tables.
Как использовать пользовательский шаблон таблицы в Microsoft Word
После того, как вы создали собственную таблицу, самое лучшее, что вы можете сделать, это использовать ее. Вот как получить доступ к вашей пользовательской таблице в любое время:
Шаг 1: На вашем ПК нажмите кнопку «Пуск» и введите Слово.

Шаг 2: В результатах щелкните приложение Microsoft Word, чтобы открыть его.

Шаг 3: На ленте Microsoft Office щелкните вкладку «Вставка».

Шаг 4: Щелкните раскрывающийся список Таблица.

Шаг 5: Щелкните «Быстрые таблицы» в параметрах.
Шаг 6: Прокрутите вниз галерею Quick Tables, пока не увидите свою пользовательскую таблицу.

Шаг 7: Нажмите на пользовательскую таблицу, чтобы вставить ее в файл Microsoft Word.

Как удалить пользовательский шаблон таблицы в Microsoft Word
Если настраиваемая таблица больше не может использоваться по назначению, вы можете удалить ее из галереи Quick Tables. Вот как это сделать:
Шаг 1: На своем ПК найдите приложение Microsoft Word, щелкнув меню «Пуск».

Шаг 2: Нажмите на приложение Microsoft Word, чтобы открыть его.

Шаг 3: На ленте Microsoft Office щелкните вкладку «Вставка».

Шаг 4: Щелкните раскрывающийся список Таблица.

Шаг 5: Щелкните «Быстрые таблицы» в параметрах.

Шаг 6: Прокрутите вниз галерею Quick Tables, пока не увидите свою пользовательскую таблицу.

Шаг 7: Щелкните правой кнопкой мыши пользовательскую таблицу, предназначенную для удаления.

Шаг 8: Нажмите Организовать и Удалить из вариантов, чтобы открыть диалоговое окно.
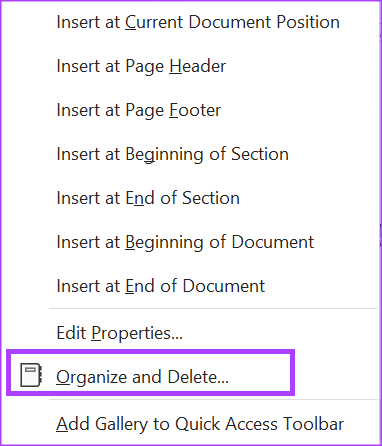
Шаг 9: Выберите пользовательскую таблицу и нажмите «Удалить» в нижней части диалогового окна «Организатор стандартных блоков».

Шаг 10: Во всплывающем окне нажмите Да, чтобы подтвердить удаление таблицы.
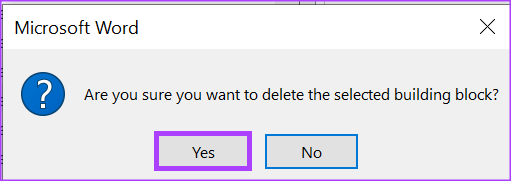
После нажатия кнопки «Да» таблица больше не будет отображаться в вашей галерее «Быстрые детали».
Создание шаблонов электронной почты в Microsoft Outlook
Точно так же, как вы можете создавать шаблоны таблиц в Microsoft Word, вы также можете создавать шаблоны электронной почты в Microsoft Outlook. С помощью шаблона электронной почты вы можете иметь настраиваемые параметры ответа для электронных писем. Все, что вам нужно сделать, это функция Quick Parts в Outlook.
Последнее обновление: 28 ноября 2022 г.
Вышеупомянутая статья может содержать партнерские ссылки, которые помогают поддерживать Guiding Tech. Однако это не влияет на нашу редакционную честность. Содержание остается беспристрастным и аутентичным.
Написано
Мария Виктория
Мария — автор контента с большим интересом к технологиям и инструментам повышения производительности. Ее статьи можно найти на таких сайтах, как Onlinetivity и Dedesign. Вне работы вы можете найти ее мини-блог о своей жизни в социальных сетях.



