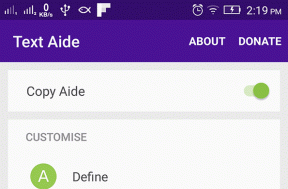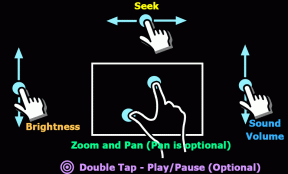7 лучших исправлений для заставки, не работающей в Windows 11
Разное / / April 03, 2023
Скринсейверы развивались с момента их появления на компьютерах с Windows. В Windows 11 вы получаете классные заставки, которые активируются после долгого бездействия. Поэтому, если вы хотите добавить эстетики своему рабочему столу, вам поможет хорошая заставка.

Но это то, на что некоторые пользователи жалуются, что не могут использовать. Поэтому, если заставка не работает на вашем компьютере с Windows 11, мы предлагаем несколько рабочих решений, которые помогут вам это исправить.
1. Держите мышь на полированной поверхности
Использование коврика для мыши помогает плавно перемещать указатель мыши на ПК с Windows 11. Заставка активируется, когда указатель мыши остается неподвижным в течение некоторого времени. Вот почему рекомендуется использовать полированную поверхность, например коврик для мыши, чтобы указатель мыши не активировался автоматически. Кроме того, использование коврика для мыши является одним из решений исправить задержку мыши в играх на Windows 11.
2. Проверьте настройки заставки
Еще одно простое решение — проверить настройки заставки на вашем компьютере с Windows 11. Возможно, заставка не включена или время ожидания слишком велико.
Шаг 1: Щелкните значок «Пуск» на панели задач, введите Заставкаи нажмите Enter, чтобы открыть настройки заставки.
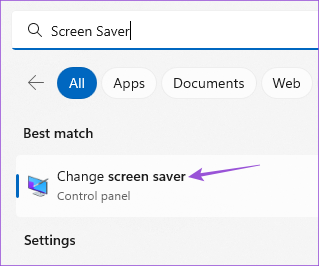
Шаг 2: Убедитесь, что в раскрывающемся меню «Заставка» выбрано «Нет».

Если да, щелкните раскрывающееся меню и выберите Заставка.
Вам нужно будет установить время ожидания для запуска заставки.
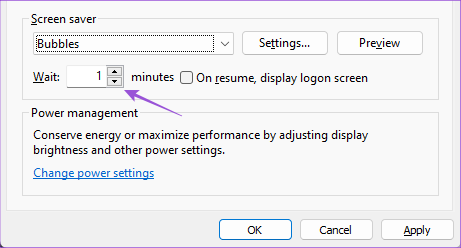
Шаг 3: После этого закройте окно и подождите некоторое время, чтобы проверить, решена ли проблема.
3. Проверьте настройки сна
Спящий режим активируется без участия мыши или клавиатуры. Это помогает продлить срок службы батареи за счет снижения энергопотребления. Возможно, в настройках сна установлено отключение экрана или переход в спящий режим перед активацией заставки.
Шаг 1: Щелкните значок «Пуск» на панели задач, введите Настройки, и нажмите Enter, чтобы запустить приложение «Настройки».

Шаг 2: Прокрутите вниз и нажмите «Питание и аккумулятор» (ноутбук) или «Питание» (ПК) на правой панели.

Шаг 3: Нажмите «Экран и сон».

Шаг 4: Щелкните раскрывающееся меню рядом с «При подключении к сети перевести мое устройство в спящий режим после» и выберите время, немного превышающее время вашей заставки.

Например, если время ожидания заставки составляет 5 минут, спящий режим должен активироваться через 10 минут.
Шаг 5: После этого закройте окно и подождите некоторое время, чтобы проверить, решена ли проблема.
Вы также можете прочитать наш пост, если Спящий режим не работает в Windows 11.
4. Запустите средство устранения неполадок с питанием
Если вы можете использовать заставку в Windows 11, вам нужно запустить средство устранения неполадок питания. Это встроенный инструмент восстановления для вашего компьютера с Windows 11, который обнаруживает и устраняет проблемы, связанные с настройками питания и батареи вашего компьютера.
Шаг 1: Щелкните значок «Пуск» в Windows 11, введите Настройки, и нажмите Enter.

Шаг 2: Нажмите «Устранение неполадок» справа.

Шаг 3: Нажмите Другие средства устранения неполадок.

Шаг 4: Прокрутите вниз и нажмите «Выполнить» рядом с «Питание».

Шаг 5: Подождите, пока средство устранения неполадок питания завершит работу и обнаружит проблемы.
Шаг 6: Следуйте инструкциям на экране, чтобы завершить процесс устранения неполадок.

Шаг 7: Закройте окно и проверьте, решена ли проблема.
5. Обновите драйверы дисплея
Поскольку мы говорим о заставке, вам необходимо проверить, обновлены ли драйверы дисплея на вашем ПК или ноутбуке с Windows 11 до последней версии.
Шаг 1: Щелкните значок «Пуск» в Windows 11, введите Диспетчер устройств, и нажмите «Возврат».

Шаг 2: Выберите Видеоадаптеры.

Шаг 3: Щелкните правой кнопкой мыши драйвер дисплея и выберите «Обновить драйвер».

Шаг 4: Следуйте инструкциям на экране, чтобы завершить обновление драйверов дисплея.
Шаг 5: После этого закройте окно и проверьте, решена ли проблема.
6. Запустить SFC-сканирование
SFC или проверка системных файлов — это еще один инструмент восстановления, который сканирует и исправляет поврежденные системные файлы на вашем компьютере с Windows 11. Возможно, что такие поврежденные файлы вызывают эту проблему. Если вы используете ноутбук, убедитесь, что он полностью заряжен или подключен к источнику питания.
Шаг 1: Щелкните значок «Пуск» на панели задач и введите Командная строка.

Шаг 2: Нажмите «Запуск от имени администратора».

Шаг 3: Введите следующую команду и нажмите Enter, чтобы начать сканирование SFC.

sfc / СКАНИРОВАНИЕ
Шаг 4: Дождитесь завершения процесса. Вы будете уведомлены обо всех поврежденных файлах, которые были найдены и исправлены.

Шаг 5: После этого закройте окно и проверьте, решена ли проблема.
7. Обновить Виндовс 11
Если ни одно из решений не работает, последним средством является обновление версии Windows 11. Это поможет удалить любые ошибки из текущей версии сборки Windows 11 на вашем компьютере.
Шаг 1: Щелкните значок «Пуск» на панели задач, введите Настройки, и нажмите Enter, чтобы открыть приложение «Настройки».

Шаг 2: Нажмите на Центр обновления Windows в правом верхнем углу.

Шаг 3: Если обновление доступно, загрузите и установите его.
После перезагрузки компьютера проверьте, решена ли проблема.
Наслаждайтесь заставкой экрана
Заставки всегда были забавными, и эти решения должны помочь сделать их интересными на вашем компьютере с Windows 11. Вы также можете прочитать наш пост на как персонализировать экран блокировки Windows 11.
Последнее обновление: 23 января 2023 г.
Вышеупомянутая статья может содержать партнерские ссылки, которые помогают поддерживать Guiding Tech. Однако это не влияет на нашу редакционную честность. Содержание остается беспристрастным и аутентичным.
Написано
Пауруш Чаудхари
Демистификация мира технологий самым простым способом и решение повседневных проблем, связанных со смартфонами, ноутбуками, телевизорами и платформами потоковой передачи контента.