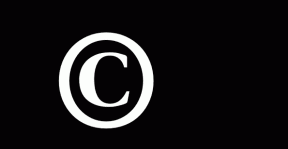6 лучших исправлений для совместного использования экрана, не работающего в Google Meet на Mac
Разное / / April 03, 2023
Google Meet позволяет вам общаться с вашими личными и профессиональными контактами с помощью видеозвонков. Вы также можете поделиться экраном вашего Mac для совместной работы с коллегами. Вы можете поделиться одним окном или всем экраном.

Но некоторые пользователи не могут поделиться экраном своего Mac во время чата в Google Meet. Если вы тоже столкнулись с тем же, мы предлагаем вам лучшие способы исправить неработающую демонстрацию экрана в Google Meet на вашем Mac.
1. Проверьте подключение к Интернету
Поскольку качество ваших видеовызовов Google Meet полностью зависит от вашего интернет-соединения, вам сначала нужно проверить скорость вашего интернета. Низкая скорость интернета также является одной из причин, по которой вы можете столкнуться с отстает во время презентации Google Meet. Вы можете запустить тест скорости на своем Mac, если вы не можете поделиться своим экраном. Вы также можете отключить камеру и проверить, помогает ли это улучшить качество при совместном использовании экрана.
2. Проверьте настройки конфиденциальности вашего Mac
Если скорость вашего интернета в порядке, вам необходимо проверить настройки конфиденциальности вашего Mac. Чтобы использовать совместное использование экрана в Google Meet на вашем Mac, вам необходимо разрешить браузеру записывать ваш экран. Если вы все еще сталкиваетесь с проблемой, вот как проверить и включить разрешения на запись экрана.
Шаг 1: Нажмите клавиши Command + пробел, чтобы открыть поиск Spotlight, введите Настройки системы, и нажмите «Возврат».

Шаг 2: Прокрутите вниз и нажмите «Конфиденциальность и безопасность» слева.

Шаг 3: Прокрутите вниз и нажмите «Запись экрана».

Шаг 4: Проверьте, разрешена ли в вашем браузере запись экрана.

Если нет, щелкните переключатель рядом с именем вашего браузера, чтобы разрешить доступ.
Шаг 5: Закройте окно и откройте Google Meet в браузере, чтобы проверить, решена ли проблема.
3. Проверьте настройки общего доступа к экрану в Safari
Упомянутое выше решение применимо к сторонним браузерам, таким как Google Chrome, Firefox и Microsoft Edge. Но если вы используете Safari для Google Meet на своем Mac, проверьте настройки веб-сайта для Google Meet, если демонстрация экрана по-прежнему не работает.
Шаг 1: Нажмите клавиши Command + пробел, чтобы открыть поиск Spotlight, введите Сафари, и нажмите «Возврат».

Шаг 2: Нажмите Safari в верхнем левом углу.

Шаг 3: Выберите Настройки.

Шаг 4: Нажмите на вкладку Веб-сайты.

Шаг 5: Нажмите «Совместное использование экрана» в меню слева.

Убедитесь, что Google Meet открыт на вкладке.
Шаг 6: Щелкните раскрывающееся меню рядом с Google Meet, если выбран вариант «Запретить».

Шаг 7: Выберите Спросить.

Шаг 8: В окне Google Meet нажмите «Представить сейчас» (прямоугольник со стрелкой вверх).

Шаг 9: Выберите «Разрешить общий доступ к окну» или «Разрешить общий доступ к экрану».

4. Проверьте настройки хоста Google Meet
Если вы используете Google Meet в качестве организатора для проведения онлайн-сеанса, а кто-то, кто посещает вызов не может поделиться своим экраном, вам нужно проверить настройки хоста для вашего Google Meet счет.
Шаг 1: Откройте Google Meet в веб-браузере.
Посетите Google Meet
Шаг 2: После того, как вы начнете совещание, щелкните значок Host Controls в правом нижнем углу.

Шаг 3: Щелкните переключатель рядом с Host Management, чтобы включить эту функцию.

Шаг 4: Убедитесь, что опция «Поделиться экраном» включена для всех участников собрания.

Шаг 5: Закройте окно и проверьте, решена ли проблема.
5. Включить аппаратное ускорение
Чтобы повысить производительность вашего браузера и эффективно справляться с задачами, требующими интенсивного использования графики, вам необходимо включить аппаратное ускорение для вашего браузера. Это также применимо, если вы по-прежнему не можете поделиться своим экраном в Google Meet на своем Mac. Вот шаги, чтобы проверить и включить аппаратное ускорение в соответствии с вашим браузером.
Включить в сафари
Аппаратное ускорение включено по умолчанию в Safari на macOS Catalina 10.15 и более поздних версиях. Если ваш Mac работает на более старой версии, вот как включить эту функцию.
Шаг 1: Нажмите клавиши Command + пробел, чтобы открыть поиск Spotlight, введите Сафари, и нажмите «Возврат».

Шаг 2: Нажмите Safari в верхнем левом углу и выберите «Настройки».

Шаг 3: Нажмите на вкладку «Дополнительно».

Шаг 4: Щелкните переключатель рядом с «Использовать аппаратное ускорение», чтобы включить эту функцию.
Шаг 5: Закройте окно настроек и проверьте, решена ли проблема.
Включить в Google Chrome
Шаг 1: нажмите клавиши Command + пробел, чтобы открыть поиск Spotlight, введите Гугл Хроми нажмите «Возврат».

Шаг 2: Нажмите на три вертикальные точки в правом верхнем углу и выберите «Настройки».

Шаг 3: Введите Аппаратное ускорение в строке поиска.

Шаг 4: Включите переключатель рядом с «Использовать аппаратное ускорение, когда оно доступно».

Шаг 5: Откройте Google Meet в новой вкладке и проверьте, решена ли проблема.
Включить в Firefox
Шаг 1: Нажмите клавиши Command + пробел, чтобы открыть поиск Spotlight, введите Fire Foxи нажмите «Возврат».

Шаг 2: Щелкните значок меню гамбургера в правом верхнем углу и выберите «Настройки» в контекстном меню.

Шаг 3: Прокрутите вниз и включите параметр «Использовать аппаратное ускорение, когда оно доступно».

Шаг 4: Откройте Google Meet в новой вкладке и проверьте, решена ли проблема.
6. Обновите свой веб-браузер
Старая версия вашего веб-браузера в конечном итоге может быть причиной того, что демонстрация экрана не работает в Google Meet на вашем Mac. Вот как обновить соответствующий браузер.
Обновить Сафари
Шаг 1: Нажмите клавиши Command + пробел, чтобы открыть поиск Spotlight, введите Проверить наличие обновлений программного обеспеченияи нажмите «Возврат».

Шаг 2: Если обновление доступно, загрузите и установите его.
Шаг 3: Откройте Google Meet в Safari и проверьте, решена ли проблема.
Посетите Google Meet
Обновите Google Chrome
Шаг 1: Нажмите клавиши Command + пробел, чтобы открыть поиск Spotlight, введите Гугл Хроми нажмите «Возврат».

Шаг 2: Нажмите на три вертикальные точки в правом верхнем углу и выберите «Настройки» в контексте.

Шаг 3: Нажмите «О Chrome» в правом нижнем углу.

Шаг 4: Если обновление доступно, загрузите и установите его.
Шаг 5: После этого откройте Google Meet и проверьте, решена ли проблема.
Посетите Google Meet
Обновите Firefox
Шаг 1: Нажмите клавиши Command + пробел, чтобы открыть поиск Spotlight, введите Fire Foxи нажмите «Возврат».

Шаг 2: Щелкните значок меню гамбургера в правом верхнем углу и выберите «Настройки».

Шаг 3: Прокрутите вниз и нажмите «Проверить наличие обновлений».

Шаг 4: Установите обновление, если оно доступно.
Шаг 5: После этого откройте Google Meet в новой вкладке и проверьте, решена ли проблема.
Посетите Google Meet
Поделиться экраном в Google Meet
Эти решения помогут вам или участникам вашего звонка в Google Meet поделиться своими экранами. Узнайте больше о различных советах и рекомендациях по поделиться своим экраном в Google Meet.
Последнее обновление: 16 марта 2023 г.
Вышеупомянутая статья может содержать партнерские ссылки, которые помогают поддерживать Guiding Tech. Однако это не влияет на нашу редакционную честность. Содержание остается беспристрастным и аутентичным.
Написано
Пауруш Чаудхари
Демистификация мира технологий самым простым способом и решение повседневных проблем, связанных со смартфонами, ноутбуками, телевизорами и платформами потоковой передачи контента.