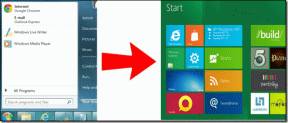6 лучших способов исправить панель инструментов Excel, не работающую в Windows
Разное / / April 03, 2023
Панель инструментов Microsoft Excel предоставляет доступ к ряду часто используемых команд и инструментов для повышения производительности и упростить сложные задачи. Однако иногда панель инструментов Excel не работает должным образом или отображается серым цветом. Это может сбивать с толку, и если это случается с вами часто, вы можете это исправить.

Исправить панель инструментов Excel можно просто, например, перезапустив программу или выявив проблемную надстройку Excel. Ниже мы перечислили все возможные решения для устранения проблемы с неработающей панелью инструментов Excel на компьютерах с Windows 10 или 11. Итак, давайте посмотрим.
1. Перезапустите Microsoft Excel
Панель инструментов Microsoft Excel может перестать отвечать, если во время работы одного из ее процессов возникнут проблемы. Если это всего лишь разовый сбой, вы можете решить его, полностью закрыв Microsoft Excel. с помощью диспетчера задач и снова открыть. Вот шаги для того же.
Шаг 1: Нажмите сочетание клавиш Ctrl + Shift + Esc на клавиатуре, чтобы открыть диспетчер задач.
Шаг 2: На вкладке «Процессы» щелкните правой кнопкой мыши Microsoft Excel и выберите «Завершить задачу» в контекстном меню.
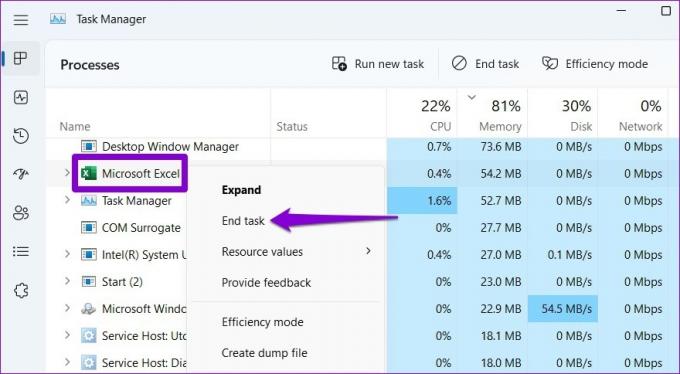
После этого снова откройте Microsoft Excel и проверьте, работает ли панель инструментов.
2. Сбросить настройки панели инструментов
В Microsoft Excel вы можете настроить панель инструментов для быстрого доступа к часто используемым командам. Однако проблема запуска с этими пользовательскими настройками может привести к тому, что панель инструментов Excel перестанет отвечать на запросы на вашем компьютере. Вы можете сбросить настройку панели инструментов в Excel, чтобы посмотреть, решит ли это проблему.
Шаг 1: Откройте Microsoft Excel и щелкните меню «Файл» вверху.

Шаг 2: Выберите «Параметры» на левой боковой панели.

Шаг 3: На вкладке «Панель быстрого доступа» нажмите кнопку «Сброс» рядом с «Настройки» и выберите «Сбросить все настройки».
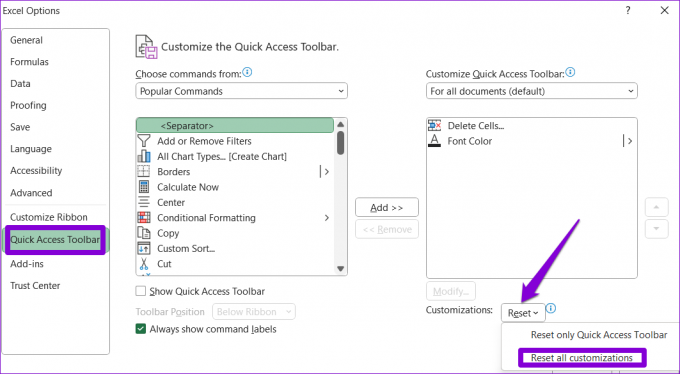
Шаг 4: Нажмите Да для подтверждения.
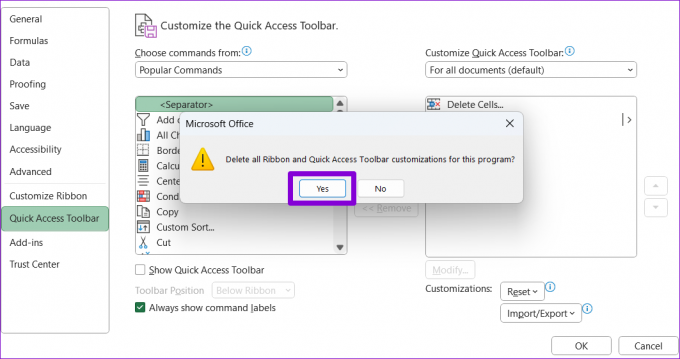
3. Переименуйте файл панели инструментов Excel
Если сброс панели инструментов Excel окажется неэффективным, файл Excel, содержащий настройки панели инструментов, скорее всего, будет поврежден. В этом случае вам нужно будет переименовать файл панели инструментов Excel на вашем компьютере. Это заставит Excel создать новый файл панели инструментов, эффективно устраняя любые проблемы.
Шаг 1: Щелкните правой кнопкой мыши значок «Пуск» и выберите «Выполнить» из списка.

Шаг 2: Введите следующую команду в текстовое поле и нажмите Enter.
%AppData%\Microsoft\Excel
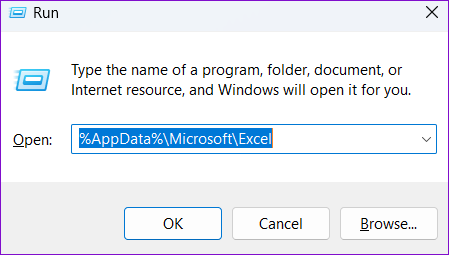
Шаг 3: В открывшемся окне проводника вы должны увидеть файл с именем Excel15.xlb или Excel.xlb, в зависимости от вашей версии Office. Щелкните его правой кнопкой мыши и щелкните значок переименования.
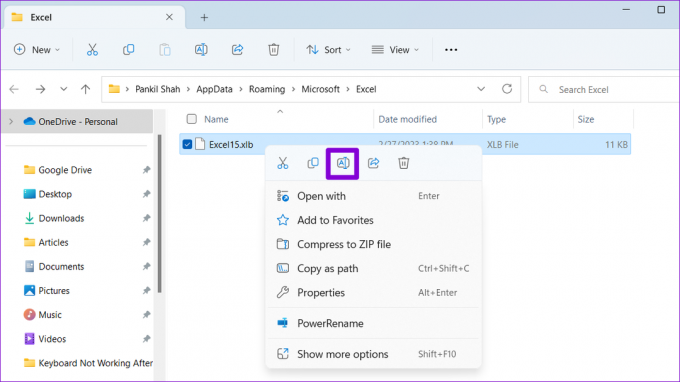
Шаг 4: Переименуйте файл в OldExcel15.xlb или OldExcel.xlb.

Перезагрузите компьютер и попробуйте снова использовать панель инструментов.
4. Запустите Excel в безопасном режиме
Иногда неисправная надстройка Excel может вызвать проблемы и странное поведение программы. Вы можете убедиться в этом, открыв Excel в безопасном режиме, что позволит ему работать без надстроек.
Чтобы открыть Excel в безопасном режиме, нажмите сочетание клавиш Windows + R, чтобы открыть диалоговое окно «Выполнить». Тип excel-безопасный в поле Открыть и нажмите Enter.

Когда Excel откроется в безопасном режиме, попробуйте снова использовать панель инструментов. Если он работает должным образом, это означает, что проблема была вызвана одной из надстроек. Чтобы найти его, вы можете отключить все надстройки и включить их по отдельности. Вот как:
Шаг 1: В Excel щелкните меню «Файл» в верхнем левом углу.

Шаг 2: Выберите «Параметры» в левом нижнем углу.

Шаг 3: На вкладке «Надстройки» выберите «Надстройки COM» в раскрывающемся меню «Управление» и нажмите кнопку «Перейти» рядом с ним.

Шаг 4: Снимите все флажки, чтобы отключить надстройки, и нажмите «ОК».

Перезапустите Excel после отключения надстроек, а затем снова включите их одну за другой. Попробуйте использовать Excel после включения каждой надстройки, чтобы определить, какая из них вызывает проблему. После того, как вы определили проблемную надстройку, рассмотрите возможность ее удаления, чтобы предотвратить дальнейшие проблемы.
5. Обновите Microsoft Excel
Microsoft регулярно выпускает новые обновления для всех своих приложений Office, включая Excel. Использование устаревшей или несовместимой версии Excel может помешать правильной работе приложения и вызвать такие проблемы. Вот как вы можете проверить наличие обновлений в Microsoft Excel.
Шаг 1: В Microsoft Excel щелкните меню «Файл» вверху.

Шаг 2: Перейдите на вкладку «Учетная запись». Нажмите «Параметры обновления» и выберите «Обновить сейчас» в появившемся меню.

Подождите, пока Excel установит последние обновления. После этого проверьте, работает ли панель инструментов Excel.
6. Запустите средство восстановления Office
Microsoft предлагает полезный инструмент для исправления проблем с приложениями Office. Этот инструмент может автоматически сканировать и исправлять проблемы с Microsoft Excel, из-за которых панель инструментов могла перестать работать. Вот как это сделать.
Шаг 1: Нажмите сочетание клавиш Windows + R, чтобы открыть диалоговое окно «Выполнить».
Шаг 2: Тип appwiz.cpl в поле и нажмите Enter.

Шаг 3: В окне «Программы и компоненты» найдите и выберите в списке продукт Microsoft Office. Затем нажмите кнопку «Изменить» вверху.

Шаг 4: Выберите параметр «Быстрое восстановление» и нажмите «Восстановить».

Если Панель инструментов Excel не отвечает даже после этого Microsoft рекомендует выполнять онлайн-восстановление. Это проведет более комплексную операцию восстановления и решит проблему с панелью инструментов Excel.
Повысьте свою производительность
Ваша производительность страдает, когда панель инструментов Excel внезапно перестает работать. Надеемся, что исправление панели инструментов Excel не заняло у вас много времени с помощью описанных выше исправлений.
Последнее обновление: 22 марта 2023 г.
Вышеупомянутая статья может содержать партнерские ссылки, которые помогают поддерживать Guiding Tech. Однако это не влияет на нашу редакционную честность. Содержание остается беспристрастным и аутентичным.
Написано
Панкил Шах
Панкил по профессии инженер-строитель, который начал свой путь в качестве писателя в EOTO.tech. Недавно он присоединился к Guiding Tech в качестве внештатного автора, чтобы освещать инструкции, пояснения, руководства по покупке, советы и рекомендации для Android, iOS, Windows и Интернета.