Как исправить ошибку Steam, чтобы играть в эту игру, в Windows 11
Разное / / April 03, 2023
Steam — популярная платформа для распространения игр с огромной библиотекой игр. Однако вы можете увидеть ошибку «Steam должен быть запущен, чтобы играть в эту игру» при запуске игры Steam. Эта ошибка в основном будет стучать в вашу дверь, если Steam отсутствует на вашем компьютере или его установочная папка повреждена.

К счастью, избавиться от этого сообщения об ошибке несложно. В этом руководстве представлены все рабочие методы исправления ошибки «Steam должен быть запущен, чтобы играть в эту игру» в Windows 11. Итак, начнем.
1. Установите Steam на свой компьютер
Как упоминалось ранее, ошибка «Steam должна быть запущена, чтобы играть в эту игру» обычно возникает, когда Steam отсутствует на вашем компьютере. Для многих игр AAA требуется клиент Steam для аутентификации. Итак, вам нужно оставить клиент Steam установленным на вашем компьютере. Если вы удалили его или он отсутствует. Вы должны будете скачать и установить клиент Steam на вашем компьютере, чтобы исправить ошибку. Вот как это сделать:
Шаг 1: Перейдите на официальный сайт Steam, используя ссылку ниже.
Официальный сайт Steam
Шаг 2: Нажмите «Установить Steam» в правом верхнем углу.

Шаг 3: Нажмите «Установить Steam».
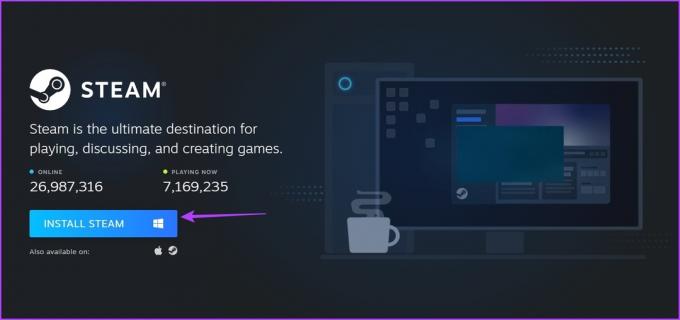
Шаг 4: После загрузки исполняемого файла откройте его.
Затем выберите язык по умолчанию, местоположение и другие параметры в мастере установки. Наконец, установите флажок «Запустить Steam» и нажмите «Готово».

Теперь введите свои учетные данные, чтобы войти в свою учетную запись Steam. После входа в систему запустите игру, выдающую ошибку, и проверьте, появляется ли она снова.
2. Запустите Steam с правами администратора
Еще одним эффективным решением для устранения сообщения об ошибке является запуск Steam с административные права а потом открыть игру через библиотеку игр. Для этого следуйте приведенным ниже инструкциям:
Шаг 1: Щелкните правой кнопкой мыши клиент Steam и выберите «Свойства».

Шаг 2: Перейдите на вкладку «Совместимость».

Шаг 3: Установите флажок Запускать эту программу от имени администратора.

Шаг 4: Нажмите Применить и ОК.
Шаг 5: Дважды щелкните клиент Steam, чтобы открыть его. Если откроется окно контроля учетных записей, нажмите «Да», чтобы предоставить административные привилегии.
Перейдите в игровую библиотеку Steam, запустите игру и проверьте, сохраняется ли проблема.
3. Загрузите последнее обновление клиента Steam
Если вы столкнулись с проблемой даже после запуска Steam с правами администратора, возможно, что-то не так со сборкой Steam на вашем компьютере. Вам нужно будет загрузить последнее обновление клиента Steam, чтобы исправить это. Для этого выполните следующие шаги:
Шаг 1: Запустите клиент Steam и выберите параметр Steam в верхнем левом углу.
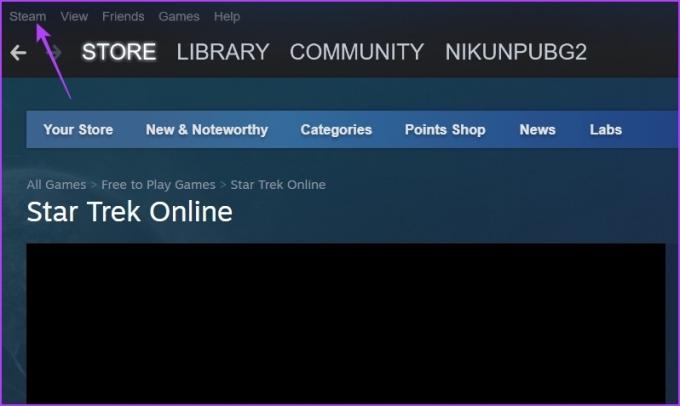
Шаг 2: Выберите «Проверить наличие обновлений клиента Steam» в контекстном меню.

Появится окно Steam Self Updater, в котором будет загружено любое доступное обновление. После этого перезапустите клиент и проверьте наличие проблемы.

4. Проверка целостности проблемной игры
Ошибка «Steam должен быть запущен, чтобы играть в эту игру» может появиться, если в игре, которую вы пытаетесь запустить, отсутствуют важные файлы. К счастью, вы можете использовать функцию Steam «Проверить целостность файла игры», чтобы загрузить отсутствующие файлы. Вот как это сделать для вашей игры:
Шаг 1: Откройте клиент Steam и перейдите в библиотеку.

Шаг 2: Щелкните правой кнопкой мыши игру, которая выдает ошибку, и выберите «Свойства».

Шаг 3: Выберите «Локальные файлы» на левой боковой панели.

Шаг 4: Нажмите «Проверить целостность файлов игры» на правой панели.

Теперь клиент Steam начнет сканировать файлы игры и сравнивать их с теми, что есть на его серверах. После этого он автоматически загрузит недостающие файлы игры.
5. Отказаться от бета-аккаунта Steam
Вы можете использовать бета-аккаунт Steam, чтобы получить доступ к грядущим функциям раньше всех. Но иногда использование нестабильной бета-версии может вызвать различные проблемы, подобные этой.
В качестве решения вам придется отказаться от своей бета-учетной записи Steam. Вы можете сделать это, выполнив следующие шаги:
Шаг 1: Откройте клиент Steam, нажмите Steam в верхнем левом углу и выберите параметр «Настройки».

Шаг 2: В окне «Настройки» выберите «Учетная запись» на левой боковой панели.

Шаг 3: Нажмите кнопку «Изменить» в разделе «Участие в бета-тестировании».

Шаг 4: Щелкните значок раскрывающегося списка, выберите «НЕТ» — «Отказаться от всех бета-программ», а затем нажмите «ОК».

6. Удалить пользовательские файлы
Другой основной причиной ошибки могут быть любые пользовательские файлы, которые вы загрузили для игры, вызывающие ошибку. Например, если вы загрузили какой-либо мод или применили какой-либо чит-код в GTA 5, вы, скорее всего, столкнетесь с ошибкой при его запуске.
Чтобы избавиться от сообщения об ошибке, удалите все моды, хаки или любые другие пользовательские файлы, которые вы установили в своей игре.
7. Переустановите игру
Если вы все еще сталкиваетесь с ошибкой Steam, чтобы играть в эту игру, у вас не остается другого выбора, кроме как переустановить игру. Вот как это сделать:
Шаг 1: Откройте клиент Steam и перейдите в библиотеку.
Шаг 2: Щелкните правой кнопкой мыши игру на левой боковой панели, наведите курсор на «Управление» и выберите «Удалить».
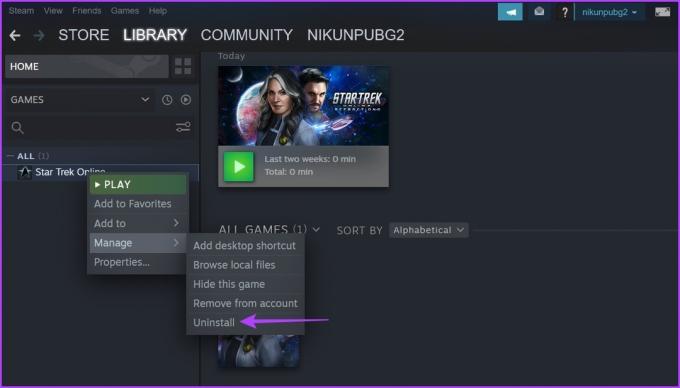
Шаг 3: Нажмите Удалить еще раз.

После удаления игры зайдите в Магазин и снова загрузите игру.
Наслаждайтесь бесперебойной игрой
Никто не любит сталкиваться с прерыванием во время игры в свою любимую игру. Но если вы столкнулись с ошибкой Steam, чтобы играть в эту игру, теперь вы знаете, что вызывает эту ошибку и как от нее избавиться.
Последнее обновление: 06 февраля 2023 г.
Вышеупомянутая статья может содержать партнерские ссылки, которые помогают поддерживать Guiding Tech. Однако это не влияет на нашу редакционную честность. Содержание остается беспристрастным и аутентичным.
Написано
Аман Кумар
Аман — специалист по Windows, и ему нравится писать об экосистеме Windows в Guiding Tech и MakeUseOf. У него есть Имеет степень бакалавра информационных технологий и в настоящее время является штатным писателем-фрилансером с опытом работы в Windows, iOS и браузеры.



