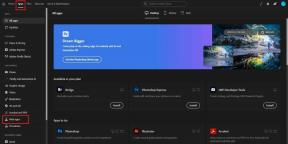Исправить устройство, подключенное к системе, не работает
Разное / / November 28, 2021
При подключении устройства iOS или iPadOS к компьютеру многие пользователи сталкивались с ошибкой с указанием Подключенное к системе устройство не работает. Это происходит, когда операционная система Windows не может подключиться к вашему iPhone или iPad. Если вы тоже являетесь одним из пострадавших пользователей, пока нет необходимости принимать какие-либо крайние меры. В этом руководстве мы расскажем вам о различных методах устранения неполадок, чтобы решить. Устройство, подключенное к системе, не работает с Windows 10.
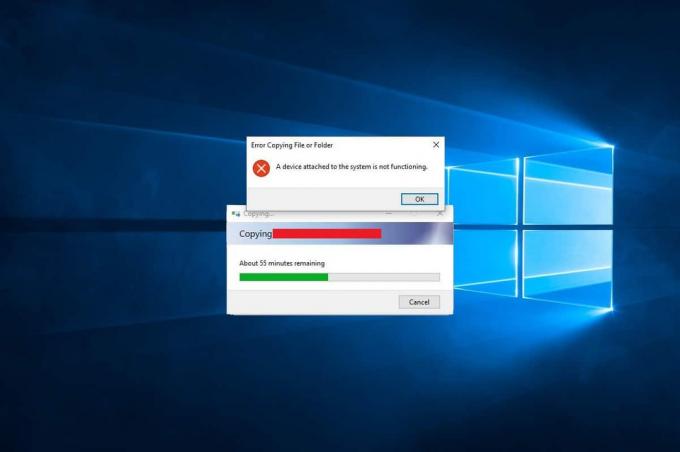
СОДЕРЖАНИЕ
- Исправить Устройство, подключенное к системе, не работает Windows 10.
- Метод 1. Повторно подключите устройство iOS.
- Метод 2: используйте другой кабель USB - Lightning / Type-C
- Метод 3: перезагрузите систему Windows 10.
- Метод 4: Обновите / переустановите драйвер Apple iPhone.
- Метод 5: очистить место для хранения
- Метод 6: установить / обновить iTunes
- Метод 7. Настройте фотографии так, чтобы оригиналы оставались неизменными
- Метод 8: сбросить местоположение и конфиденциальность
- Метод 9: обновить iOS / iPadOS
Исправить Устройство, подключенное к системе, не работает Windows 10
По сути, это проблема совместимости, которая возникает между вашим iPhone / iPad и вашим ПК с Windows. Действительно, это ошибка только Windows; это не происходит в macOS. Похоже, что большинство пользователей iPhone и iPad сталкиваются с этой ошибкой после подключения своих устройств iOS к ПК с Windows для загрузки изображений и видео. Распространенные причины:
- Устаревшее приложение iTunes
- Несовместимые драйверы устройств Windows
- Устаревшая ОС iOS / iPad
- Проблемы с соединительным кабелем или портом подключения
- Устаревшая операционная система Windows
Мы объяснили различные методы, которые потенциально могут исправить ошибку устройства, подключенного к системе, не работает в системах Windows 10. Если ваше программное обеспечение iOS не поддерживается iTunes, вы все равно можете использовать те же методы.
Метод 1. Повторно подключите устройство iOS.
Эта ошибка может возникнуть в результате неправильная ссылка между вашим iPhone и компьютером с Windows. Возможно,
- кабель неправильно подключен к USB-порту,
- или соединительный кабель поврежден,
- или порт USB неисправен.

Вы можете попробовать повторно подключить свой iPhone и убедиться, что вы можете исправить ошибку, связанную с тем, что устройство, подключенное к системе, не работает.
Читайте также:Исправить Windows 10 не распознает iPhone
Метод 2: используйте другой кабель USB - Lightning / Type-C
Кабели Lightning от Apple со временем изнашиваются. Если кабель поврежден,
- вы можете столкнуться проблемы во время зарядки ваш iPhone,
- или вы, возможно, получили Аксессуар может не поддерживаться сообщение.
- или Подключенное к системе устройство не работает ошибка.

Следовательно, используйте другой соединительный кабель, чтобы восстановить соединение между вашим iPhone / iPad и настольным компьютером / ноутбуком Windows.
Метод 3: перезагрузите систему Windows 10
Перезагрузка компьютера поможет вам устранить незначительные сбои в работе устройства и может исправить ошибку Windows 10: «Устройство, подключенное к системе, не работает». Перезагрузите компьютер и посмотрите, решена ли проблема.

Если с помощью этих основных методов устранения неполадок не удалось устранить проблему. Устройство, подключенное к системе, не работает, мы попробуем более сложные решения, чтобы избавиться от указанной ошибки.
Читайте также:Исправить iPhone не может отправлять SMS-сообщения
Метод 4: Обновите / переустановите драйвер Apple iPhone
Вам следует обновить драйверы устройств iPhone или iPad на ПК с Windows 10 вручную, чтобы проверить, решает ли это проблема. Устройство, подключенное к системе, не работает. Проблема с Windows 10.
Примечание: Убедитесь, что у вас стабильное интернет-соединение с хорошей скоростью, чтобы обновлять драйверы без перебоев.
Следуйте инструкциям ниже, чтобы обновить драйверы устройств Apple:
1. Нажать на Поиск Windows бар и поиск Диспетчер устройств. Откройте его из результатов поиска, как показано ниже.

2. Щелкните правой кнопкой мыши на своем Устройство Apple от Портативные устройства список.
3. Теперь нажмите на Обновить драйвер, как выделено.

На вашем компьютере с Windows будут обновлены драйверы iPhone, и проблемы совместимости будут решены. В противном случае вы можете переустановить драйвер Apple следующим образом:
1. Запуск Диспетчер устройств и заходим в Apple Driver, как раньше.
2. Щелкните правой кнопкой мыши на Драйвер Apple iPhone и выберите Удалить устройство, как показано.

3. Перезагрузите систему, а затем снова подключите устройство iOS.
4. Нажмите на Настройки из Стартовое меню а затем щелкните Обновление и безопасность, как изображено.
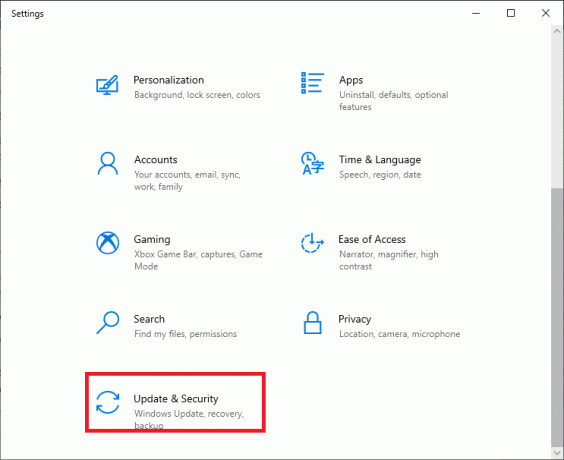
5. Вы увидите список всех доступных обновлений под Доступны обновления раздел. Установить драйвер iPhone отсюда.

Метод 5: очистить место для хранения
Поскольку медиафайлы конвертируются в изображения и видео HEIF или HEVC перед передачей на ПК, нехватка свободного места на вашем устройстве iOS может вызвать срабатывание устройства, подключенное к системе, не работает проблема. Поэтому, прежде чем переходить к другим исправлениям, мы рекомендуем вам проверить доступное пространство для хранения на вашем iPhone / iPad.
1. Перейти к Настройки приложение на вашем iPhone.
2. Нажать на Общий.
3. Нажмите на Хранилище iPhone, как показано ниже.

Вы должны иметь не менее 1 ГБ свободного места на вашем iPhone или iPad в любое время. Если вы заметили, что полезная комната меньше желаемого, освободите место на вашем устройстве.
Читайте также:Как восстановить резервную копию WhatsApp с Google Диска на iPhone
Метод 6: установить / обновить iTunes
Даже если вы не используете iTunes для объединения или резервного копирования данных на вашем iPhone или iPad, крайне важно, чтобы он был включен на вашем устройстве. Это поможет предотвратить проблемы при обмене изображениями и видео. Поскольку устаревшая версия iTunes может вызвать проблему «Не работает подключенное к системе устройство», обновите приложение iTunes, выполнив следующие действия:
1. Поиск Яблоко обновление программного обеспечения в Поиск Windows, как показано ниже.
2. Запуск Яблоко обновление программного обеспечения нажав на Запустить от имени администратора, как выделено.

3. Теперь, Проверить обновления и установите / обновите iTunes.
Метод 7. Настройте фотографии так, чтобы оригиналы оставались неизменными
Чтобы исправить ошибку iPhone, подключенное к системе, не работает, этот метод необходимо попробовать. С выпуском iOS 11 iPhone и iPad теперь по умолчанию используют формат Apple HEIF (High-Efficiency Image File) для хранения изображений с уменьшенным размером файла. Однако при передаче этих файлов на ПК они преобразуются в стандартный формат JPEG. Вы можете решить эту проблему, полностью отказавшись от передачи файлов.
1. Перейти к Настройки Меню на вашем iPhone.
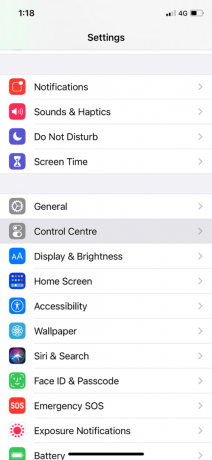
2. Прокрутите меню вниз и нажмите Фото.
3. в Перенос на MAC или ПК раздел, проверьте Сохранить оригиналы вариант.

В дальнейшем ваше устройство будет передавать исходные файлы без проверки совместимости.
Метод 8: сбросить местоположение и конфиденциальность
Когда вы впервые подключаете свое устройство iOS к любому компьютеру, ваше устройство предлагает Доверяйте этому компьютеру сообщение.

Вам нужно нажать на Доверять чтобы позволить iPhone / iPad доверять вашей компьютерной системе.
Если вы выбрали Не верь по ошибке это не позволит вам перенести изображения на ваш компьютер. В этом случае вам нужно будет повторно включить это сообщение, сбросив настройки местоположения и конфиденциальности при подключении устройства к компьютеру. Вот как это сделать:
1. Открыть Настройки приложение из Домашний экран.
2. Нажать на Общий.
3. Прокрутите вниз и нажмите Сброс настроек.
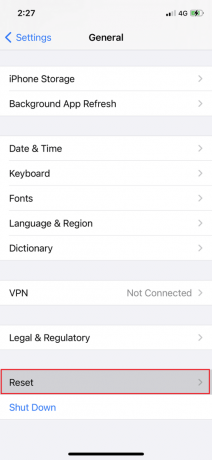
4. Из данного списка выберите Сбросить местоположение и конфиденциальность.
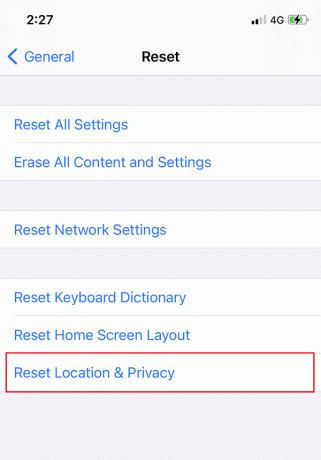
5. Наконец, отключите и снова подключите iPhone к ПК.
Читайте также:Как сделать полный сброс iPad Mini
Метод 9: обновить iOS / iPadOS
Обновление программного обеспечения iOS на вашем iPhone или iPad поможет исправить незначительные ошибки, возникающие при подключении вашего устройства iOS к компьютеру с Windows.
Прежде всего, резервное копирование все данные на вашем устройстве iOS.
Затем выполните следующие действия, чтобы обновить iOS:
1. Перейти к Настройки и нажмите на Общий.
2. Нажать на Обновление программного обеспечения, как показано. Ваше устройство iOS проверит наличие доступных обновлений.

3. Если вы видите новое обновление, нажмите Загрузить и установить.
4. Введите ваш пароль и пусть скачивает.

Дополнительное исправление
Если ни одно из вышеперечисленных решений не может исправить ошибку устройства, подключенного к системе, не работает,
- Принудительный перезапуск ваш iPhone или iPad.
- Восстановите ваше устройство iOS из предыдущей резервной копии через iTunes или iCloud.
Часто задаваемые вопросы (FAQ)
Q1. Почему мой iPhone сообщает, что устройство, подключенное к системе, не работает?
Когда была выпущена iOS 11, Apple изменила форматы аудио и видео по умолчанию на устройствах iOS с JPEG и H.264 в HEIF (высокоэффективный формат изображения) и HEVC (высокоэффективный видеокодек) соответственно. Новые форматы, в частности, очень эффективны с точки зрения уменьшения требований к хранению и сопоставимого визуального качества.
Однако они несовместимы с другими устройствами. Следовательно, Apple предоставила функцию, которая автоматически конвертирует фотографии и видео в форматы, совместимые с устройствами, во время обмена файлами. К сожалению, сбой в процессе преобразования в реальном времени, по всей видимости, является причиной того, что устройство, подключенное к системе, не работает, ошибка при передаче файлов на ПК с Windows.
Q2. Почему я не могу перенести видео с iPhone на компьютер?
Вы не можете передавать видео с iPhone на компьютер по следующим причинам:
- На вашем компьютере недостаточно места
- Ваш iPhone заблокирован
- Ваш кабель для передачи данных не поддерживается
- Ваша версия iOS не обновлена
- Ваш компьютер не обновлен
- Драйверы устройств ПК не работают
Рекомендуемые:
- Как исправить предупреждающее сообщение о вирусе Apple
- Как сбросить контрольные вопросы Apple ID
- Исправить перегрев iPhone, который не включается
- Как установить Bluetooth в Windows 10?
Мы надеемся, что это руководство было полезным и вы смогли fix Устройство, подключенное к системе, не работает в Windows 10. Сообщите нам, какой метод лучше всего подходит для вас. Оставьте свои запросы в разделе комментариев ниже.