10 способов освободить место на жестком диске в Windows 10
Разное / / November 28, 2021
Всякий раз, когда мы думаем, что у нас достаточно места на жестком диске, мы каким-то образом находим достаточно материала для его загрузки, и очень скоро место заканчивается. И все, что мы знаем в конце истории, это то, что нам отчаянно нужно больше места на диске, потому что у нас уже есть тонна дополнительных изображений, видео и приложений. Итак, если вам нужно освободить место на диске, вот несколько способов, которые вы можете использовать для очистки жесткого диска и оптимизировать использование пространства, чтобы освободить место для новых вещей и избавить себя от необходимости покупать еще один диск уже.

СОДЕРЖАНИЕ
- Что на самом деле занимает место на вашем жестком диске?
- 10 способов освободить место на жестком диске в Windows 10
- Метод 1. Удалите ненужные файлы Windows с помощью функции Storage Sense.
- Метод 2: удалить временные файлы с помощью очистки диска
- Метод 3: удалить временные файлы, используемые программами с помощью CCleaner
- Метод 4: удалите неиспользуемые приложения и программы, чтобы освободить место на жестком диске
- Метод 5: удалите повторяющиеся файлы, чтобы освободить место на жестком диске
- Метод 6: хранить файлы в облаке
- Метод 7: отключить гибернацию в Windows 10
- Метод 8: уменьшите дисковое пространство, используемое функцией восстановления системы
- Метод 9: сжатие установки Windows 10 для освобождения места на диске
- Метод 10: переместить файлы и приложения на внешний жесткий диск
Что на самом деле занимает место на вашем жестком диске?
Теперь, прежде чем вы очистите место на вашем диске, вам, вероятно, нужно выяснить, какие файлы на самом деле занимают все ваше дисковое пространство. Эта важная информация предоставляется вам самой Windows, которая предоставляет инструмент анализа диска, чтобы найти, от каких файлов вам нужно избавиться. Чтобы проанализировать ваше дисковое пространство,
1. Нажать на Начинать значок на панели задач.
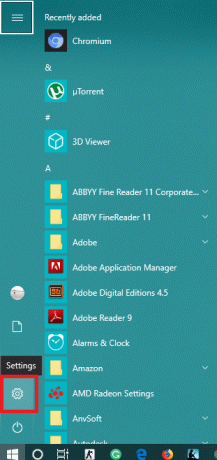
2. Нажать на значок передач открыть Настройки а затем нажмите "Система’.

3. Выбирать 'Место хранения"На левой панели и в разделе"Локальное хранилище’, выберите диск, который вам нужен, чтобы проверить место.
4. Подождите, пока загрузится использование хранилища. После загрузки вы увидите, какой тип файлов и какой объем дискового пространства используют.

5. Кроме того, щелчок по конкретному типу предоставит вам еще более подробную информацию об использовании хранилища. Например, "Приложения и игры’Предоставит вам подробную информацию о том, сколько места каждое приложение занимает на вашем диске.
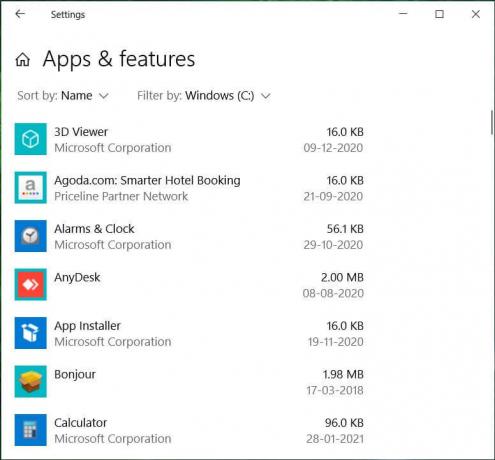
Кроме того, вы можете узнать, сколько места на вашем компьютере занимают различные программы из Панели управления.
1. Нажмите клавишу Windows + R, затем введите контроль и нажмите Enter, чтобы открыть ‘Панель управления’.

2. Теперь нажмите "Программ' а потом 'Программы и характеристики’.

3. Теперь у вас есть полный список программ на вашем компьютере и сколько места каждая из них занимает.
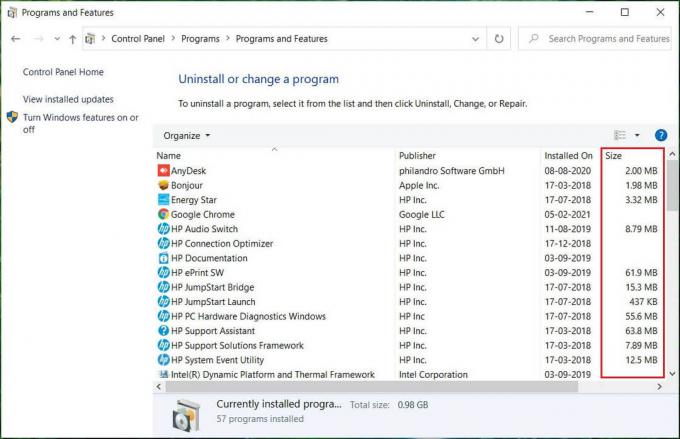
Помимо встроенного анализатора Windows, многие сторонние приложения для анализа дискового пространства, такие как WinDirStat могу помочь вам узнать сколько места на диске используют разные файлы с более детальным просмотром. Теперь, когда вы точно знаете, что занимает большую часть вашего дискового пространства, вы можете легко решить, что вы хотите удалить или удалить. Чтобы освободить место на жестком диске, используйте следующие методы:
10 способов освободить место на жестком диске в Windows 10
Убедись в создать точку восстановления на всякий случай что-то пойдет не так.
Метод 1. Удалите ненужные файлы Windows с помощью функции Storage Sense.
В качестве первого шага давайте удалим временные файлы, сохраненные на наших компьютерах, которые бесполезны для нас, используя встроенную функцию Windows Storage Sense.
1. Нажать на Пуск значок на панели задач.
2. Нажать на значок передач открыть Настройки и перейдите к "Система’.
3. Выбирать 'Место хранения' на левой панели и прокрутите вниз до "Смысл хранения’.
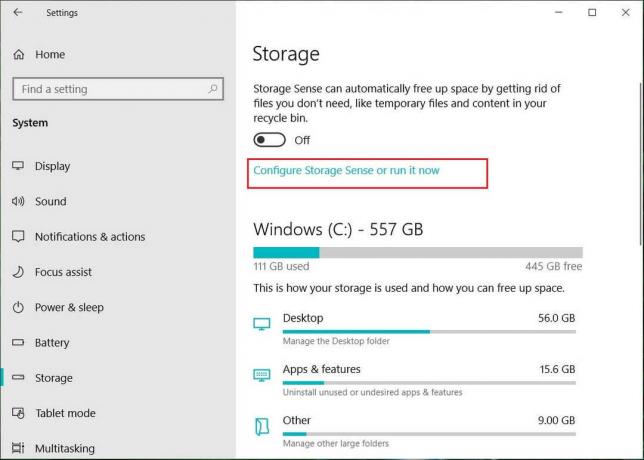
4. Под 'Смысл хранения’, щелкнуть на 'Измените способ автоматического освобождения места’.
5. Убедись в том, что 'Удалить временные файлы, которые мои приложения не используют'Вариант проверил.
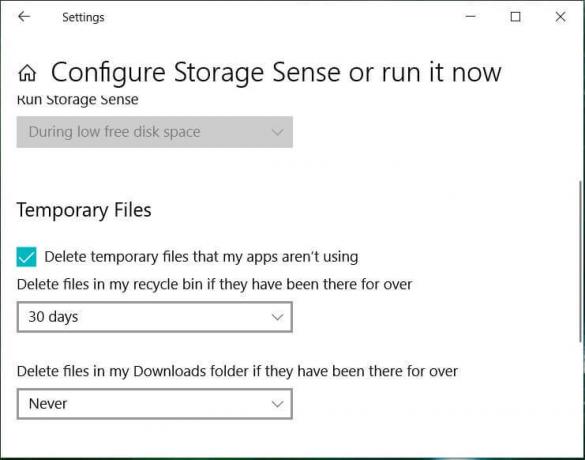
6. Решите, как часто вы хотите удалять файлы в корзине и папке загрузок, и выберите соответствующий вариант в раскрывающемся меню. Вы можете выбрать один из вариантов: Никогда, 1 день, 14 дней, 30 дней и 60 дней.
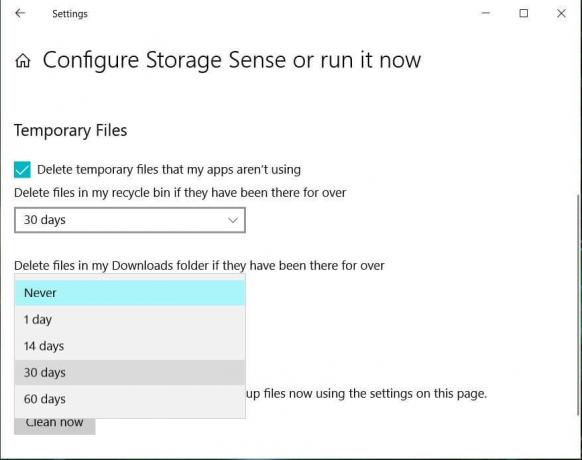
7. Чтобы мгновенно освободить место на диске, используемое временными файлами, щелкнув «Чистый Теперь"Под кнопкой" Освободить место сейчас ".
8. Если хотите настроить автоматическую очистку раз в определенное количество дней, вы можете настроить его, включив Storage Sense в верхней части страницы.
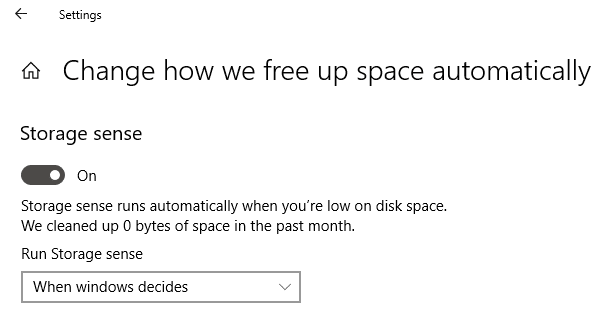
9. Вы можете решить, когда будет выполняться обслуживание хранилища, выбрав между Каждый день, Каждую неделю, Каждый месяц и Когда Windows решит.
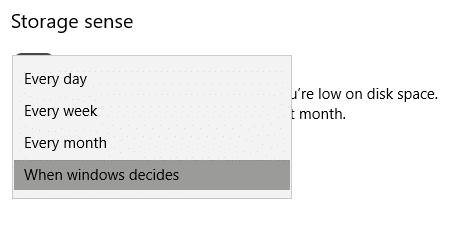
Метод 2: удалить временные файлы с помощью очистки диска
Очистка диска - это встроенный в Windows инструмент, который позволит вам удалить необходимые ненужные и временные файлы в зависимости от ваших потребностей. Чтобы запустить очистку диска,
1. Нажмите Windows Key + I, чтобы открыть Настройки затем нажмите на Значок системы.

2. Выбирать 'Место хранения»На левой панели и прокрутите вниз до«Смысл хранения’.

3. Нажмите на 'Освободите место сейчас’. Затем дождитесь завершения сканирования.
4. Из списка, выберите файлы, которые вы хотите удалить, например загрузки, эскизы, временные файлы, мусорная корзина и т. д.
5. Нажмите на 'Удалить файлы’, Чтобы освободить все выбранное пространство.
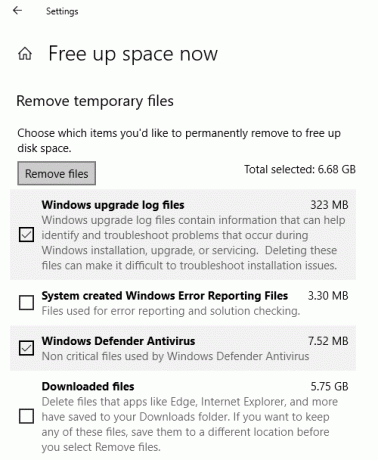
В качестве альтернативы можно запустить очистку диска для любого конкретного диска, выполнив следующие действия:
1. Нажмите Windows Key + E, чтобы открыть Проводник файлов.
2. В разделе "Этот компьютер" щелкните правой кнопкой мыши на водить машину вам нужно запустить очистку диска и выбрать Характеристики.

3. Под 'Общий»Нажмите«Очистка диска’.

4. Выберите файлы, которые хотите удалить из списка, например, очистка обновлений Windows, загрузка программных файлов, корзина, временные интернет-файлы и т. д. а также нажмите ОК.

5. Нажмите на 'Удалить файлы’, Чтобы подтвердить удаление выбранных файлов.
6. Затем нажмите "Очистить системные файлы’.

7. Ненужные файлы с этого диска будут удалены., освобождая место на диске.
Для тех, кто использует Восстановление системы который использует Теневые копии, вы можете удалите ненужные файлы, чтобы освободить место на диске.
1. Нажмите Windows Key + E, чтобы открыть Проводник файлов.
2. В разделе "Этот компьютер" щелкните правой кнопкой мыши на водить машину вам нужно запустить очистку диска и выбрать Характеристики.

3. Под 'Общий»Нажмите«Очистка диска’.

4. Теперь нажмите "Очистить системные файлы’.

5. Переключитесь на ‘Больше опцийВкладка.

6. Под 'Восстановление системы и теневые копии»Нажмите«Очистить…’.
7. Нажмите на 'Удалить’, Чтобы подтвердить удаление.

8. Все ненужные файлы будут удалены.
Метод 3: удалить временные файлы, используемые программами с помощью CCleaner
Два вышеуказанных метода, которые мы использовали для освобождения места, занимаемого временными файлами, на самом деле включают только те временные файлы, которые не используются другими программами. Например, файлы кеша браузера, которые ваш браузер использует для ускорения доступа к веб-сайту, не будут удалены. Эти файлы могут занимать на вашем диске очень много места. Чтобы освободить такие временные файлы, вам необходимо загрузить стороннее приложение, например CCleaner. CCleaner можно использовать для удаления всех временных файлов, включая те, которые остались в процессе очистки диска, например Временные файлы Интернета, история, файлы cookie, файлы Index.dat, недавние документы, автозаполнение поиска, прочее. MRU и др. Эта программа эффективно освободит немного места на вашем диске.
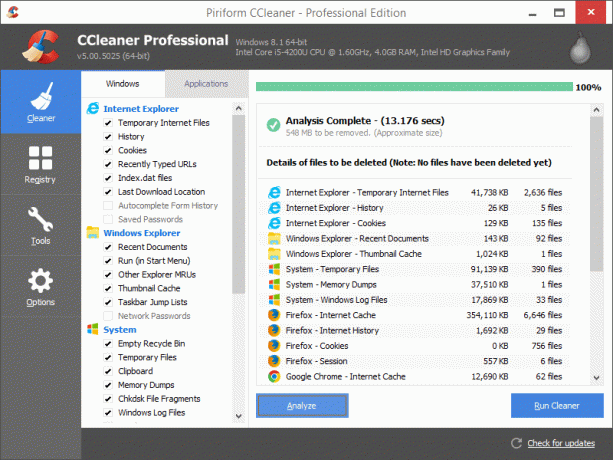
Метод 4: удалите неиспользуемые приложения и программы, чтобы освободить место на жестком диске
Мы все виноваты в том, что на нашем компьютере установлены десятки приложений и игр, которыми мы больше не пользуемся. Эти неиспользуемые приложения занимают много места на вашем диске, которое в противном случае можно было бы использовать для более важных файлов и приложений. Вам следует удалить и избавиться от этих неиспользуемых приложений и игр, чтобы освободить много места на вашем диске. Чтобы удалить приложения,
1. Нажмите Клавиша Windows + I чтобы открыть настройки, нажмите ‘Программы’.

2. Нажмите на 'Приложения и функции'На левой панели.

3. Здесь вы можете отсортировать список приложений по их размеру, чтобы определить, какие приложения занимают большую часть места. Для этого нажмите «Сортировать по:», Затем в раскрывающемся меню и выберите«Размер’.
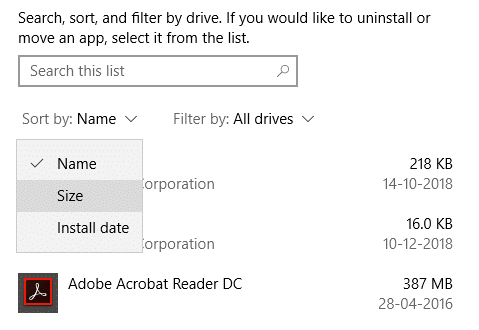
4. Щелкните приложение, которое хотите удалить, и нажмите «Удалить’.

5. Нажмите на 'Удалить'Еще раз, чтобы подтвердить.

6. Используя те же шаги, вы можете удалить все ненужные приложения на твоем компьютере.
Обратите внимание, что вы также можете удалить приложения с помощью Панели управления.
1. Введите панель управления в поле поиска на панели задач и щелкните ее, чтобы открыть ‘Панель управления’.

2. Нажмите на 'Программ’.
3. Под 'Программы и характеристики', нажмите на 'Удалить программу’.

4. Здесь вы можете отсортировать приложения по размеру, нажав «РазмерЗаголовок атрибута.
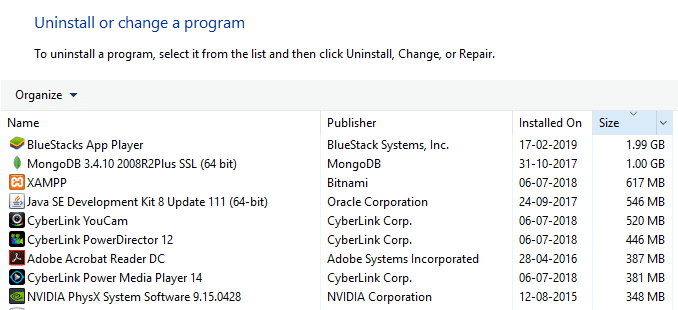
5. Кроме того, вы можете отфильтровать приложения малого, среднего, большого, огромного и гигантского размера. Для этого нажмите на стрелка вниз рядом ‘Размер’И выберите соответствующий вариант.
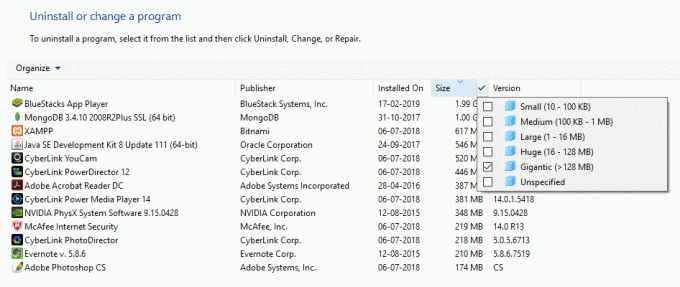
6. Щелкните правой кнопкой мыши приложение и нажмите "Удалить», Чтобы удалить любое приложение, и нажмите« Да »в окне« Контроль учетных записей ».

Метод 5: удалите повторяющиеся файлы, чтобы освободить место на жестком диске
Копируя и вставляя разные файлы на свой компьютер, вы можете получить несколько копий одного и того же файла, расположенных в разных местах на вашем компьютере. Удаление этих повторяющихся файлов также может освободить место на вашем диске. Теперь найти разные копии файла на вашем компьютере вручную практически невозможно, поэтому есть несколько сторонних приложений, которые вы можете использовать для этого. Некоторые из них дублируются Очиститель Pro, CCleaner, Поиск дубликатов файлов Auslogics, так далее.
Метод 6: хранить файлы в облаке
Использование Microsoft OneDrive для сохранения файлов может сэкономить место на локальном диске. ‘Файлы по запросу’В OneDrive, доступном в Windows 10, и это действительно классная функция, которая позволяет вам получать доступ даже к тем файлам, которые на самом деле хранятся в облаке, из проводника. Эти файлы не будут храниться на вашем локальном диске и при необходимости могут быть загружены непосредственно из проводника без необходимости их синхронизации. Следовательно, вы можете хранить свои файлы в облаке, если вам не хватает места. Чтобы включить файлы OneDrive по запросу,
1. Нажать на значок облака в области уведомлений панели задач, чтобы открыть OneDrive.
2. Затем нажмите "Более»И выберите«Настройки’.

3. Переключиться на Вкладка настроек а также галочка ‘Экономьте место и загружайте файлы такими, какими вы их видите’В разделе" Файлы по запросу ".
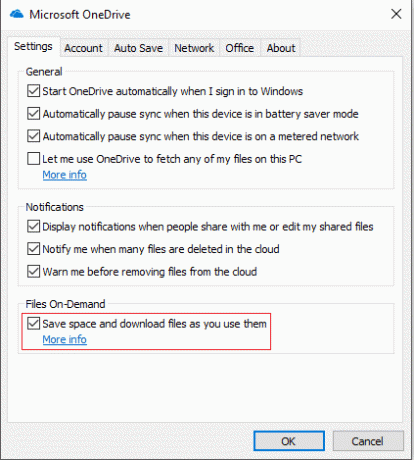
4. Нажмите OK, и файлы по запросу будут включены.
Чтобы сэкономить место на вашем компьютере,
1. Откройте проводник и выберите ‘Один диск'На левой панели.
2. Щелкните правой кнопкой мыши файл, который хотите переместить в OneDrive, и выберите «Освободить место’.
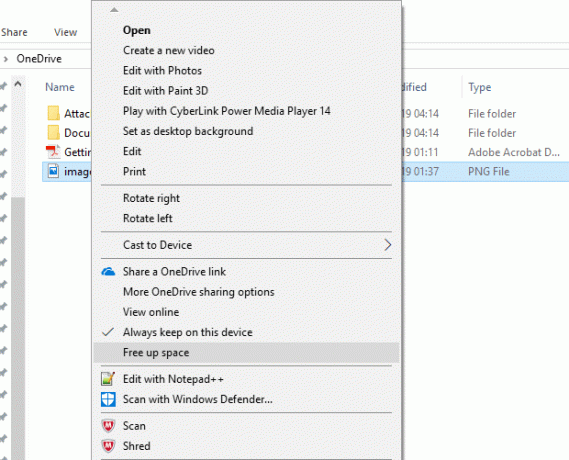
3. Вы используете эти шаги, чтобы переместить все необходимые файлы в OneDrive, и вы по-прежнему можете получить доступ к этим файлам из проводника.
Метод 7: отключить гибернацию в Windows 10
Функция гибернации в Windows 10 позволяет выключить компьютер, не теряя при этом работу, так что всякий раз, когда он снова включается, вы можете начать с того места, где вы остановились. Теперь эта функция оживает, сохраняя данные из вашей памяти на жесткий диск. Если вам срочно требуется больше места на диске, вы можете отключить эту функцию, чтобы освободить место на жестком диске в Windows. Для этого,
1. В поле поиска на панели задач введите командная строка.
2. Щелкните правой кнопкой мыши ярлык командной строки и выберите ‘Запустить от имени администратора’.

3. Выполните следующую команду:
powercfg / спящий режим выключен
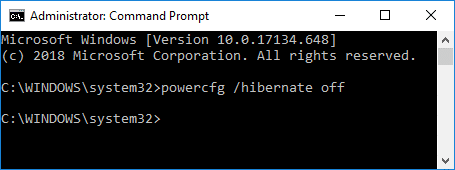
4. Если вам нужно снова включить спящий режим в будущем, запустите команду:
powercfg / спящий режим выключен
Метод 8: уменьшите дисковое пространство, используемое функцией восстановления системы
Это еще одна функция, за которую вы можете сэкономить на дисковом пространстве. Восстановление системы использует много дискового пространства для сохранения точек восстановления системы. Вы можете уменьшить объем места, занимаемого функцией восстановления системы на вашем диске, если вы сможете выжить с меньшим количеством точек восстановления системы для восстановления вашей системы. Сделать это,
1. Щелкните правой кнопкой мыши "Этот ПК»И выберите«Характеристики’.

2. Нажмите на 'Системная защита'На левой панели.

3. Теперь переключитесь на вкладку «Защита системы» и нажмите «Настроить’.

4. Настройте желаемую конфигурацию и нажмите OK.

5. Вы также можете нажать «Удалить' к удалите все точки восстановления, если они вам не нужны.
Метод 9: сжатие установки Windows 10 для освобождения места на диске
Если вам все еще нужно больше места и у вас не осталось другого варианта, используйте этот метод.
1. Сделайте резервную копию вашего ПК, так как изменение системных файлов может быть рискованным.
2. В поле поиска на панели задач введите командная строка.
3. Щелкните правой кнопкой мыши ярлык командной строки и выберите ‘Запустить от имени администратора’.
4. Выполните следующую команду:
compact.exe / compactOS: всегда
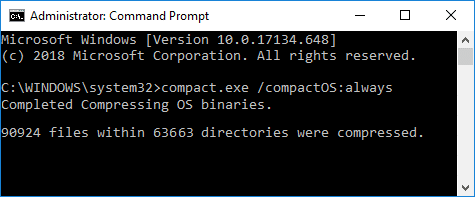
5. Чтобы отменить изменения в будущем, выполните следующую команду:
compact.exe / compactOS: никогда
Метод 10: переместить файлы и приложения на внешний жесткий диск
Если вам нужно еще больше места на вашем компьютере, вы можете использовать внешний жесткий диск. Вы можете переместить свои файлы и приложения на внешний диск, чтобы освободить место на жестком диске в Windows 10. Хотя перемещать файлы и приложения на внешний диск очень просто, вы также можете настроить его для автоматического сохранения нового содержимого в новом месте.
1. Перейдите к Настройки> Система> Хранилище.
2. Нажмите на 'Изменить место сохранения нового контента»В разделе« Дополнительные настройки хранилища ».

3. Выберите желаемое место из списка и нажмите «Подать заявление’.

Итак, это было несколько способов освободить место на жестком диске.
Рекомендуемые:
- Исправить компьютер, который не переходит в спящий режим в Windows 10
- Установите средства удаленного администрирования сервера (RSAT) в Windows 10
- 8 лучших советов и рекомендаций по WhatsApp Web?
- Как повернуть экран компьютера
Надеюсь, эта статья была полезной, и теперь вы легко сможете Освободите место на жестком диске в Windows 10, но если у вас все еще есть какие-либо вопросы относительно этого руководства, не стесняйтесь задавать их в разделе комментариев.



