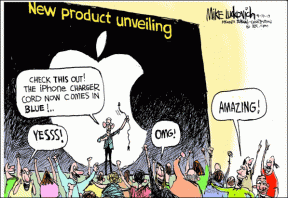4 лучших способа загрузить Windows 11 в безопасном режиме
Разное / / April 03, 2023
Безопасный режим — это специальная среда, встроенная в Windows, для диагностики и устранения любых проблем. Вы можете использовать безопасный режим для удаления вредоносных программ, исправления критических ошибок реестра или исправить проблемы, связанные с драйверами это может помешать правильному запуску компьютера.
 Времена меняются, и у нас есть несколько способов загрузить компьютер с Windows 11 в безопасном режиме. Мы составили список из четырех лучших способов загрузки компьютера с Windows 11 в безопасном режиме.
Времена меняются, и у нас есть несколько способов загрузить компьютер с Windows 11 в безопасном режиме. Мы составили список из четырех лучших способов загрузки компьютера с Windows 11 в безопасном режиме.
1. Загрузитесь в безопасном режиме, используя дополнительные параметры загрузки
Вы можете загрузить ПК с Windows 11 в безопасном режиме, используя ярлык для вызова дополнительных параметров загрузки. Конечно, вам нужно будет загрузить компьютер и удерживать нажатой определенную клавишу, чтобы открыть дополнительные параметры загрузки.
Вот как вы можете запустить параметры запуска, чтобы запустить компьютер в безопасном режиме.
Шаг 1: Нажмите и удерживайте клавишу Shift (со стрелкой вверх) на клавиатуре.

Шаг 2: Продолжайте удерживать клавишу Shift. Затем перейдите в меню «Питание» в меню «Пуск» и нажмите «Перезагрузить».

Шаг 3: Когда ваш компьютер перезагрузится и вы увидите синий экран «Выберите вариант», отпустите клавишу Shift. Затем нажмите «Устранение неполадок».

Шаг 4: Нажмите Дополнительные параметры.

Шаг 5: Нажмите «Параметры запуска».

Шаг 6: Теперь нажмите «Перезагрузить».

Шаг 7: На экране Startup Settings нажмите цифровые клавиши (4, 5 или 6) или функциональные клавиши (F4, F5 или F6) на клавиатура для выбора между минимальным безопасным режимом, безопасным режимом с поддержкой сети или безопасным режимом с командной строкой соответственно.

2. Загрузитесь в безопасном режиме с помощью приложения «Настройки»
Дождаться загрузки компьютера, удерживая нажатой клавишу Shift, очень просто. Однако вы можете полностью пропустить это и дать команду ПК с Windows 11 загрузиться в безопасном режиме с помощью приложения «Настройки». Вам нужно будет активировать опцию «Расширенный запуск», вложенную в приложение «Настройки». Вот как это сделать.
Шаг 1: Нажмите клавиши Windows + I, чтобы открыть приложение «Настройки», прокрутите вниз и нажмите «Восстановление».

Шаг 2: В настройках восстановления нажмите кнопку «Перезагрузить сейчас», расположенную в разделе «Расширенный запуск».

Шаг 3: Когда ваш компьютер перезагрузится и вы увидите синий экран «Выберите вариант», нажмите «Устранение неполадок».

Шаг 4: Нажмите Дополнительные параметры.

Шаг 5: Нажмите «Параметры запуска».

Шаг 6: Теперь нажмите на кнопку с надписью «Перезагрузить».

Шаг 7: На экране Startup Settings нажмите цифровые клавиши (4, 5 или 6) или функциональные клавиши (F4, F5 или F6) на клавиатура для входа в минимальный безопасный режим, безопасный режим с поддержкой сети или безопасный режим с командной строкой соответственно.

3. Загрузитесь в безопасном режиме с помощью инструмента настройки системы
Поклонники старых версий Windows помнят инструмент настройки системы, который позволяет перезагрузить компьютер с Windows в безопасном режиме после выбора определенного параметра. Это немного старый способ войти в безопасный режим. Вот как вы можете это сделать.
Шаг 1: Нажмите клавиши Windows + R и введите msconfig в текстовое поле. Затем нажмите ОК.

Шаг 2: Перейдите на вкладку «Загрузка», когда появится окно «Конфигурация системы».

Шаг 3: Выберите параметры безопасной загрузки и сети, расположенные в разделе параметров загрузки. Затем нажмите «ОК», а затем «Применить».

Шаг 4: Закройте все открытые приложения и нажмите «Перезагрузить», когда появится запрос конфигурации системы.

Когда ваш компьютер перезагрузится, он загрузится в безопасном режиме, где текст появится в каждом углу рабочего стола.

Чтобы загрузиться из безопасного режима, вы должны отменить изменения, выполнив все шаги, перечисленные выше, и отменив выбор параметров безопасной загрузки и сети, которые вы выбрали на шаге 3, перед перезагрузкой компьютера.
4. Загрузитесь в безопасном режиме с помощью командной строки
Помимо методов, описанных выше, вы также можете использовать командную строку для доступа к меню запуска. Страница настроек и нажмите цифровые или функциональные клавиши на клавиатуре, чтобы загрузить ПК с Windows 11 в Безопасный режим. Вот как вы можете загрузиться в безопасном режиме с помощью командной строки:
Шаг 1: Нажмите клавиши Windows + S и введите Командная строка. Затем в результатах командной строки нажмите «Запуск от имени администратора».

Шаг 2: Когда появится приглашение контроля учетных записей (UAC), нажмите «Да».

Шаг 3: Скопируйте и вставьте указанную ниже команду в окно командной строки, затем нажмите Enter.
Bcdedit /set {bootmgr} displaybootmenu да

Шаг 4: Скопируйте и вставьте следующую команду и нажмите Enter, чтобы перезагрузить компьютер.
выключение / р / т 0

Шаг 5: Когда вы увидите экран диспетчера загрузки Windows, нажмите клавишу F8 на клавиатуре, чтобы получить доступ к параметрам запуска.
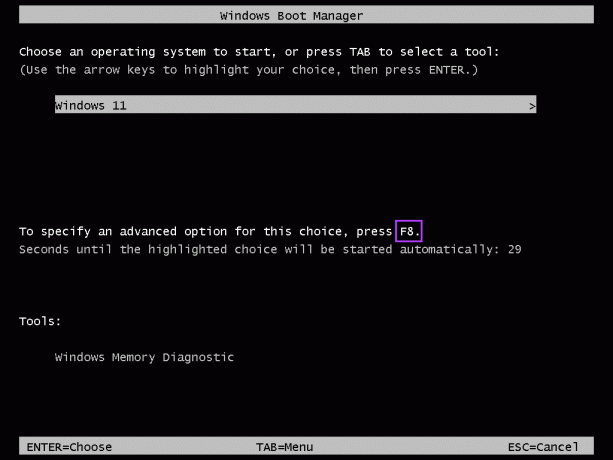
Шаг 6: На экране «Параметры запуска» нажмите цифровые клавиши (4, 5 или 6) или функциональные клавиши (F4, F5 или F6) на клавиатура для включения безопасного режима, безопасного режима с поддержкой сети или безопасного режима с командной строкой, соответственно.
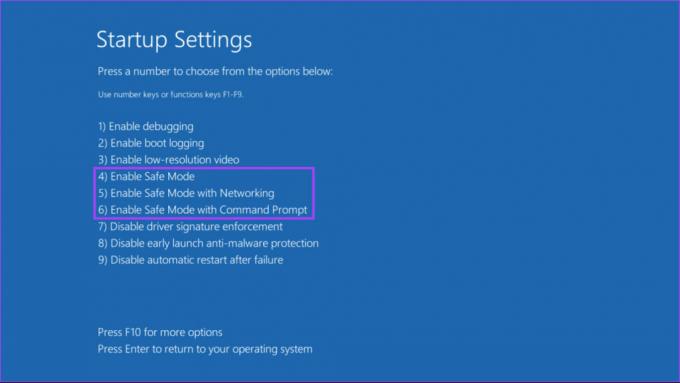
Вы можете быстро выйти из безопасного режима при каждой перезагрузке компьютера. Тем не менее, вы по-прежнему будете видеть диспетчер загрузки Windows в течение 30 секунд каждый раз при загрузке компьютера. Чтобы остановить это, выполните шаги 1 и 2, чтобы открыть командную строку и выполнить следующую команду:
bcdedit /set {bootmgr} displaybootmenu нет
Устранение неполадок и устранение критических проблем в Windows 11
Вот и все. Вы можете применить описанные выше методы для загрузки ПК с Windows 11 в безопасном режиме. Это поможет вам устранить любые проблемы, связанные с программным обеспечением или драйверами, и даже избавиться от любого вредоносного кода. Самое главное, что приложения работают только с настройками по умолчанию, и вы можете поэкспериментировать, чтобы узнать, какая конфигурация или настройка вызывает проблему.