Как синхронизировать контакты и календари Outlook на iPhone
Разное / / April 03, 2023
Apple iPhone по умолчанию использует контакты и календари iCloud для хранения новых контактов и записей. Однако система не ограничивает вас только iCloud. Вы можете легко синхронизировать контакты и календари Outlook на своем iPhone и использовать их по умолчанию.

Несколько пользователей, которым нужен надежный клиент, предпочитают Outlook для сохранения новых контактов и записей календаря. Пользователи Windows также выбирают Outlook для тесной интеграции с ПК. В отличие от Android, Apple упростила синхронизацию контактов и календарей Outlook на iPhone.
Добавить учетную запись Outlook в настройках
Чтобы легко синхронизировать контакты и записи календаря с вашим iPhone, вам сначала нужно добавить свою учетную запись Microsoft Outlook. Для этого вам нужно включить свой Электронная почта Outlook учетную запись в приложении «Настройки» и синхронизировать контакты и календари.
Шаг 1: Откройте «Настройки» на вашем iPhone.
Шаг 2: Прокрутите до Контакты.

Шаг 3: Открытые счета.
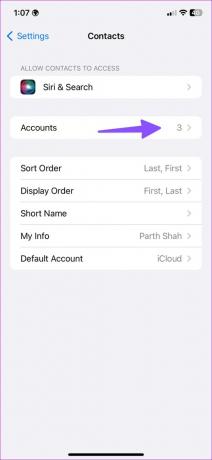
Шаг 4: Выберите Добавить учетную запись.
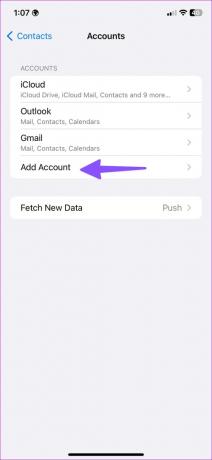
Шаг 5: Нажмите Outlook в следующем меню.
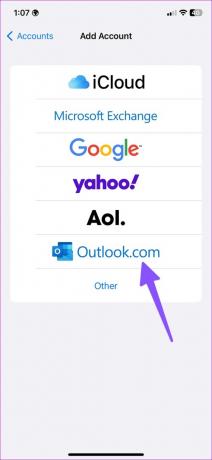
Шаг 6: Войдите, используя данные своей учетной записи Microsoft.
Шаг 7: Включите переключатель для контактов и календарей для учетной записи Outlook.
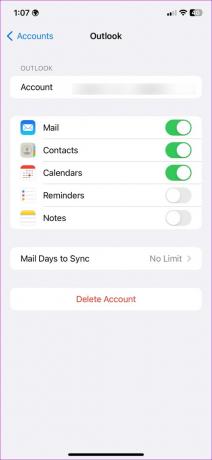
Приложение Контакты
Затем вы можете открыть приложение «Контакты» на своем iPhone и проверить все данные контактов Outlook.
Шаг 1: Откройте Контакты и выберите Списки в правом верхнем углу.
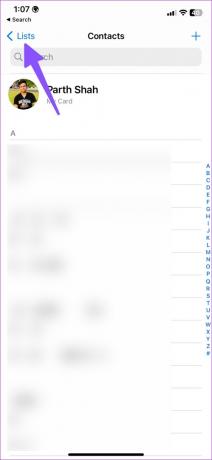
Шаг 2: Вы можете проверить меню Outlook. Разверните его, чтобы найти все списки.
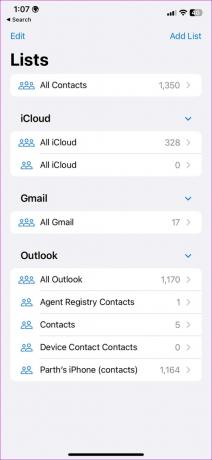
Календарь
Через несколько минут календарь Outlook будет синхронизирован с вашим iPhone. Вы можете использовать приложение «Календарь» по умолчанию на iPhone, чтобы проверять свои события и сведения о встречах.
Шаг 1: Запустите Календарь на iPhone.
Шаг 2: Нажмите «Календари» внизу.
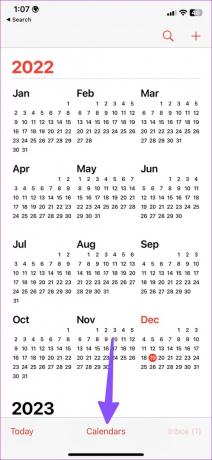
Шаг 3: Проверьте календари Outlook и установите флажок рядом с ними.
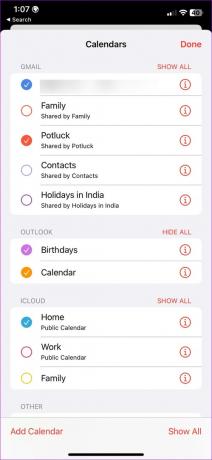
Установите Outlook в качестве учетной записи по умолчанию для сохранения контактов и событий
Приведенные выше шаги синхронизируют только контакты и календари Outlook на вашем iPhone. Вам нужно будет изменить учетную запись по умолчанию с iCloud на Outlook для приложения «Контакты и календарь». Следуйте инструкциям ниже, чтобы внести изменения.
Изменить учетную запись по умолчанию для контактов
Шаг 1: Откройте «Настройки» на вашем iPhone.
Шаг 2: Прокрутите до Контакты.

Шаг 3: Выберите Учетная запись по умолчанию.
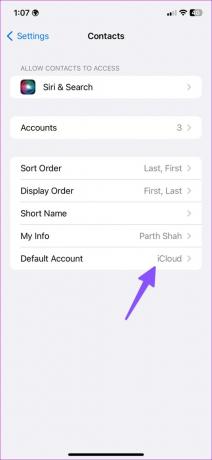
Шаг 4: Выберите Outlook в следующем меню.
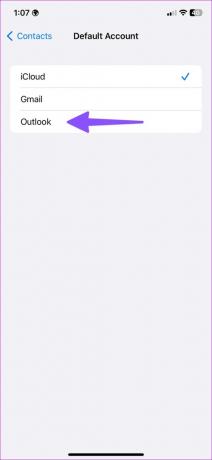
Изменить учетную запись по умолчанию для календаря
Шаг 1: Запустите «Настройки» на iPhone.
Шаг 2: Откройте Календарь.
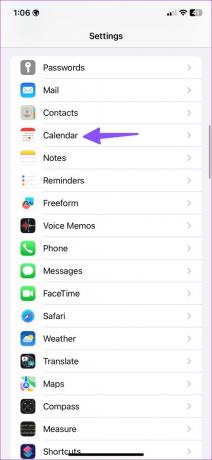
Шаг 3: Выберите Календарь по умолчанию.
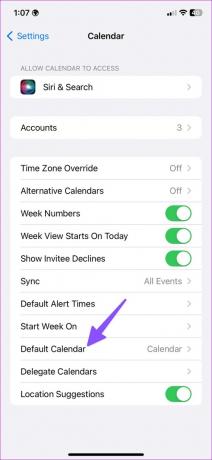
Шаг 4: Выберите один из календарей Outlook.
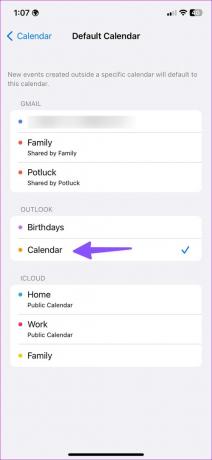
Настройте календарь Outlook на iPhone
После того, как вы добавите Календарь Outlook на вашем iPhone вы можете настроить цвет календаря, выполнив следующие действия.
Шаг 1: Откройте свои календари на iPhone (см. шаги выше).
Шаг 2: Нажмите кнопку информации рядом с календарем Outlook по умолчанию.
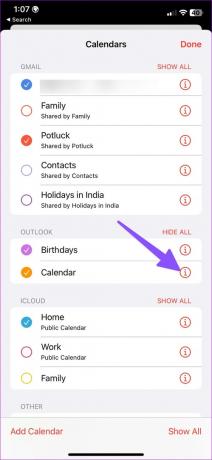
Шаг 3: Откройте «Цвет» и выберите соответствующий цвет, чтобы отличать ваш основной календарь от других.
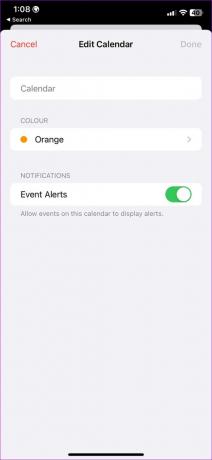
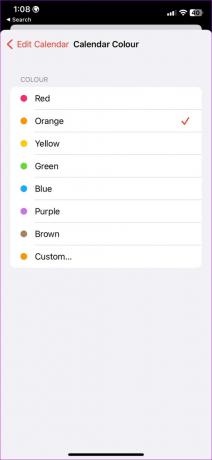
Добавить виджет календаря Outlook на главный экран
Виджеты календаря позволяют проверять предстоящие записи календаря Outlook с главного экрана.
Шаг 1: Нажмите и удерживайте на главном экране вашего iPhone.
Шаг 2: Выберите значок + в верхнем левом углу.
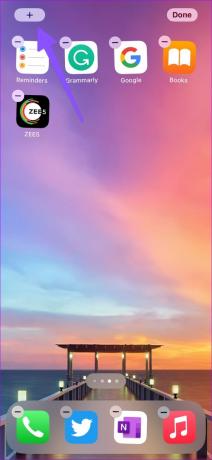
Шаг 3: Прокрутите до Календарь.
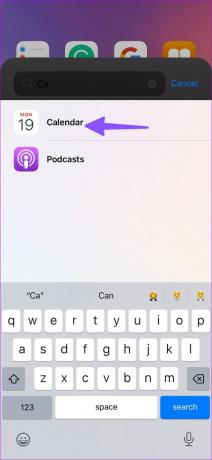
Шаг 4: Есть пять виджетов. Добавьте предпочитаемый виджет на главный экран.
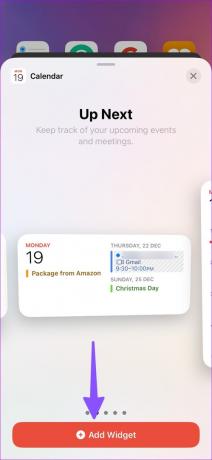
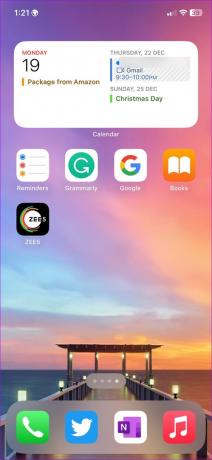
В iOS 16 вы можете добавлять виджеты календаря на экран блокировки.
Используйте приложение Outlook на iPhone
Microsoft предлагает приложение Outlook для Android и iOS. Это одна из лучших альтернатив Mail на iPhone. Если вы привыкли к интерфейсу Outlook на рабочем столе, вы будете чувствовать себя как дома с мобильными приложениями Outlook.
Теперь, когда Apple позволяет вам изменить приложение электронной почты по умолчанию на вашем iPhone, использовать Outlook для работы с электронной почтой и календарем стало проще, чем когда-либо. Выполните следующие действия, чтобы загрузить, настроить и использовать Outlook по умолчанию на своем iPhone.
Шаг 1: Откройте App Store и найдите приложение Outlook.
Скачать Outlook на iPhone
Шаг 2: Откройте Outlook и войдите, используя данные своей учетной записи Microsoft.
Шаг 3: Приложение синхронизирует вашу электронную почту и записи календаря. Давайте установим его по умолчанию.

Шаг 4: Запустите «Настройки» на iPhone.
Шаг 5: Прокрутите до Почты.
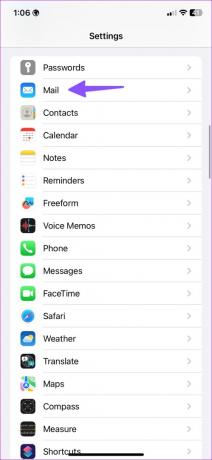
Шаг 6: Выберите «Почтовое приложение по умолчанию» и коснитесь Outlook.
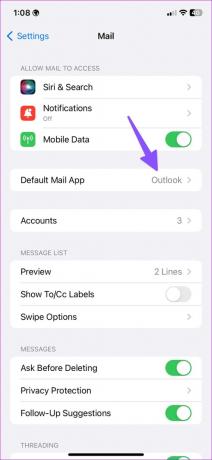
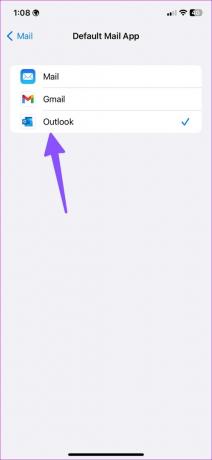
Сохранить контакты Outlook на iPhone
Приложение Outlook по умолчанию также позволяет сохранять все контакты на вашем iPhone. Если вы хотите импортировать контакты Outlook на свое устройство, выполните следующие действия.
Шаг 1: Загрузите Outlook и войдите в систему, используя свой адрес электронной почты и пароль (см. шаги, описанные выше).
Шаг 2: Коснитесь значка «Домой» в правом верхнем углу.
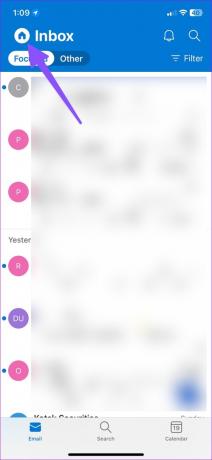
Шаг 3: Откройте настройки Outlook.
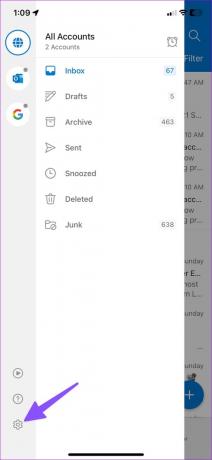
Шаг 4: Выберите свою учетную запись Outlook.
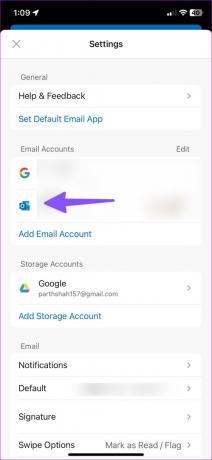
Шаг 5: Включите переключатель «Сохранить контакты» и сохраните все свои контакты на свой iPhone.
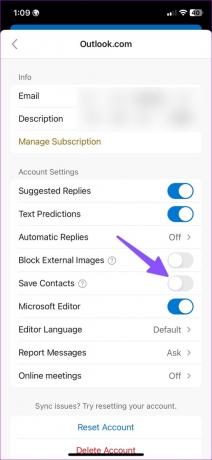
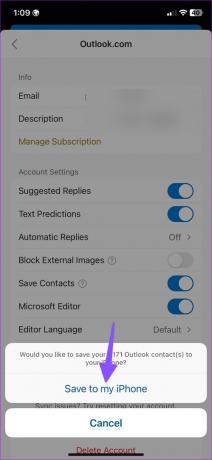
Управляйте своей учетной записью Outlook на iPhone
В целом, существует несколько способов управления контактами и календарями Outlook на iPhone. Вы можете использовать Outlook с приложениями по умолчанию или специальным приложением для синхронизации электронной почты, контактов и календарей.
Последнее обновление: 19 декабря 2022 г.
Вышеупомянутая статья может содержать партнерские ссылки, которые помогают поддерживать Guiding Tech. Однако это не влияет на нашу редакционную честность. Содержание остается беспристрастным и аутентичным.
Написано
Парт Шах
Ранее Парт работал в EOTO.tech, освещая технические новости. В настоящее время он работает фрилансером в Guiding Tech, пишет о сравнении приложений, учебных пособиях, советах и рекомендациях по программному обеспечению и подробно изучает платформы iOS, Android, macOS и Windows.



