10 лучших способов исправить ошибку подключения к iCloud на Mac
Разное / / April 04, 2023
Вход в учетная запись iCloud открывает множество преимуществ на вашем Mac. Вы можете загружать приложения из App Store, подключаться к другим устройствам, таким как iPhone, для AirDrop, и синхронизируйте свои данные онлайн. Однако все это будет невозможно, если вы столкнетесь с ошибкой при подключении к iCloud на Mac.
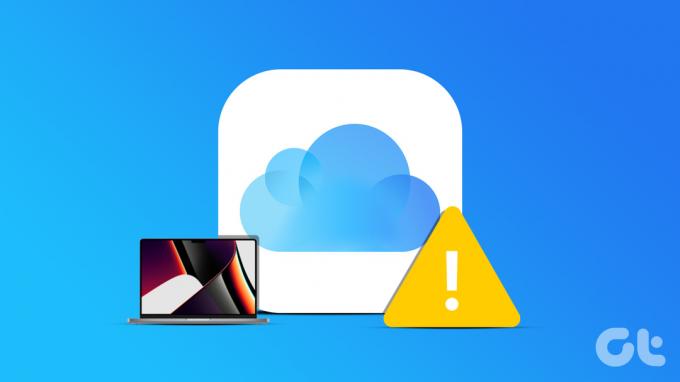
Это может раздражать, если ваш Mac внезапно перестает подключаться к вашему iPhone или если вы не можете загрузить необходимые приложения. Что ж, вам не нужно слишком долго беспокоиться, так как есть несколько простых исправлений ошибки подключения к iCloud. Вот как вы можете восстановить подключение к iCloud и использовать свой Mac в полной мере.
1. Проверьте статус сервера iCloud
Прежде чем мы перейдем к какому-либо из решений, важно убедиться, что проблема связана с вами, а не с Apple. Иногда серверы iCloud могут быть недоступны, поэтому вы не можете войти в iCloud на Mac. Чтобы проверить, так ли это на самом деле, зайдите на Веб-сайт состояния системы Apple и ищите индикаторы рядом с параметрами iCloud.

Если индикатор горит красным, сервисы iCloud не работают, и вам придется подождать, пока они снова подключатся к сети. Если индикатор горит зеленым, с серверами iCloud все в порядке. Выполните дальнейшие шаги, чтобы исправить это.
2. Подключиться к надежной сети
Если у вашего MacBook возникают проблемы с подключением к iCloud, это может быть связано с нестабильным подключением к Интернету. Убедитесь, что вы подключены к стабильной сети Wi-Fi, а затем попробуйте войти в iCloud. Вы также можете попробовать использовать мобильную точку доступа вашего телефона, если сеть Wi-Fi недоступна.
3. Принудительно перезагрузите свой Mac
Если вы еще этого не сделали, используйте обычное решение для большинства проблем — перезагрузка Mac. Если ваш Mac не может подключиться к серверу iCloud, пришло время перезагрузить Mac, чтобы посмотреть, может ли простой перезапуск решить проблему. Если это локальная проблема с вашим Mac, в идеале это должно решить ее.

Нажмите и удерживайте кнопку питания или кнопку Touch ID (в зависимости от того, какой у вас Mac), пока не появится логотип Apple. Отпустите кнопку, когда появится логотип Apple, и ваш Mac перезагрузится.
4. Выйти и снова войти в iCloud
Иногда iCloud может столкнуться с некоторыми проблемами при входе в ваш Apple ID. В таких ситуациях вы можете попробовать выйти из iCloud, а затем войти снова. Таким образом, любые проблемы с iCloud, связанные с вашим Apple ID, могут быть устранены.
Шаг 1: Нажмите на логотип Apple в верхнем левом углу вашего Mac. Перейдите на вкладку «Системные настройки».

Шаг 2: Выберите свое имя вверху. Это приведет вас к настройкам Apple ID.

Шаг 3: Прокрутите вниз и выберите «Выйти».

Шаг 4: Введите свой пароль Apple ID и выйдите из своей учетной записи. Войдите снова через то же меню и проверьте, работает ли iCloud должным образом.
5. Измените свой пароль Apple ID
Если ваш старый пароль iCloud не работает или вы не можете получать запросы двухфакторной аутентификации на своих устройствах Apple для входа в iCloud, пришло время установить новый пароль. Это поможет вам без проблем войти в iCloud.
Шаг 1: Перейдите в раздел «Управление Apple ID» на веб-сайте Apple, перейдя по ссылке ниже.
Управление идентификатором Apple
Шаг 2: Нажмите на подсказку «Забыли Apple ID или пароль?» внизу.

Шаг 3: Введите свой Apple ID, чтобы сгенерировать OTP на свой номер телефона или адрес электронной почты. Подтвердите, чтобы установить новый пароль.
Затем используйте этот пароль для входа в iCloud на вашем Mac.
6. Попробуйте использовать другую учетную запись iCloud
Возможно, Apple не слишком довольны вашими учетными данными Apple ID. Или есть проблема со входом в iCloud с определенными Apple ID. Независимо от того, что это такое, вы можете попробовать войти в iCloud с другим идентификатором, чтобы проверить, действительно ли проблема связана с вашим идентификатором. Если ваш исходный идентификатор был номером телефона, попробуйте войти в Apple ID, который является электронной почтой.
Шаг 1: Нажмите на логотип Apple в верхнем левом углу вашего Mac. Перейдите на вкладку «Системные настройки».

Шаг 2: Выберите свое имя прямо вверху. Это приведет вас к настройкам Apple ID.

Шаг 3: Прокрутите вниз и выберите «Выйти».

Шаг 4: Введите новый Apple ID и пароль для входа. Если после этого iCloud работает нормально, возможно, проблема связана с вашей старой учетной записью Apple. Если это так, попробуйте изменить свой идентификатор электронной почты Apple на другой адрес.
7. Удалить файлы PLIST
Удаление файлов PLIST приложения или службы на Mac эквивалентно сбросу настроек приложения. Таким образом, это так же хорошо, как использовать iCloud в первый раз и настроить его с нуля. Это может быть хорошим способом исправить iCloud на вашем Mac. Вот как это сделать.
Шаг 1: Откройте новое окно Finder на вашем Mac. Нажмите кнопку «Перейти». Он расположен в верхней части экрана в строке меню.

Шаг 2: Выберите «Перейти к папке».

Шаг 3: Введите следующий путь в поле: ~/Библиотека/Настройки/ и нажмите клавишу Enter, как только закончите. Теперь вы окажетесь в папке Preferences.

Шаг 4: Найдите в списке файл com.apple.systempreferences.plist. Выберите его и удалите.

Шаг 5: Перезагрузите Mac. Теперь попробуйте войти в iCloud.
8. Отключить VPN
VPN-подключение может быть причиной того, что ваш MacBook не может подключиться к iCloud. Поскольку VPN меняет ваше местоположение, сеть Wi-Fi может не позволить вам использовать iCloud. Если вы используете VPN на своем компьютере, выключите его, прежде чем пытаться подключиться к общедоступной сети Wi-Fi.
Шаг 1: Нажмите на логотип Apple в верхнем левом углу экрана. Выберите Системные настройки.

Шаг 2: Перейдите в раздел VPN. Вы можете найти его на левой панели.

Шаг 4: Убедитесь, что переключатель рядом с вашим провайдером VPN отключен.

Войдите в iCloud сейчас, и все должно быть в порядке.
9. Изменить дату и время
В прошлом сообщалось, что неточные настройки даты и времени на вашем Mac могут вызвать проблемы с iCloud. Итак, пришло время исправить ошибку при подключении к iCloud на вашем Mac.
Шаг 1: Нажмите на логотип Apple в верхнем левом углу экрана. Выберите Системные настройки.

Шаг 2: Перейдите в раздел Общие.

Шаг 3: Перейдите на вкладку «Дата и время». Теперь вы должны увидеть возможность установить дату и время.

Шаг 4: Включите переключатель рядом с «Установить время и дату автоматически». Вы также можете отключить переключатель и установить дату и время вручную.
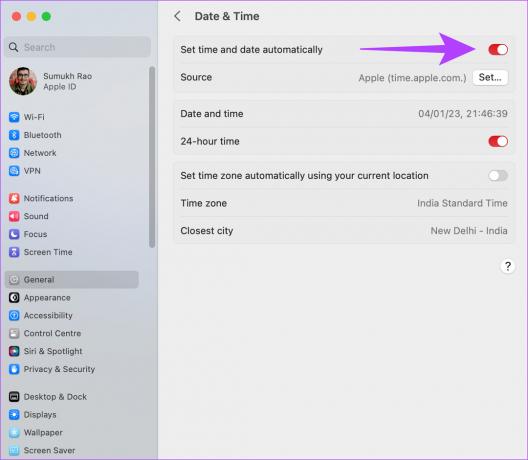
10. Обновите macOS до последней версии
Некоторый Версии macOS могут иметь специфические проблемы. Возможно, текущая версия macOS, которую вы используете, вызывает проблемы с iCloud. Итак, обновите свой Mac до последней версии macOS, чтобы устранить любые программные ошибки. Вот как это сделать.
Шаг 1: Нажмите на логотип Apple в верхней левой части экрана. Выберите Системные настройки.

Шаг 2: Перейдите в раздел Общие.

Шаг 3: Перейдите на вкладку «Обновление программного обеспечения». Теперь ваш Mac будет искать обновления для установки.

Если есть доступное обновление, нажмите кнопку «Обновить» и дождитесь его установки.
Наслаждайтесь услугами iCloud
iCloud позволяет вам делать на вашем Mac множество вещей, которые улучшают его общую функциональность и удобство использования. Поэтому, если вы столкнулись с ошибкой при подключении к iCloud на вашем Mac, выполните следующие действия, чтобы решить проблему.
Последнее обновление: 16 января 2023 г.
Вышеупомянутая статья может содержать партнерские ссылки, которые помогают поддерживать Guiding Tech. Однако это не влияет на нашу редакционную честность. Содержание остается беспристрастным и аутентичным.



