3 способа подключения к скрытой сети Wi-Fi в Windows
Разное / / April 04, 2023
Wi-Fi обычно доступен в таких местах, как кафе и библиотеки, чтобы вы могли подключить свой компьютер. Эти сети Wi-Fi транслируют свои имена, чтобы они были видны в списке доступных беспроводных сетей. Однако существуют скрытые сети Wi-Fi, которые не передают свой SSID, а это означает, что для подключения к ним необходимо знать их сетевое имя, пароль и информацию о безопасности. Если вы уже знаете эту информацию, вот три способа подключения к скрытой сети Wi-Fi в Windows.
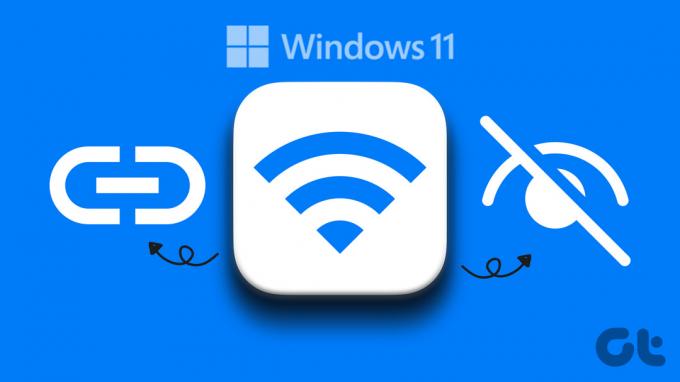
Скрытая сеть по сути не означает, что она безопасна. Это всего лишь способ предотвратить доступ к сети всех пользователей, ищущих Wi-Fi соединение. Ну и существенное отличие скрытого Wi-Fi от обычного в том, что при скрытом Wi-Fi вам нужно будет знать имя и пароль Wi-Fi. Напротив, в нескрытой сети Wi-Fi все, что вам нужно, это ее пароль.
Предварительные условия для подключения к скрытой сети Wi-Fi
Существуют определенные требования, прежде чем мы перейдем к шагам по подключению сети Wi-Fi к вашему ПК с Windows. Вы должны знать следующее;
- Имя или SSID (идентификатор набора услуг) сети Wi-Fi.
- Пароль для Скрытой сети, если есть.
- Тип шифрования (WEP, WPA-PSK, WPA2-PSK), используемый сетью Wi-Fi.
Вы можете найти все детали, связанные с Wi-Fi, в настройках маршрутизатора, включая тип шифрования.
1. Как добавить скрытую сеть Wi-Fi с помощью панели задач
Это один из самых быстрых способов подключения к скрытая сеть, и процесс сделать это довольно просто. Давай начнем.
Шаг 1: щелкните значок сети (глобус) на панели задач Windows.
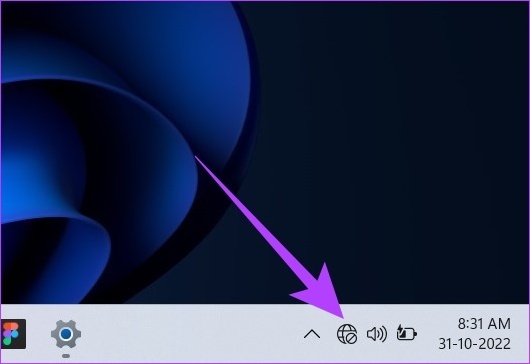
Шаг 2: перейдите к Wi-Fi, нажав на стрелку.
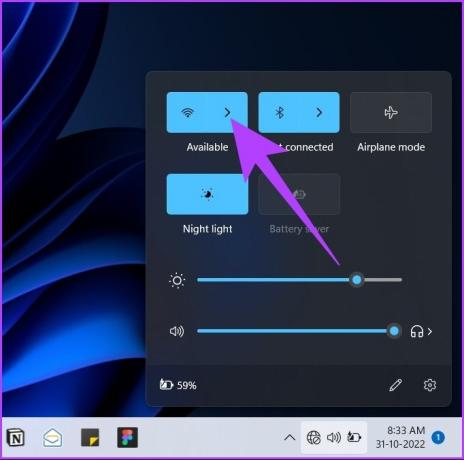
Шаг 3: выберите скрытую сеть.
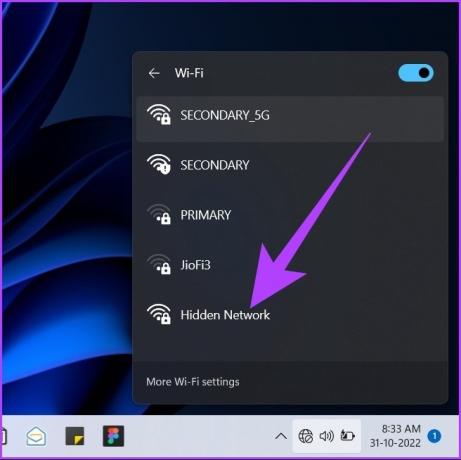
Шаг 4: нажмите «Подключиться» в расширенном разделе скрытой сети.

Шаг 5: в текстовом поле введите имя сети Wi-Fi и нажмите «Далее».
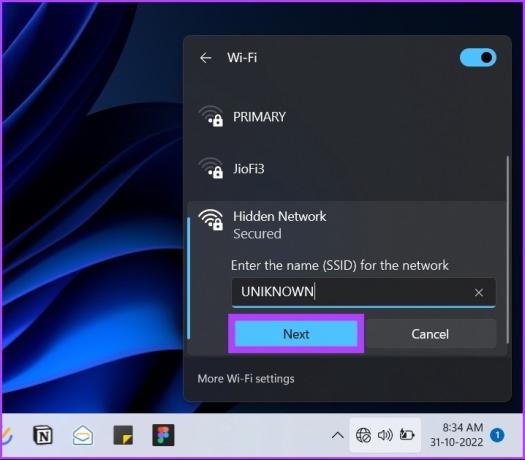
Шаг 6: Введите пароль в текстовое поле и нажмите «Далее».

Если учетные данные совпадают, в разделе «Скрытая сеть» отобразится запрос, хотите ли вы сделать свой компьютер доступным для обнаружения в скрытой сети. Microsoft рекомендует нажать Да, если вы находитесь в домашней сети. Ну а если вы на общедоступная сеть, выберите Нет.
Вот об этом. Вы закончили. Ваш компьютер подключается к скрытой сети Wi-Fi. Но что, если значок сети в виде глобуса отсутствует на панели задач Windows? Есть еще один способ подключения с помощью настроек.
2. Подключиться к скрытому Wi-Fi с помощью настроек
Шаг 1: нажмите клавишу Windows, введите Настройкии нажмите Enter.
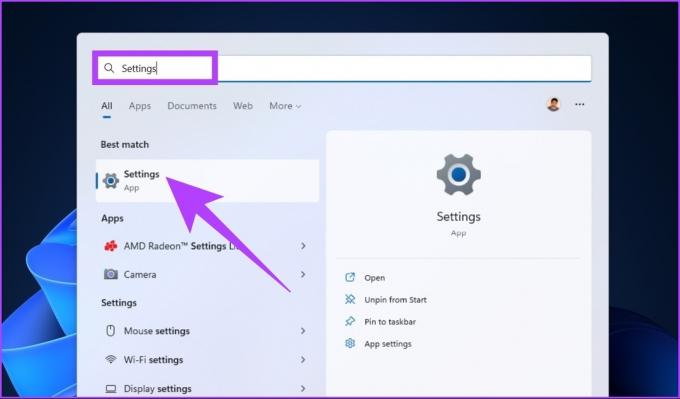
Шаг 2: Нажмите «Сеть и Интернет» и выберите Wi-Fi.
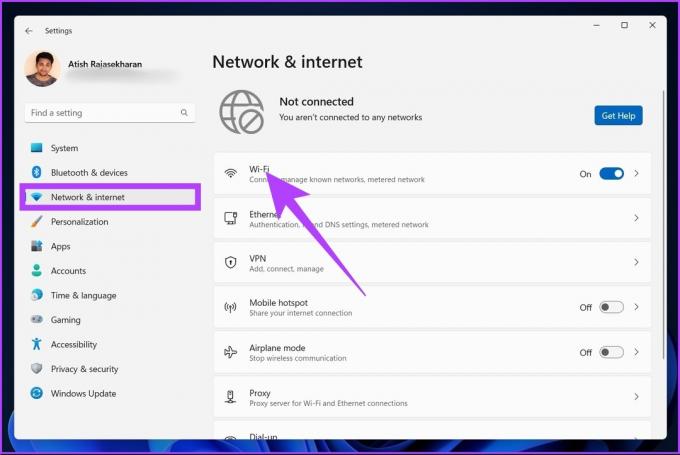
Шаг 3: Теперь перейдите к «Управление известными сетями».
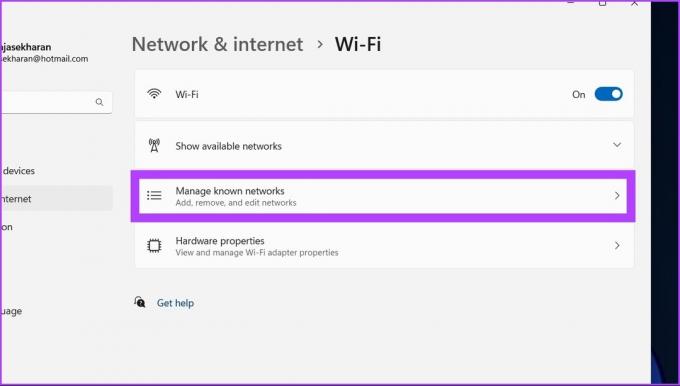
Шаг 4: Нажмите кнопку «Добавить сеть» рядом с «Добавить новую сеть».
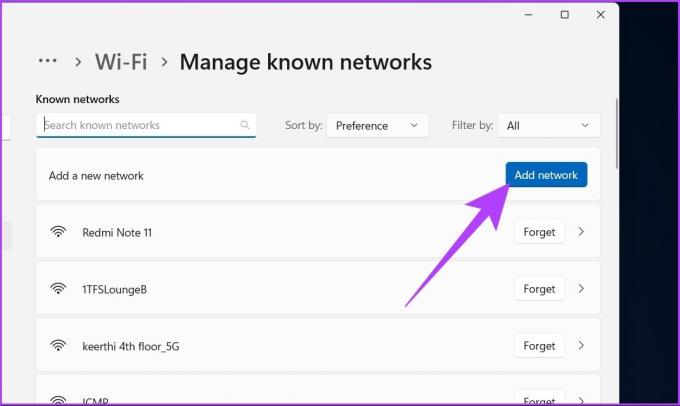
Шаг 5: В окне «Добавить новую сеть» введите имя сети, выберите раскрывающийся список «Тип безопасности» и выберите вариант.
Если вы не уверены, что выбрать, выберите «WPA2-Personal AES», который подходит для большинства сетей.

Шаг 6: Введите ключ безопасности. Для более быстрого доступа включите обе Подключаться автоматически и «Подключиться, даже если эта сеть не вещает», и, наконец, нажмите «Сохранить».
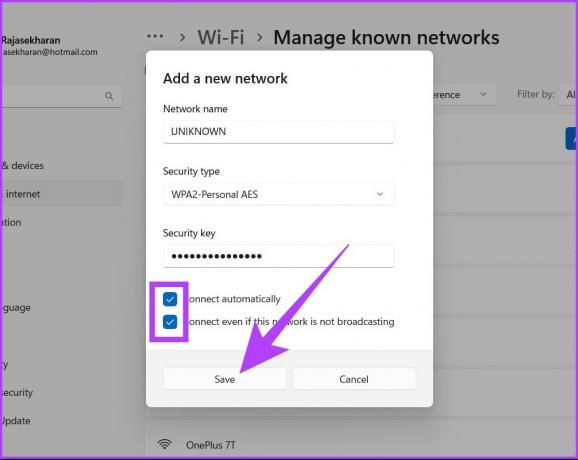
Вот оно! Ваш ПК с Windows подключится к сети Wi-Fi. Делается это через настройки. Однако есть еще один способ подключиться к Wi-Fi с помощью Панели управления. Проверьте следующий метод.
Присоединяйтесь к скрытому Wi-Fi в Windows с помощью панели управления
Шаг 1: нажмите клавишу Windows на клавиатуре, введите Панель управления, и нажмите Enter.
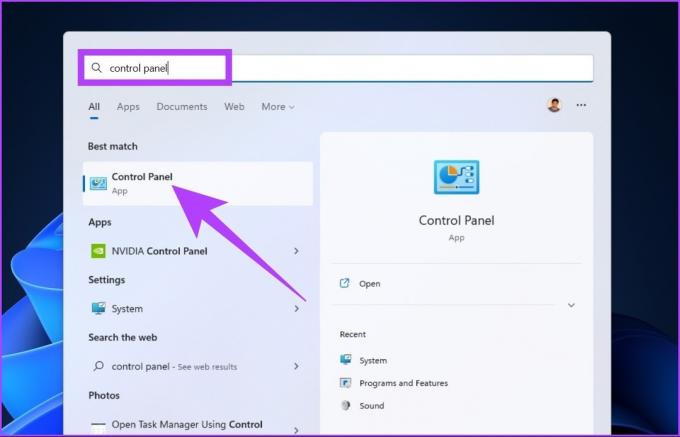
Шаг 2: перейдите в «Центр управления сетями и общим доступом».

Шаг 3: в разделе «Изменить настройки сети» нажмите «Настроить новое подключение или сеть».
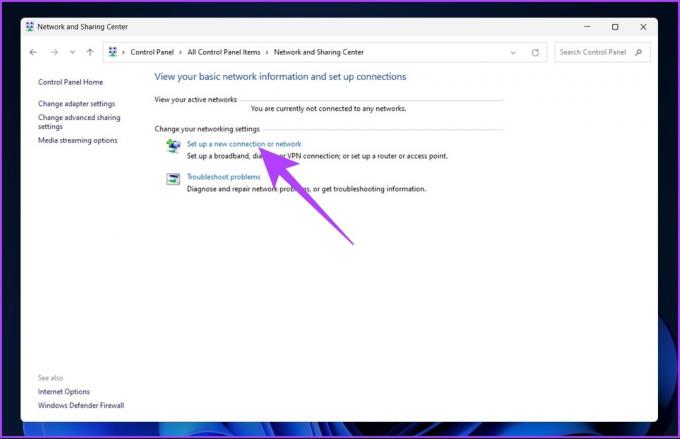
Шаг 4: В новом окне нажмите «Подключиться к беспроводной сети вручную» и нажмите «Далее».

Шаг 5: Введите информацию о безопасности сети Wi-Fi.
Если вы не знаете, что выбрать, выберите «WPA2-Personal AES», который подходит для большинства сетей.
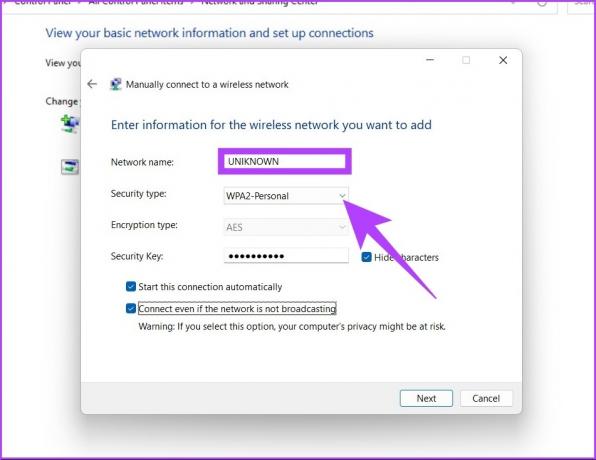
Шаг 6: Установите флажки рядом с «Подключаться автоматически» и «Подключаться, даже если эта сеть не вещает» и нажмите «Сохранить».

Появится окно о том, что вы успешно добавили скрытую сеть. И тыВы будете подключены к сети Wi-Fi.
Что делать, если Windows не может подключиться к скрытой сети
По ряду причин вы не можете подключиться к скрытой сети. Одной из наиболее распространенных причин является изменение учетных данных Wi-Fi или, возможно, Сетевой адаптер проблема. Общее устранение неполадок заставит его работать, если проблема связана с адаптером. Выполните следующие шаги.
Шаг 1: нажмите клавишу Windows на клавиатуре, введите Устранение неполадок с настройкамии нажмите Enter.
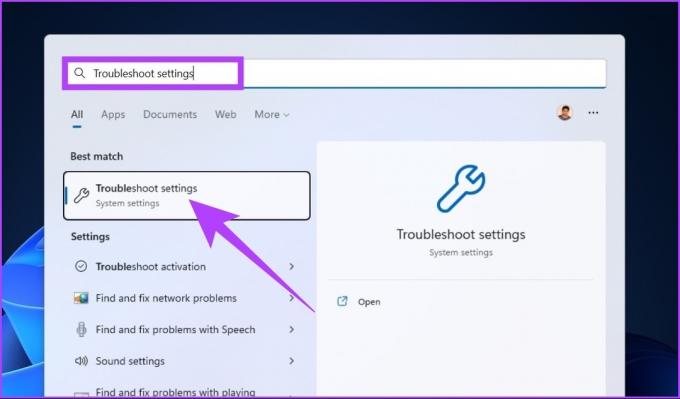
Шаг 2: В окне устранения неполадок перейдите к разделу Другие средства устранения неполадок.

Шаг 3: Прокрутите вниз и нажмите кнопку «Выполнить» рядом с сетевым адаптером.
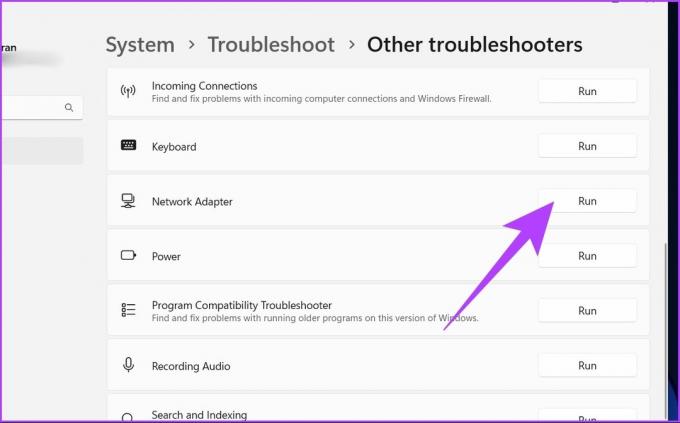
Шаг 4: Теперь выберите Wi-Fi и нажмите «Далее».
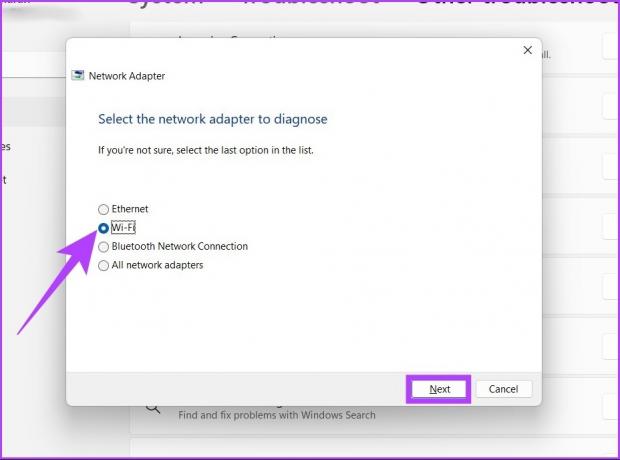
Следуйте инструкциям на экране. Средство устранения неполадок попытается найти проблему и решить ее. Но если он возвращается с сообщением «Устранение неполадок не может определить проблему», это обычно означает, что учетные данные Wi-Fi были изменены. Если вы подключены, но нет Интернета, проверьте эти лучшие способы исправить Wi-Fi подключен, но нет проблем с интернетом.
Часто задаваемые вопросы о подключении скрытой сети Wi-Fi
SSID и пароль можно найти, войдя в свой маршрутизатор с учетными данными маршрутизатора и перейдя в настройки беспроводной сети.
В целях защиты вашей конфиденциальности и безопасности, если сеть неизвестна, лучше не подключаться к неизвестной скрытой сети.
Подключиться к невидимой сети
Существует множество вариантов использования скрытых сетей Wi-Fi. Он не обеспечивает очень высокий уровень безопасности, но оставление сети по крайней мере защищает вашу сеть от злоумышленников и непрошеных пользователей. Более того, если кто-то попросит Wi-Fi, у вас есть выбор не делиться им, не беспокоясь, что они узнают. 😉
Последнее обновление: 02 ноября 2022 г.
Вышеупомянутая статья может содержать партнерские ссылки, которые помогают поддерживать Guiding Tech. Однако это не влияет на нашу редакционную честность. Содержание остается беспристрастным и аутентичным.



