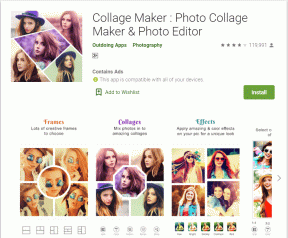Как исправить iCUE, не определяющий устройства
Разное / / November 28, 2021
Нет сомнений в том, что iCUE или Corsair Utility Engine - одно из самых надежных программ для управления устройствами на рынке сегодня. Это универсальная программа для мониторинга и настройки производительности всех периферийных устройств, подключенных к вашему компьютеру, таких как клавиатура, мышь, аудиогарнитуры и т. Д. Программное обеспечение постоянно обновляется и, таким образом, в основном остается беспроблемным. Однако немногие пользователи жаловались на получение сообщения об ошибке. Устройство не обнаружено в iCUE. Это может произойти по разным причинам и требует решения для восстановления надлежащего функционирования всех периферийных устройств. Из этого руководства вы узнаете, как исправить ошибку iCUE, не обнаруживающую устройства. Итак, продолжайте читать!

СОДЕРЖАНИЕ
- Как исправить iCUE, устройство не обнаружено
- Метод 1: перезапустите Corsair Utility Engine
- Метод 2: переустановите Corsair Utility Engine
- Метод 3: обновите операционную систему Windows
- Метод 4: отключить связанное оборудование и программное обеспечение
- Метод 5: переустановите драйверы устройств
- Метод 6: создать новый профиль CUE
- Метод 7: отрегулируйте переключатель BIOS
- Метод 8: изменить порты USB
- Метод 9: устранение проблем совместимости оборудования
- Метод 10: обновить прошивку
- Метод 11: Выполните восстановление системы
Как исправить iCUE, устройство не обнаружено
Ошибка iCUE No Device Detected может быть связана с множеством причин, которые могут различаться в зависимости от операционной системы. Мы попытались перечислить наиболее частые причины появления этого сообщения об ошибке:
- Элементы управления устройством, не входящие в iCUE: Иногда по ошибке ваши периферийные устройства больше не остаются под контролем iCUE.
- Устаревший CUE: Поскольку Corsair Utility рассчитана на работу с новейшим программным и аппаратным обеспечением, устаревшая версия CUE будет иметь проблемы с бесперебойной работой. Вы должны обеспечить своевременное обновление всех программ, чтобы избежать проблем.
- Переключатель BIOS не в правильном положении: BIOS Switch используется для переключения в разные режимы. Если переключатель находится не в желаемом положении, Corsair Utility Engine будет трудно распознать ваше устройство.
- Аппаратные проблемы: В некоторых случаях возможно, что ваше служебное устройство не поддерживает ваше оборудование и вообще не распознает его.
- Неисправный порт USB: Если у вас неисправный порт USB, подключенное устройство может быть не распознано.
- Поврежденный профиль CUE: Утилита Corsair управляет реакцией устройств с помощью различных профилей, хранящихся в ней. Если какой-либо из них неисправен или поврежден, ваше устройство может работать некорректно.
Поняв причины этой проблемы, теперь вы можете перейти к решениям, чтобы исправить iCUE, не обнаруживающий устройства на вашем рабочем столе / ноутбуках с Windows 10.
Метод 1: перезапустите Corsair Utility Engine
Чтобы избавиться от распространенных ошибок и сбоев, простое решение - перезагрузить устройство следующим образом:
1. ЗакрыватьУтилита Corsair который в настоящее время запущен на вашем компьютере.
2. Тип Диспетчер задач в Поиск Windows панель и нажмите на Открытым, как показано на рисунке ниже.

3. Под Вкладка "Процессы", ищи CUE (Corsair Utility Engine).

4. Щелкните правой кнопкой мыши на CUE и выберите Завершить задачу. Мы объяснили этот шаг для Кортаны в качестве примера.
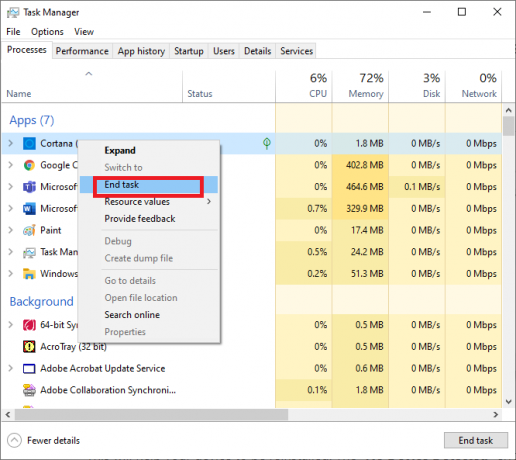
Перезагрузите систему, чтобы проверить, исправлена ли ошибка iCUE, не обнаруженная устройством.
Метод 2: переустановите Corsair Utility Engine
Поскольку устаревший CUE может вызвать эту ошибку, обновление до последней версии должно решить ее. В этом методе мы внесем некоторые изменения в значения реестра и попытаемся исправить проблему, не обнаруживающую устройства iCUE.
Примечание: Прежде чем вносить какие-либо изменения в редактор реестра, обязательно сделайте резервную копию настроек редактора реестра, чтобы вы могли восстановить любые данные, потерянные во время операции.
1. Открыть Запустить диалоговое окно, нажав Windows + R ключи вместе.
2. Тип regedit в Запустить окно команды и щелкните Ok, как изображено.

3. Перейдите к Компьютер \ HKEY_LOCAL_MACHINE \ SOFTWARE в Редактор реестра.

4. Затем нажмите на Папка Corsair и нажмите Удалить удалить его из системы.
5. Запуск Панель управления поискав его в Поиск Windows бар, как показано.

6. Выбирать Программы и функции, как показано на рисунке ниже, после нажатия Просмотр по> крупным значкам из правого верхнего угла.

7. в Удалить или изменить программу окно, щелкните правой кнопкой мыши на Корсар а затем щелкните Удалить. Мы объяснили этот шаг на примере Adobe Acrobat DC.
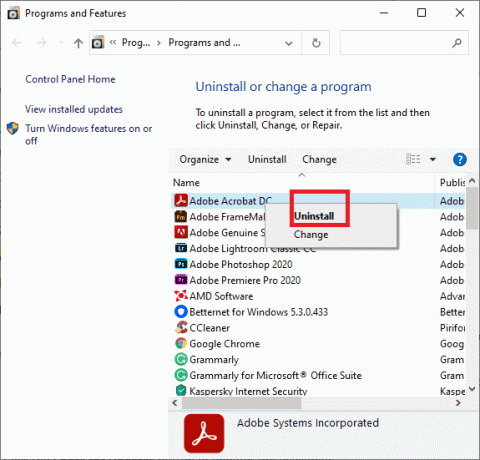
8. Перезагрузитькомпьютер для завершения процесса удаления Corsair.
9. Далее отправляйтесь в Официальный сайт Corsair или посетите Страница загрузки iCUE, чтобы загрузить последнюю версию Corsair Utility Engine для вашей системы.
10. Щелкните загруженный файл правой кнопкой мыши и выберите Запустить от имени администратора.
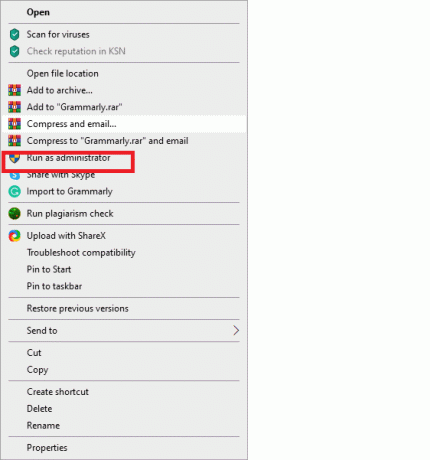
11. Установите программу и ее обновления и еще раз перезагрузите компьютер.
К настоящему времени ошибка iCUE «Не обнаружено устройство» должна быть исправлена. Если нет, попробуйте следующее исправление.
Читайте также:Исправить HDMI без звука в Windows 10
Метод 3: обновите операционную систему Windows
Вот как исправить отсутствие устройства, обнаруженного в Corsair Utility Engine (iCUE), обновив ОС Windows до последней версии:
1. Чтобы открыть Настройки панель, нажмите Окно + I клавиши одновременно.
2. Нажмите на Обновление и безопасность, как показано.
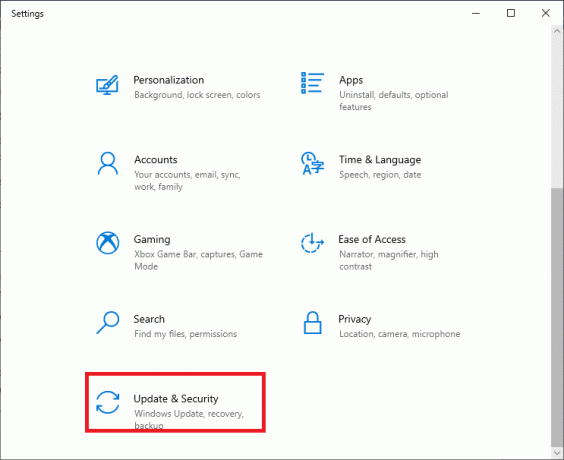
3. Нажать на Проверить обновления кнопка, как выделено на данном рис.

4. Если Windows не может найти новые обновления, отобразится следующее сообщение: Вы в курсе.
5. Если доступны какие-либо обновления, они будут отображаться, и Windows обновится сама.

6. Перезагрузите компьютер. Затем запустите Corsair Utility Engine чтобы убедиться, что все устройства обнаруживаются и работают правильно.
Метод 4: отключить связанное оборудование и программное обеспечение
Некоторые пользователи утверждали, что отключение всех других программ, связанных с Corsair и его iCUE, помогло решить эту проблему. Это могло быть из-за различных сторонних программ, мешающих работе CUE. Выполните следующие инструкции, чтобы сделать то же самое:
1. Отключить клавиатуру или любые другие периферийные устройства от компьютера.
2. Запуск Диспетчер устройств поискав его в Поиск Windows бар, как показано.

3. Нажмите на Просмотр> Показать скрытые устройства, как изображено.
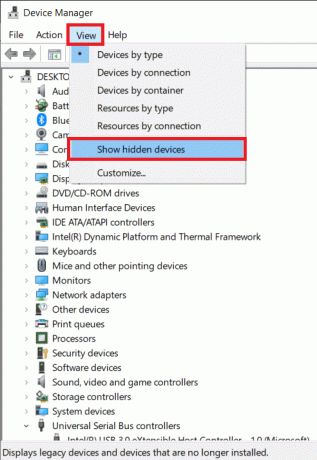
4. Расширять Клавиатуры двойным щелчком по нему.
5. Щелкните устройство, а затем Удалить это отсюда.
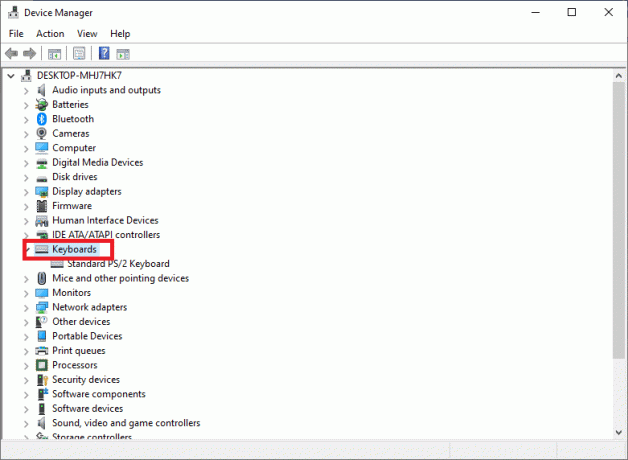
6. Повторить то же самое для всех связанных устройств.
Проверьте, можете ли вы исправить iCUE, не обнаруживающий проблемы с устройствами на вашем компьютере.
Метод 5: переустановите драйверы устройств
1. Запуск Диспетчер устройств как было указано ранее.
2. Разверните Устройства с человеческим интерфейсом сегмент, дважды щелкнув по нему.
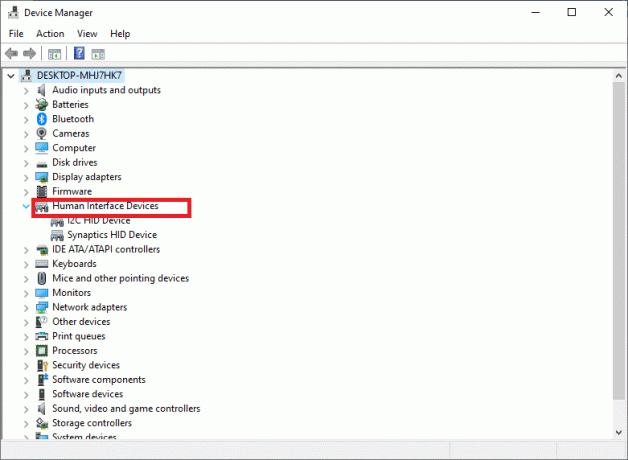
3. Щелкните правой кнопкой мыши Корсар и нажмите на Удалить устройство.
4. Следующий, отсоединить разъем с периферии. Подождите несколько секунд, а затем снова подключите его к настольному компьютеру / ноутбуку.
5. Нажмите на Действие в окне диспетчера устройств, а затем нажмите Сканирование на предмет изменений оборудования, как показано ниже.

Это поможет в переустановке вашего устройства, и теперь в Corsair Utility Engine не должно быть проблем с iCUE - устройство не обнаружено.
Читайте также:Исправить графическую карту, не обнаруженную в Windows 10
Метод 6: создать новый профиль CUE
Создание нового профиля CUE избавит от всех сбоев, связанных с существующим профилем, и, таким образом, исправит ошибку iCUE без обнаружения устройства. Этот метод настоятельно рекомендуется для пользователей, которые не могут настроить периферийные цвета RGB.
1. Запустить Корсар приложение и перейдите к Дом экран.
2. Чтобы создать новый профиль, щелкните значок + (плюс) значок рядом с Профили.
3. Имя новый профиль, а затем щелкните Создавать построить это.

4. Затем щелкните правой кнопкой мыши подключенные устройства и выберите Дефолт.
5. Сохраните эти изменения и выйдите из iCUE.
6. Рестарт программу и убедитесь, что она установлена на высший приоритет параметр.
Теперь вы должны переключаться между ними, чтобы убедиться, что цвета RGB правильно работают во вновь созданном профиле CUE.
Если вышеупомянутые методы не помогли исправить эту ошибку, попробуйте аппаратные исправления, перечисленные ниже.
Метод 7: отрегулируйте переключатель BIOS
Если у вас есть клавиатура Corsair, вы, вероятно, знаете о множестве Переключатели BIOS расположен в задней части периферийного устройства. Такие переключатели позволяют адаптировать конфигурацию клавиатуры к вашим конкретным потребностям. Хотя, если соответствующий переключатель BIOS не активирован, периферийные устройства не будут подключены к Utility Engine, что приведет к тому, что iCUE не обнаружит проблемы с устройствами. Выполните указанные шаги, чтобы проверить и исправить настройки переключателя BIOS:
1. Убедитесь, что периферийное устройство правильно подключен к соответствующему USB-порту.
2. Найдите переключатель BIOS на задней панели периферийного устройства. Он должен быть помечен BIOS. Отрегулируйте режим переключателя.
3. Подключите периферийное устройство; Теперь CUE должен распознать клавиатуру.
4. Если по-прежнему не удается найти периферийное устройство, настроить режим BIOS чтобы решить эту проблему.
5. Точно так же вы можете проверить это удаление периферийных устройств. После переподключения периферийного устройства удерживайте ESC ключ. Это полный сброс устройства, который может помочь в обнаружении клавиатуры.
Метод 8: изменить порты USB
Хотя Corsair Utility Engine полностью поддерживает порты USB 2.0; в некоторых случаях утилита могла искать только порты 3.0. Также вероятно, что порт USB, к которому было подключено ваше периферийное устройство, не работает должным образом. Следовательно, вы должны выполнить следующие основные проверки:
1. Сменить порт к которому прикреплено периферийное устройство.

2. Кроме того, если вы подключили передние порты, используйте порты на спине монитора вашего ПК или процессора.
3. Переключить порты USB с порта 3.0 на 2.0 или наоборот.
Читайте также:Исправить ошибку не найден драйвер периферийного устройства Bluetooth
Метод 9: устранение проблем совместимости оборудования
Если периферийное устройство не поддерживает приложение iCUE, его никак нельзя связать. Мы встретили нескольких пользователей, которые считали, что их периферия поддерживает цвета RGB; когда на самом деле он поддерживал только статические или предварительно определенные цвета. Следовательно, мы рекомендуем:
- Найдите упаковку или номер модели вашего периферийного устройства и проконсультируйтесь. Официальный сайт Corsair список совместимых устройств.
- Визит Справка Corsair для поддержки и руководства для своих устройств.
Если вам не удается подключить устройство к компьютеру, независимо от того, что вы делаете, вам следует заменить неисправное оборудование.
Метод 10: обновить прошивку
Обновление прошивки на вашем компьютере поможет улучшить его производительность, а также устранить ошибки CUE. Но прежде чем продолжить, выполните следующие проверки:
- Убедитесь, что у вас стабильное интернет-соединение.
- Устройство, требующее обновлений, подключено к вашему ПК.
- CUE следует использовать для обновления прошивки.
1. Запустите Corsair Utility Engine и выберите Настройки.
2. Выберите Устройство который необходимо обновить.
3. Отметьте опцию под названием Принудительное обновление для обновления желаемой прошивки.
4. Наконец, нажмите кнопку Обновлять в правом нижнем углу экрана.
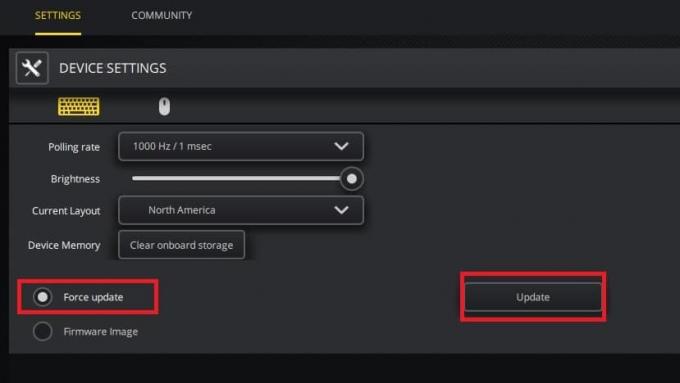
Метод 11: Выполните восстановление системы
Некоторые нежелательные проблемы, такие как потеря звука, возникают после обновления Corsair Utility Engine. Если удаление CUE не устраняет ошибки обновления, можно выполнить восстановление системы. Восстановление системы вернет систему к предыдущему обновлению, что должно решить проблему iCUE без обнаружения устройства.
- Прочтите нашу статью о Как использовать Восстановление системы с помощью нашего пошагового руководства.
- После отката устройства к предыдущей версии, обновить Corsair Utility Engine.
Часто задаваемые вопросы (FAQ)
Q1. Почему iCUE не определяет устройства?
Может быть множество причин, по которым ваш iCUE не обнаруживает устройства. Вкратце, некоторые из них могут быть:
- Аппаратные проблемы.
- Переключатель BIOS находится не в желаемом положении.
- Неисправный или несовместимый порт USB.
- Устаревшие версии iCUE или ОС Windows или и того, и другого.
Прочтите эту статью, чтобы получить более подробную информацию о причинах и способах устранения.
Q2. Как мне исправить отсутствие устройства, обнаруженного в iCUE?
Что ж, есть много шагов, которые вы можете предпринять, чтобы исправить ошибки, связанные с тем, что в iCUE не обнаружено устройство. Это варьируется от одной операционной системы к другой, а также от того, с какими проблемами сталкивается пользователь. Мы составили подробный список из 11 методов решения проблемы с не обнаружением устройств iCUE.
Q3. Какова процедура обновления моего Corsair Utility Engine?
Вы можете посетить веб-сайт corsair или вручную загрузить служебный движок corsair. Обновление CUE влечет за собой обновление любой системы микропрограмм, поддерживающей CUE.
1. Откройте CUE и идите к Настройки меню.
2. Чтобы обновить устройство, щелкните значок скачать кнопку для этого устройства.
3. Выбор Обновить> CUE автоматически обновит утилиту, что позволит вам использовать весь ее набор функций.
4 квартал. Как определяется Corsair Utility Engine?
Corsair Utility Engine, или CUE, представляет собой сложный программный пакет, который управляет периферийными устройствами и расширяет их функциональные возможности. CUE контролирует все, от клавиатуры до коврика для мыши, поэтому, если прошивка должна быть обновлена. Чтобы узнать больше о CUE, вы можете посетить его официальный сайт.
Рекомендуемые:
- Исправьте ошибки файловой системы с помощью утилиты проверки диска (CHKDSK)
- Исправить выход Unreal Engine из-за потери устройства D3D
- Как исправить, что книга Kindle не загружается
- Как записать звук в Discord
Core Engine Utility - одно из величайших нововведений для современных геймеров. Мы надеемся, что это руководство было полезным и вы смогли исправить ошибку iCUE, не обнаруживающую устройства в Corsair Utility Engine. Сообщите нам, какой метод лучше всего подходит для вас. Если у вас есть какие-либо вопросы или комментарии относительно этой статьи, не стесняйтесь оставлять их в разделе комментариев.