Как сделать запись экрана Chromebook
Разное / / April 04, 2023
Запись экрана — один из самых полезных инструментов для профессионалов. Вы можете использовать его для записи буквально всего на свой Chromebook и использовать его для помощи зрителям в устранении любой ошибки. К сожалению, пользователям ПК приходится выбирать сторонние приложения для записи своих экранов. Но если вы используете Chromebook, научиться делать записи на экране Chromebook становится проще благодаря встроенному инструменту. Продолжайте читать до конца, чтобы узнать больше о том, можно ли просматривать запись на Chromebook и как сделать снимок экрана на Chromebook без ключа Windows.

Оглавление
- Как сделать запись экрана Chromebook
- Есть ли в Chromebook функция записи экрана?
- Можно ли записывать экран на Chromebook?
- Как записать экран на Chromebook?
- Как остановить запись экрана на Chromebook?
- Как сделать снимок экрана на Chromebook без ключа Windows?
- Где я могу найти свои записи экрана на Chromebook?
Как сделать запись экрана Chromebook
Возможности использования устройства записи дисплея на Chromebook безграничны. Вы можете творчески подойти к тому, что хотите записать, и использовать это в образовательных целях. Другими словами, это ваш шанс перевести что-то странное и сложное на простой и понятный язык. Продолжайте читать дальше, чтобы найти шаги, подробно объясняющие, как экранировать запись Chromebook, с полезными иллюстрациями для лучшего понимания.
Есть ли в Chromebook функция записи экрана?
Да. Из-за большого количества моделей вам должно быть интересно, есть ли в Chromebook функция записи экрана. Если вы используете Chrome OS 89 или более позднюю версию, вы можете использовать встроенная запись экрана инструмент. Шаги по просмотру записи Chromebook обсуждаются далее в статье.
Можно ли записывать экран на Chromebook?
Да, можно просмотреть на Chromebook. Шаги для того же упомянуты ниже в статье, так что продолжайте читать до конца.
Как записать экран на Chromebook?
Теперь давайте начнем с шагов, как записать отображение на Хромбук. Для этого вам нужно сделать следующее:
1. Из Панель быстрых настроек, нажать на Скриншот вариант.
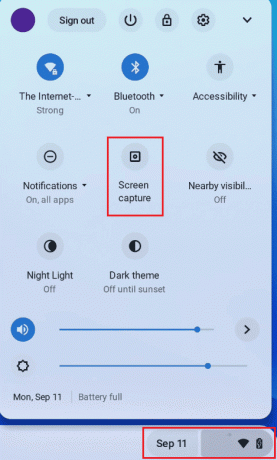
2. Далее нажмите на значок записи чтобы начать запись.
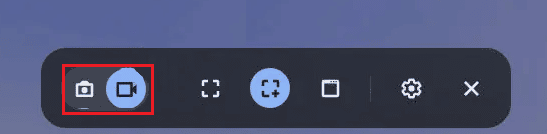
3. Теперь выберите желаемый вариант записи:
- Полноэкранный: нажмите в любом месте наэкран чтобы начать запись.
- Частичный экран: нажмите и перетащите, чтобы выбрать конкретную область, которую вы хотите записать, и нажмите на значок записи.
- Окно: Просто нажмите на конкретное окно чтобы начать запись.
Теперь вы можете записать все, что захотите, и использовать это позже.
Также читайте: Как включить запись экрана Xbox Game Bar в Windows 10
Как остановить запись экрана на Chromebook?
Теперь, когда вы знаете, как записывать свой экран на Chromebook, вы можете легко остановить захват видео с экрана, щелкнув значок Остановить запись вариант в правом нижнем углу.
Как сделать снимок экрана на Chromebook без ключа Windows?
В зависимости от модели Chromebook, которую вы используете в настоящее время, существуют разные способы сделать снимок экрана на Chromebook. Например, наиболее распространенным способом для этого является использование сочетания клавиш Ctrl + Windows. Но если вам интересно, как сделать снимок экрана на Chromebook без ключа Windows, не беспокойтесь, так как это тоже возможно.
Для этого нужно просто нажать кнопку Клавиши питания + уменьшения громкости в то же время.
Также читайте: 16 лучших бесплатных программ для записи экрана для ПК
Где я могу найти свои записи экрана на Chromebook?
Теперь, когда вы, наконец, понимаете процесс захвата видео на своем Chromebook, давайте посмотрим, где я могу найти свои записи на Chromebook. Бесполезно записывать важные встречи или важные презентации видеозвонков, если вы не можете найти их и использовать позже. К счастью, вот как вы можете найти эти записи:
1. Открой Файлы приложение на вашем Chromebook.
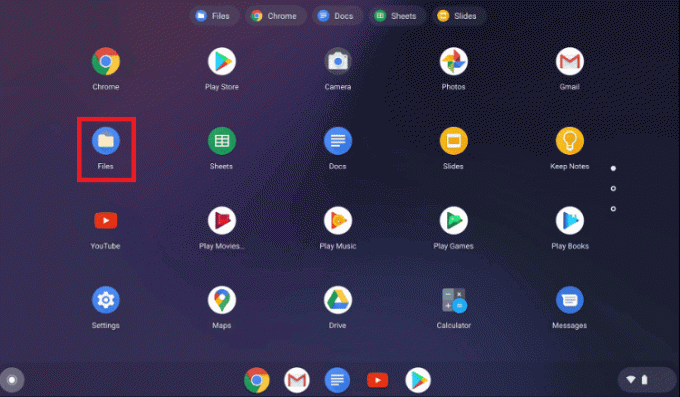
2. Идти к Загрузки и нажмите на Запись экрана папка.
Примечание: Chrome OS автоматически помечает папку со снимками экрана как «Снимок экрана» и «Запись экрана» для всех записанных видео.
Отсюда вы можете поделиться видео, дважды щелкнуть видео, чтобы воспроизвести его, или удалить его с устройства.
рекомендуемые:
- Как удалить системное хранилище на iPhone
- Как сделать скриншот в Overwatch
- Как записать свой экран в Windows 11
- Как зарядить Chromebook через USB
Итак, мы надеемся, что вы поняли как просмотреть запись Chromebook. Вы можете сообщить нам о любых вопросах или предложениях по любой другой теме, по которой вы хотите, чтобы мы написали статью. Оставьте их в разделе комментариев ниже, чтобы мы знали.

Пит Митчелл
Пит — старший штатный писатель в TechCult. Пит любит все, что связано с технологиями, а также в глубине души является заядлым мастером-сделай сам. Он имеет десятилетний опыт написания инструкций, функций и руководств по технологиям в Интернете.



