Исправление Работа над обновлениями завершена на 100% Не выключайте компьютер
Разное / / November 28, 2021
Исправление Работа над обновлениями завершена на 100% Не выключайте компьютер: Обновления Windows являются важной частью системы, которая обеспечивает бесперебойную работу системы. Windows 10 автоматически загружает и устанавливает важные обновления с Microsoft Server, но иногда во время работы над обновлениями при завершении работы или запуске установка обновления зависает или зависает. Короче говоря, вы застрянете на экране обновления Windows, и вы увидите, что одно из следующих сообщений сохраняется в течение длительного времени:
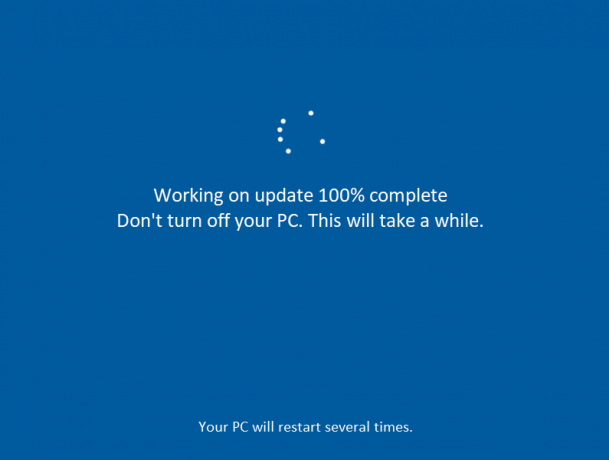
Работа над обновлениями завершена на 100% Не выключайте компьютер Подготовка к настройке Windows. Не выключай компьютер. Пожалуйста, не выключайте питание и не отключайте машину от сети. Установка обновления 2 из 5... Настройка обновлений Windows. Готово на 100%. Не выключай компьютер. Готовим Windows. Не выключайте компьютер. Не выключайте компьютер, пока это не будет сделано. Установка обновления 3 из 5 ...
Если вы застряли на каком-либо участке экрана, то единственный вариант, который у вас есть, - это перезагрузить компьютер. Существует несколько причин, по которым обновления Windows зависают или зависают, но в большинстве случаев это связано с конфликтом программного обеспечения или драйверов. Так что, не теряя времени, давайте посмотрим, как на самом деле исправить. Работа с обновлениями завершена на 100%. Не выключайте компьютер с помощью приведенного ниже руководства по устранению неполадок.
СОДЕРЖАНИЕ
- Исправление Работа над обновлениями завершена на 100% Не выключайте компьютер
- Если вы можете получить доступ к Windows после перезагрузки:
- Метод 1. Запустите средство устранения неполадок Центра обновления Windows.
- Метод 2: переименовать папку распространения программного обеспечения
- Метод 3: сбросить компоненты Центра обновления Windows
- Метод 4: выполните чистую загрузку
- Метод 5: запустить восстановление системы
- Метод 6: удалите конкретное обновление, вызывающее проблему
- Если у вас нет доступа к Windows:
- Метод 1. Удалите все периферийные USB-устройства.
- Метод 2: загрузитесь в безопасном режиме и удалите это конкретное обновление.
- Метод 3: запустить автоматическое восстановление / восстановление при запуске
- Метод 4: запустить MemTest86 +
- Метод 5: запустить восстановление системы
- Метод 6: сбросить компоненты Центра обновления Windows в безопасном режиме
- Метод 7: запустить DISM
Исправление Работа над обновлениями завершена на 100% Не выключайте компьютер
Возможно, обновление Windows требует времени и на самом деле оно не зависает, поэтому рекомендуется подождать несколько часов, прежде чем использовать приведенное ниже руководство.
Если вы можете получить доступ к Windows после перезагрузки:
Метод 1. Запустите средство устранения неполадок Центра обновления Windows.
1. Введите «Устранение неполадок» в строке поиска Windows и нажмите Исправление проблем.

2. Затем на левой панели окна выберите Посмотреть все.
3. Затем из списка Устранение неполадок компьютера выберите Центр обновления Windows.

4. Следуйте инструкциям на экране и дайте возможность запустить средство устранения неполадок Центра обновления Windows.

5. Перезагрузите компьютер, чтобы сохранить изменения.
Это должно помочь вам Исправление Работа над обновлениями завершена на 100% Не выключайте компьютер но если нет, то переходите к следующему методу.
Метод 2: переименовать папку распространения программного обеспечения
1. нажмите Windows Key + X, затем выберите Командная строка (администратор).
2.Теперь введите следующие команды, чтобы остановить службы Центра обновления Windows, а затем нажимайте Enter после каждой:
чистая остановка wuauserv
чистая остановка cryptSvc
чистые стоповые биты
net stop msiserver

3. Затем введите следующую команду, чтобы переименовать папку SoftwareDistribution, и нажмите Enter:
ren C: \ Windows \ SoftwareDistribution SoftwareDistribution.old
ren C: \ Windows \ System32 \ catroot2 catroot2.old

4. Наконец, введите следующую команду, чтобы запустить службы Windows Update, и нажимайте Enter после каждой:
чистый старт wuauserv
чистый старт cryptSvc
чистые стартовые биты
чистый старт msiserver

5. Перезагрузите компьютер, чтобы сохранить изменения, и это должно исправить. Работа над обновлениями завершена на 100%. Не выключайте компьютер.
Метод 3: сбросить компоненты Центра обновления Windows
1. нажмите Windows Key + X, затем выберите Командная строка (администратор).

2. Введите следующую команду в cmd и нажимайте Enter после каждой:
чистые стоповые биты
чистая остановка wuauserv
чистая остановка appidsvc
чистая остановка cryptsvc

3. Удалите файлы qmgr * .dat, для этого снова откройте cmd и введите:
Del «% ALLUSERSPROFILE% \ Application Data \ Microsoft \ Network \ Downloader \ qmgr * .dat»
4. Введите в cmd следующее и нажмите Enter:
cd / d% windir% \ system32

5.Повторно зарегистрируйте файлы BITS и файлы Центра обновления Windows.. Введите каждую из следующих команд по отдельности в cmd и нажимайте Enter после каждой:
regsvr32.exe atl.dll. regsvr32.exe urlmon.dll. regsvr32.exe mshtml.dll. regsvr32.exe shdocvw.dll. regsvr32.exe browseui.dll. regsvr32.exe jscript.dll. regsvr32.exe vbscript.dll. regsvr32.exe scrrun.dll. regsvr32.exe msxml.dll. regsvr32.exe msxml3.dll. regsvr32.exe msxml6.dll. regsvr32.exe actxprxy.dll. regsvr32.exe softpub.dll. regsvr32.exe wintrust.dll. regsvr32.exe dssenh.dll. regsvr32.exe rsaenh.dll. regsvr32.exe gpkcsp.dll. regsvr32.exe sccbase.dll. regsvr32.exe slbcsp.dll. regsvr32.exe cryptdlg.dll. regsvr32.exe oleaut32.dll. regsvr32.exe ole32.dll. regsvr32.exe shell32.dll. regsvr32.exe initpki.dll. regsvr32.exe wuapi.dll. regsvr32.exe wuaueng.dll. regsvr32.exe wuaueng1.dll. regsvr32.exe wucltui.dll. regsvr32.exe wups.dll. regsvr32.exe wups2.dll. regsvr32.exe wuweb.dll. regsvr32.exe qmgr.dll. regsvr32.exe qmgrprxy.dll. regsvr32.exe wucltux.dll. regsvr32.exe muweb.dll. regsvr32.exe wuwebv.dll
6.Чтобы сбросить Winsock:
сброс WinSock Netsh

7. сбросьте для службы BITS и службы обновления Windows дескриптор безопасности по умолчанию:
sc.exe sdset биты D: (A;; CCLCSWRPWPDTLOCRRCSY) (A;; CCDCLCSWRPWPDTLOCRSDRCWDWOBA) (A;; CCLCSWLOCRRCAU) (A;; CCLCSWRPWPDTLOCRRCPU)
sc.exe sdset wuauserv D: (A;; CCLCSWRPWPDTLOCRRCSY) (A;; CCDCLCSWRPWPDTLOCRSDRCWDWOBA) (A;; CCLCSWLOCRRCAU) (A;; CCLCSWRPWPDTLOCRRCPU)
8. Снова запустите службы обновления Windows:
чистые стартовые биты
чистый старт wuauserv
чистый старт appidsvc
чистый старт cryptsvc

9. Установите последнюю версию Агент обновления Windows.
10. Перезагрузите компьютер и посмотрите, сможете ли вы Исправление. Работа над обновлениями завершена на 100%. Не выключайте компьютер., если нет, то продолжайте.
Метод 4: выполните чистую загрузку
1. нажмите Windows Key + R, затем введите msconfig и нажмите Enter, чтобы Конфигурация системы.

2. На вкладке Общие выберите Выборочный запуск и под ним убедитесь, что опция «загрузить элементы автозагрузки»Не отмечен.

3. Перейдите на вкладку «Службы» и установите флажок «Скрыть все службы Microsoft.“

4. Далее нажмите Отключить все что отключит все остальные оставшиеся службы.
5. Перезагрузите компьютер и проверьте, сохраняется ли проблема.
6.Если проблема решена, значит, она определенно вызвана сторонним программным обеспечением. Чтобы сосредоточиться на конкретном программном обеспечении, вы должны включить группу служб (см. Предыдущие шаги) за раз, а затем перезагрузить компьютер. Продолжайте делать это, пока не определите группу служб, вызывающих эту ошибку, затем проверяйте службы в этой группе одну за другой, пока не найдете, какая из них вызывает проблему.
6. После того, как вы закончите устранение неполадок, обязательно отмените описанные выше шаги (выберите Обычный запуск на шаге 2), чтобы компьютер запустился в обычном режиме.
Метод 5: запустить восстановление системы
1. Нажмите Windows Key + R и введите "sysdm.cpl», Затем нажмите Enter.

2. выберите Системная защита вкладка и выберите Восстановление системы.

3.Щелкните Далее и выберите желаемый Точка восстановления системы.

4. Следуйте инструкциям на экране, чтобы завершить восстановление системы.
5. После перезагрузки вы сможете Исправление Работа над обновлениями завершена на 100% Не выключайте компьютер.
Метод 6: удалите конкретное обновление, вызывающее проблему
1. нажмите Windows Key + X, затем выберите Панель управления.

2. В разделе "Программы" нажмите Удалите программу.

3. В левом меню нажмите на Просмотрите установленные обновления.

4.Теперь в списке щелкните правой кнопкой мыши конкретное обновление, которое вызывает эту проблему, и выберите Удалить.

Если у вас нет доступа к Windows:
Сначала включите устаревшую расширенную опцию загрузки
Метод 1. Удалите все периферийные USB-устройства.
Если вы застряли с сообщением «Работа над обновлениями завершена на 100%. Не выключайте компьютер», попробуйте удалить любое внешнее устройство. подключен к ПК, и убедитесь, что вы также отключили все устройства, подключенные через USB, такие как флеш-накопители, мышь или клавиатура, портативный жесткий диск и т. д. После успешного отключения любого такого устройства попробуйте еще раз обновить Windows.
Метод 2: загрузитесь в безопасном режиме и удалите это конкретное обновление.
1. Перезагрузите Windows 10.
2. После перезагрузки системы войдите в программу настройки BIOS и настройте компьютер для загрузки с CD / DVD.
3. Вставьте загрузочный установочный DVD с Windows 10 и перезагрузите компьютер.
4. Когда будет предложено нажать любую клавишу для загрузки с CD или DVD, нажмите любую клавишу, чтобы продолжить.
5. выберите свой языковые предпочтения, и нажмите Далее. Нажмите "Восстановить". ваш компьютер в нижнем левом углу.

6. на экране выбора параметров щелкните Устранение неполадок.

7. На экране устранения неполадок щелкните Расширенный вариант.

8. на экране дополнительных параметров щелкните Командная строка.

9.Когда открывается командная строка (CMD) C: и нажмите Enter.
10.Теперь введите следующую команду:
BCDEDIT / SET {DEFAULT} BOOTMENUPOLICY LEGACY.
11. И нажмите Enter, чтобы Включить устаревшее расширенное меню загрузки.

12. Закройте командную строку и вернитесь на экран «Выберите параметр», нажмите «Продолжить», чтобы перезапустить Windows 10.
13. Наконец, не забудьте извлечь установочный DVD с Windows 10, чтобы Параметры загрузки.
14. На экране параметров загрузки выберите «Безопасный режим.“

15. Как только вы перейдете в безопасный режим, следуйте методу 6, чтобы удалить вызывающее проблемы обновление.
Метод 3: запустить автоматическое восстановление / восстановление при запуске
1. Вставьте загрузочный установочный DVD с Windows 10 и перезагрузите компьютер.
2. Когда будет предложено нажать любую клавишу для загрузки с CD или DVD, нажмите любую клавишу, чтобы продолжить.

3. Выберите языковые настройки и нажмите Далее. Нажмите "Восстановить". ваш компьютер в нижнем левом углу.

4. на экране выбора параметров щелкните Устранение неполадок.

5. на экране устранения неполадок щелкните Расширенный вариант.

6. На экране дополнительных параметров щелкните Автоматический ремонт или восстановление при запуске.

7. подождите, пока Автоматическое восстановление Windows / восстановление при запуске полный.
8. перезагрузите, и вы успешно Исправление Работа над обновлениями завершена на 100% Не выключайте компьютер.
Также прочтите Как исправить автоматическое восстановление, которое не могло восстановить ваш компьютер.
Метод 4: запустить MemTest86 +
Примечание: Перед началом убедитесь, что у вас есть доступ к другому компьютеру, так как вам нужно будет загрузить и записать Memtest86 + на диск или USB-накопитель.
1. Подключите USB-накопитель к вашей системе.
2. скачать и установить Окна Memtest86 Автоустановщик для USB-ключа.
3. Щелкните правой кнопкой мыши файл изображения, который вы только что загрузили, и выберите «Извлечь сюда" вариант.
4. После извлечения откройте папку и запустите Memtest86 + установщик USB.
5. Выберите подключенный USB-накопитель для записи программного обеспечения MemTest86 (это отформатирует ваш USB-накопитель).

6. После завершения описанного выше процесса вставьте USB-накопитель в ПК, на котором Сообщение об ошибке чтения диска.
7. Перезагрузите компьютер и убедитесь, что выбрана загрузка с USB-накопителя.
8. Memtest86 начнет тестирование памяти в вашей системе на предмет повреждения.

9.Если вы прошли все тесты, то можете быть уверены, что ваша память работает правильно.
10.Если какие-то шаги не увенчались успехом, то Memtest86 обнаружит повреждение памяти, что означает, что ваша «Ошибка чтения диска» возникла из-за плохой / поврежденной памяти.
11. Для того, чтобы Исправление. Работа над обновлениями завершена на 100%. Не выключайте компьютер., вам нужно будет заменить оперативную память, если будут обнаружены поврежденные секторы памяти.
Метод 5: запустить восстановление системы
1. вставьте установочный носитель Windows или диск восстановления / диск восстановления системы и выберите свой lязыковые предпочтенияи нажмите Далее
2.Щелкните Ремонт ваш компьютер внизу.

3.Теперь выберите Устранение неполадок а потом Расширенные настройки.
4.. Наконец, нажмите «Восстановление системы”И следуйте инструкциям на экране, чтобы завершить восстановление.

5. Перезагрузите компьютер, чтобы сохранить изменения.
Метод 6: сбросить компоненты Центра обновления Windows в безопасном режиме
Снова загрузитесь в безопасном режиме и следуйте методу 3, чтобы сбросить компоненты Центра обновления Windows, которые исправят работу с обновлениями на 100%. Не выключайте компьютер.
Метод 7: запустить DISM
1. Снова откройте командную строку указанным выше способом.

2. Введите следующую команду в cmd и нажимайте Enter после каждой:
а) Dism / Online / Cleanup-Image / CheckHealth. б) Dism / Online / Cleanup-Image / ScanHealth. в) Dism / Online / Cleanup-Image / RestoreHealth

3. Запустите команду DISM и дождитесь ее завершения.
4. Если указанная выше команда не работает, попробуйте следующее:
Dism / Изображение: C: \ offline / Cleanup-Image / RestoreHealth / Источник: c: \ test \ mount \ windows. Dism / Online / Cleanup-Image / RestoreHealth / Источник: c: \ test \ mount \ windows / LimitAccess
Примечание: Замените C: \ RepairSource \ Windows местонахождением источника восстановления (установочный диск Windows или диск восстановления).
5. Перезагрузите компьютер, чтобы сохранить изменения, и это должно Исправление Работа над обновлениями завершена на 100% Не выключайте компьютер.
Рекомендуется для вас:
- 0xc000000f: Произошла ошибка при попытке чтения данных конфигурации загрузки
- Исправьте ошибки 2502 и 2503 при установке или удалении
- Код ошибки: 0x80070035 Сетевой путь не найден
- Как исправить, что Chrome не открывается или не запускается
Вот и все у вас успешно Исправление Работа над обновлениями завершена на 100% Не выключайте компьютер проблема, но если у вас все еще есть какие-либо вопросы относительно этого сообщения, не стесняйтесь задавать их в разделе комментариев.



