8 лучших способов исправить чат для Microsoft Teams, не работающий в Windows 11
Разное / / April 04, 2023
Чат для Microsoft Teams появился как альтернатива Skype для связи с вашими контактами. Вы можете отправлять сообщения, использовать Emoji Reactions и общаться с помощью видеозвонков. Значок чата доступен на панели задач вашего компьютера с Windows 11, чтобы начать использовать приложение.

Но некоторые пользователи жалуются, что не могут использовать приложение Chat на своих компьютерах. Поэтому, если вы также сталкиваетесь с такими проблемами, мы предлагаем лучшие решения для исправления неполадок Chat for Microsoft Teams в Windows 11.
1. Проверьте подключение к Интернету
Первый способ устранения неполадок — просто проверить подключение к Интернету. Подключите компьютер с Windows 11 к частотному диапазону 5 ГГц и запустить тест скорости. Это гарантирует, что ваш интернет-провайдер не столкнется с простоями.
2. Перезапустить чат для приложения Microsoft Teams
Следующее базовое решение — перезапустить приложение на компьютере с Windows 11. Это даст приложению новый старт и поможет решить проблему.
Шаг 1: Щелкните значок стрелки в правом нижнем углу панели задач.

Шаг 2: Щелкните правой кнопкой мыши значок Microsoft Teams и выберите «Выход».
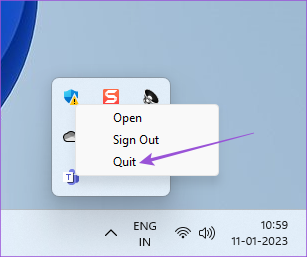
Шаг 3: После этого снова щелкните значок чата в середине панели задач, чтобы перезапустить приложение.

3. Войдите снова в свою учетную запись Microsoft
Если повторный запуск приложения не помог, вы можете выйти и снова войти в свою учетную запись Microsoft. Это приведет к повторной загрузке всех чатов в приложении Chat для Microsoft Teams.
Шаг 1: Щелкните значок стрелки в правом нижнем углу панели задач.

Шаг 2: Щелкните правой кнопкой мыши значок Microsoft Teams и выберите «Выйти».

Шаг 3: Нажмите «Выйти» еще раз, чтобы подтвердить свой выбор.

Шаг 4: В разделе «Выбор учетной записи» выберите свой адрес электронной почты Microsoft, чтобы снова войти в систему.

Шаг 5: Попробуйте запустить приложение чата, чтобы проверить, решена ли проблема.

4. Восстановление и сброс приложения чата
Windows 11 позволяет восстанавливать и сбрасывать установленные приложения на вашем компьютере для решения различных проблем, включая эту. Обратите внимание, что сброс приложения удалит все его данные, и вам придется снова войти в свою учетную запись. Вот как.
Шаг 1: Щелкните значок «Пуск» на компьютере с Windows 11, введите Настройки, и нажмите Enter.

Шаг 2: Нажмите «Приложения» в меню слева.

Шаг 3: Нажмите «Установленные приложения».

Шаг 4: Искать Команды Майкрософт.
Обратите внимание, что логотип чата из Microsoft Teams отличается от логотипа Microsoft Teams для предприятия. На логотипе Chat for Microsoft Teams не будет белой буквы T.

Шаг 5: Нажмите на три точки справа от логотипа и выберите «Дополнительные параметры».

Шаг 6: Прокрутите вниз и нажмите Восстановить. Затем следуйте инструкциям на экране.

Шаг 7: Если приложение по-прежнему не работает должным образом, вы можете нажать «Сброс».

Шаг 8: После этого закройте окно и проверьте, решена ли проблема.
5. Проверьте, не заблокировано ли приложение брандмауэром Windows.
Брандмауэр Защитника Windows — это встроенная функция безопасности, которая ограничивает или разрешает программам и приложениям устанавливать исходящие подключения. Поэтому, если приложение Chat для Microsoft Teams по-прежнему не работает на вашем компьютере с Windows 11, вы можете проверить, не заблокировал ли его брандмауэр.
Шаг 1: Щелкните значок «Пуск» на компьютере с Windows 11, введите Брандмауэр и защита сети, и нажмите Enter.

Шаг 2: Нажмите «Разрешить приложение через брандмауэр».

Шаг 3: Нажмите «Изменить настройки».

Шаг 4: Прокрутите вниз и установите флажки рядом с Teams.exe.

Шаг 5: Нажмите «ОК» внизу для подтверждения.

Шаг 6: Закройте окно и откройте приложение чата, чтобы проверить, решена ли проблема.

Вы также можете прочитать о еще нескольких способах сбросить настройки брандмауэра в Windows 11.
6. Запустите средство устранения неполадок приложения Магазина Windows
Если приведенное выше решение не работает, вы можете запустить средство устранения неполадок приложений Магазина Windows, чтобы ваш компьютер автоматически проверил и устранил проблему. Обратите внимание, что в Windows 11 Insider Build 25169 или более поздней версии средство устранения неполадок приложения Магазина Microsoft отображается как Приложения Магазина Windows.
Шаг 1: Щелкните значок «Пуск» на компьютере с Windows 11, введите Настройки, и нажмите Enter.

Шаг 2: В разделе «Системные настройки» прокрутите вниз и нажмите «Устранение неполадок».

Шаг 3: Нажмите Другие средства устранения неполадок.

Шаг 4: Прокрутите вниз и нажмите «Выполнить» рядом с «Приложения Магазина Windows».

Шаг 5: Следуйте инструкциям на экране, чтобы завершить процесс устранения неполадок.
Шаг 6: После завершения процесса откройте приложение чата, чтобы проверить, решена ли проблема.

7. Удалить кэш приложения Teams
Кэш приложения хранит все ваши настройки и информацию для входа на вашем компьютере с Windows 11. Вы можете удалить кэш приложений для Microsoft Teams, выполнив следующие действия.
Шаг 1: Нажмите Windows + R, чтобы открыть окно «Выполнить».
Шаг 2: Тип %AppData%\Microsoft\Teams и нажмите Enter.

Шаг 3: Выберите все содержимое и нажмите Удалить.
Шаг 4: Закройте окно и перезагрузите компьютер.

Шаг 5: Снова откройте приложение чата и проверьте, решена ли проблема.

8. Обновить Виндовс 11
Последний вариант, который вы можете попробовать, — обновить версию Windows 11 на вашем компьютере. Это устранит ошибки, препятствующие правильной работе приложения Chat для Microsoft Teams.
Шаг 1: Щелкните значок «Пуск» на компьютере с Windows 11, введите Настройки, и нажмите Enter.

Шаг 2: Нажмите на Центр обновления Windows в правом верхнем углу.

Шаг 3: Если обновление доступно, загрузите и установите его.
Шаг 4: Нажмите «Перезагрузить», чтобы установить обновления.

Шаг 5: После этого проверьте, решена ли проблема.
Общайтесь с близкими
Приложение Chat для Microsoft Teams было представлено в Windows 11 для связи только с вашими личными контактами. Вы также можете прочитать наш пост, если Реакции Microsoft Teams не работают в Windows 11.
Последнее обновление: 02 февраля 2023 г.
Вышеупомянутая статья может содержать партнерские ссылки, которые помогают поддерживать Guiding Tech. Однако это не влияет на нашу редакционную честность. Содержание остается беспристрастным и аутентичным.
Написано
Пауруш Чаудхари
Демистификация мира технологий самым простым способом и решение повседневных проблем, связанных со смартфонами, ноутбуками, телевизорами и платформами потоковой передачи контента.



