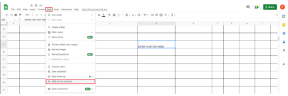6 лучших исправлений для реакций на сообщения, которые не работают для iMessages на Mac
Разное / / April 04, 2023
Вы можете отправлять и получать сообщения iMessages от своих контактов с помощью приложения «Сообщения» на вашем Mac. После Вас синхронизировать сообщения между вашим iPhone и Mac, вы также можете использовать реакции на сообщения во время чата со своими контактами с помощью iMessage в приложении «Сообщения». Это в дополнение к отправке им смайликов и использованию других эффектов сообщений.

Но сталкивались ли вы с ситуацией, когда вы не можете отреагировать на iMessage? Если да, этот пост поможет вам решить эту проблему, предложив некоторые рабочие решения для исправления реакций на сообщения, которые не работают для iMessages на Mac.
1. Включить эффекты автоматического воспроизведения сообщений
Помимо прочего интересные функции iMessage на вашем Mac. отправка реакций на сообщения — отличный способ проявить эмоции во время чата с вашими контактами. Эта функция включена в другие эффекты сообщений в приложении «Сообщения». Поэтому вам нужно начать проверять, включены ли эффекты сообщений или нет.
Шаг 1: Нажмите Command + пробел, чтобы открыть поиск Spotlight, введите Сообщения, и нажмите «Возврат».

Шаг 2: Нажмите «Сообщения» в верхнем левом углу строки меню.

Шаг 3: Выберите Настройки в меню.

Шаг 4: На вкладке «Общие» установите флажок «Автоматическое воспроизведение эффектов сообщения».
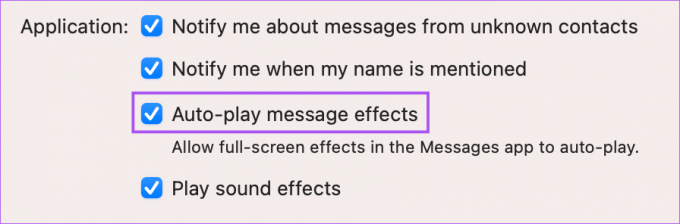
2. Принудительно закрыть и перезапустить приложение «Сообщения»
После включения эффектов сообщений мы также предлагаем принудительно закрыть и перезапустить приложение «Сообщения», чтобы проверить, решена ли проблема.
Шаг 1: Щелкните логотип Apple в верхнем левом углу.

Шаг 2: Выберите Принудительный выход.

Шаг 3: Выберите Сообщения из списка приложений.
Шаг 4: Нажмите «Принудительно выйти» в правом нижнем углу.

Шаг 5: Перезапустите приложение «Сообщения» и проверьте, решена ли проблема.

3. Проверьте, включена ли синхронизация iCloud
Ваши iMessages синхронизируются с вашим iCloud Drive, чтобы быть доступными на вашем iPhone и Mac. Поэтому, если Message Reactions по-прежнему не работает на вашем Mac, вы можете проверить, включена ли синхронизация iCloud для приложения. Вот как это проверить на вашем Mac.
Шаг 1: Нажмите Command + пробел, чтобы открыть поиск Spotlight, введите Настройки системы, и нажмите «Возврат».

Шаг 2: Щелкните имя профиля в верхнем левом углу.

Шаг 3: Нажмите на iCloud.

Шаг 4: Выберите iCloud Drive.

Шаг 5: Нажмите «Параметры» рядом с «Синхронизация приложений с iCloud Drive».

Шаг 6: На вкладке «Документы» прокрутите вниз и проверьте, выбрано ли приложение «Сообщения».
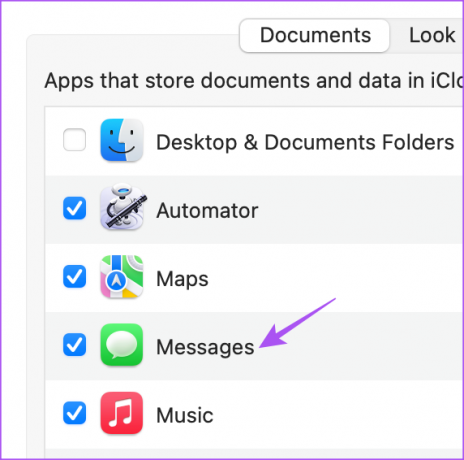
Если нет, установите флажок, чтобы выбрать приложение.
Шаг 7: Нажмите «Готово» в правом нижнем углу.

Шаг 8: Закройте окно «Настройки» и откройте приложение «Сообщения», чтобы проверить, решена ли проблема.

4. Включить службу iMessage снова
Если вы все еще сталкиваетесь с проблемой, вы можете отключить и снова включить iMessage на своем Mac. Это снова загрузит все ваши iMessages на ваш Mac и поможет в отправке реакций на сообщения вашим контактам.
Шаг 1: Нажмите Command + пробел, чтобы открыть поиск Spotlight, введите Сообщения, и нажмите «Возврат».

Шаг 2: Нажмите «Сообщения» в верхнем левом углу строки меню.

Шаг 3: Выберите Настройки.

Шаг 4: Выберите вкладку iMessage.

Шаг 5: Нажмите «Выйти» справа.

Шаг 6: Нажмите «Выйти» еще раз, чтобы подтвердить свой выбор.

Шаг 7: Введите свой Apple ID и пароль, чтобы повторно включить iMessage на вашем Mac.
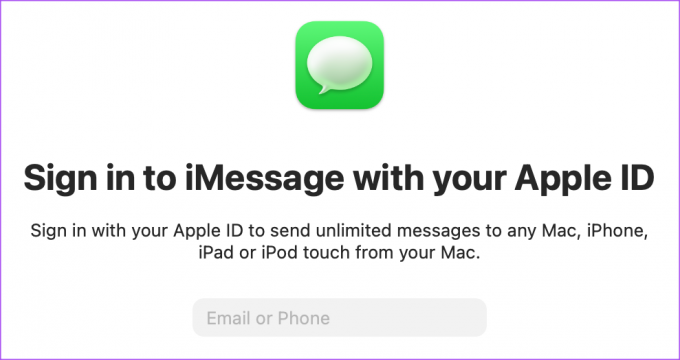
После этого проверьте, решена ли проблема.
5. Загрузите свой Mac в безопасном режиме
Поскольку мы говорим о системном приложении, вы можете попробовать загрузка вашего Mac в безопасном режиме что ограничит сторонние приложения от вмешательства в системные приложения. Это расширенный метод устранения неполадок, и мы рекомендуем использовать его, только если предыдущие решения вам не помогли. Вот как это использовать.
Для компьютеров Mac с чипом M1
Шаг 1: Щелкните логотип Apple в верхнем левом углу строки меню и нажмите «Завершение работы».

Шаг 2: После того, как ваш Mac выключится, нажмите и удерживайте кнопку питания, пока на экране не появятся два параметра запуска — Macintosh HD и «Параметры».
Шаг 3: Выберите Macintosh HD, удерживая клавишу Shift, и выберите «Продолжить в безопасном режиме».

Шаг 4: Когда ваш Mac загрузится в безопасном режиме, откройте приложение «Сообщения» и проверьте, решена ли проблема.

Для компьютеров Mac с чипом Intel
Шаг 1: Щелкните логотип Apple в верхнем левом углу строки меню и выберите «Перезагрузить».

Шаг 2: Когда ваш Mac перезагрузится, нажмите и удерживайте клавишу Shift.
Шаг 3: Отпустите клавишу Shift, когда увидите окно входа в систему.
Шаг 4: После входа в систему откройте приложение «Сообщения» и проверьте, решена ли проблема.

6. Обновите приложение «Сообщения»
Последнее средство — обновить версию приложения «Сообщения», обновив версию macOS. Это устранит любые ошибки или сбои в текущей версии приложения «Сообщения».
Шаг 1: Нажмите Command + пробел, чтобы открыть поиск Spotlight, введите Проверить наличие обновлений программного обеспечения, и нажмите «Возврат».

Шаг 2: Если обновление доступно, загрузите и установите его.
Шаг 3: После перезагрузки Mac откройте приложение «Сообщения» и проверьте, решена ли проблема.

Используйте реакции на сообщения на Mac
Эти решения вернут вас к использованию Message Reactions на вашем Mac. Вы можете узнать как редактировать и отменять iMessage на Mac.
Последнее обновление: 15 февраля 2023 г.
Вышеупомянутая статья может содержать партнерские ссылки, которые помогают поддерживать Guiding Tech. Однако это не влияет на нашу редакционную честность. Содержание остается беспристрастным и аутентичным.
Написано
Пауруш Чаудхари
Демистификация мира технологий самым простым способом и решение повседневных проблем, связанных со смартфонами, ноутбуками, телевизорами и платформами потоковой передачи контента.