Как удалить приложения на Mac: 5 быстрых способов
Разное / / April 04, 2023
Существует несколько способов и причин для удаления приложений с вашего Mac. Вам может надоесть какое-то приложение, вы захотите удалить приложения, которые почти не используете, или попытаетесь удалить ненужные приложения с вашего Mac. Что ж, мы предоставили вам это пошаговое руководство о том, как удалять приложения на Mac пятью различными способами.
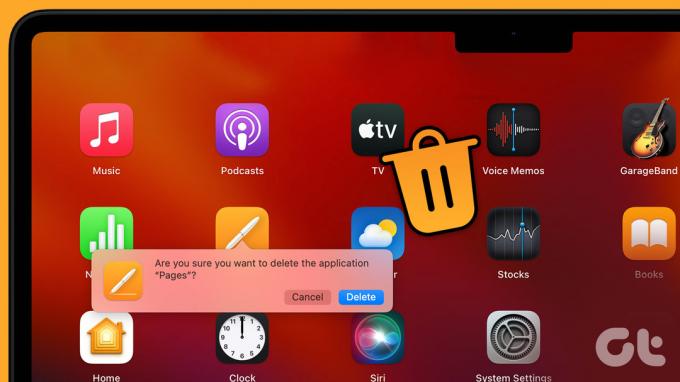
Кроме того, процесс удаления отличается в зависимости от того, загрузили ли вы приложение из Интернета или из App Store. Несмотря на это, в этой статье рассматриваются все возможные способы без проблем удалять приложения с вашего Mac. Итак, давайте сразу приступим.
Быстрая подсказка: Если вы не хотите использовать все способы удаления приложения вручную, вы можете сразу перейти к последнему способу и удалить приложение одним нажатием кнопки.
1. Как удалить приложения на Mac с помощью Launchpad
Это один из самых простых и распространенных способов удалить на Mac приложение, загруженное из App Store. Вот как это сделать.
Шаг 1: щелкните значок Launchpad в Dock, чтобы открыть Launchpad.
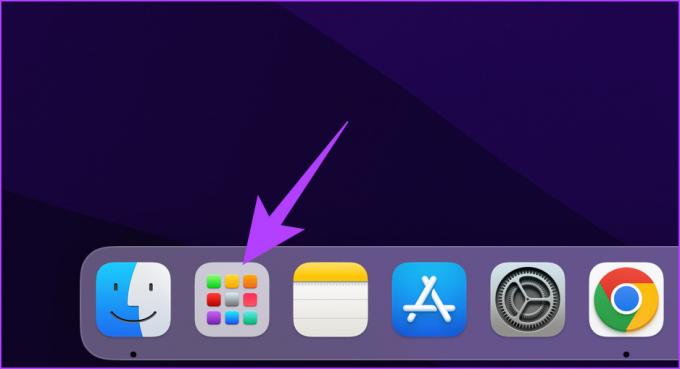
Шаг 2: Найдите приложение, которое хотите удалить.

Шаг 3: Нажмите и удерживайте приложение, пока значки не начнут покачиваться.
Примечание: Кроме того, вы также можете нажать клавишу Option.

Шаг 4: Наконец, нажмите X в верхнем левом углу значка приложения, чтобы удалить его с вашего Mac.
Примечание: стандартные приложения macOS удалить нельзя.

Вот и все! Вы удалили приложение, которое вам не нужно, с вашего Mac. Однако вы не сможете удалить приложение, загруженное из Интернета. Если вы хотите удалить такое приложение, продолжайте читать.
2. Как удалить программы на Mac с помощью Finder
Этот метод с использованием Finder позволяет удалять приложения, загруженные из Mac App Store и Интернета. Шаги просты и понятны.
Примечание: Прежде чем мы начнем удалять приложение, убедитесь, что оно не запущено и закрыто. Если это не так, закройте или принудительно закройте приложение и следуйте инструкциям.
Шаг 1: открыть Finder из Dock.

Шаг 2: на боковой панели перейдите в папку «Приложения».

Шаг 3: Найдите приложение, которое хотите удалить. Щелкните правой кнопкой мыши его значок и выберите «Переместить в корзину».

Вот об этом. Вы удалили приложение с вашего Mac. Однако иногда остаточные файлы приложений остаются на вашем Mac. Итак, выполните следующие несколько шагов, чтобы удалить остаточные файлы приложения вы удалили со своего Mac.
Шаг 4: теперь щелкните меню «Перейти» на панели задач и выберите «Перейти к папке».

Шаг 5: Теперь вам нужно вручную просмотреть указанные ниже папки и удалить все связанные файлы из приложения.
~/Библиотека/Поддержка приложений~/Библиотека/Интернет-плагины~/Библиотека/Настройки~/Библиотека/Поддержка приложений/CrashReporter~/Библиотека/Сохраненное состояние приложения~/Библиотека/Кэши/Library/Caches
Шаг 6: Наконец, щелкните правой кнопкой мыши корзину и выберите «Очистить корзину».
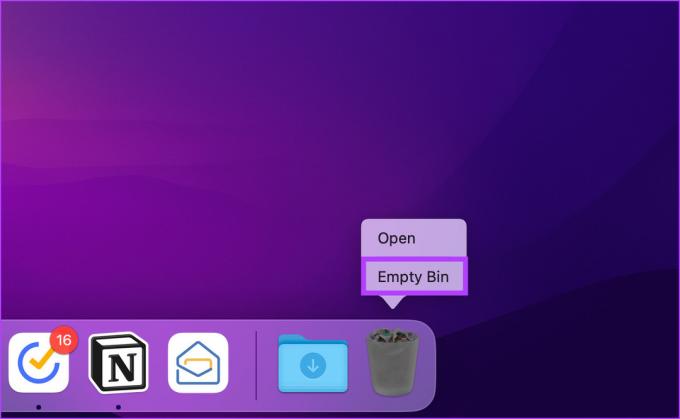
При этом ваш Mac полностью очищен от приложения, которое вы удалили. Если вы слишком устали, чтобы проходить и проверять остаточные файлы, следующий способ будет отличным подспорьем. Продолжай читать.
3. Как удалить приложения с Mac с помощью специальной программы удаления приложений
Многие программы, особенно те, которые вы загружаете прямо из Интернета, поставляются со своим собственным деинсталлятором. Таким образом, вместо того, чтобы выбрасывать приложения в корзину без очистки остаточных файлов, вы можете использовать программу удаления для конкретного приложения, чтобы помочь вам завершить и удалить его приложение.
Итак, вот как их найти, чтобы помочь вам удалить основное приложение.
Шаг 1: открыть Finder из Dock.

Шаг 2: на боковой панели перейдите в Приложения.
Примечание: Деинсталляторы будут похожи на основное приложение и, скорее всего, будут расположены рядом друг с другом.

Шаг 3: Если вы найдете его, дважды щелкните по нему и следуйте инструкциям.

Ну вот. Программа удаления очистит связанные файлы, прежде чем удалить себя. Но, на всякий случай, мы все же рекомендуем вам проверить оставшиеся файлы вручную (как обсуждалось в предыдущем методе).
Кончик: Если вы хотите освободить больше места, вот как проверить и оптимизировать хранилище вашего Mac.
4. Как удалить приложения на Mac с помощью терминала
Практически нет задач, которые невозможно решить с Терминальные команды. Итак, вот как удалить приложение Mac с помощью терминала.
Шаг 1: Нажмите «Command + пробел» на клавиатуре, чтобы запустить Spotlight, введите Терминали нажмите «Возврат».

Шаг 2: введите приведенную ниже команду, перетащите значок приложения с вкладки «Приложения» в Finder в «Терминал» и нажмите клавишу «Ввод».
Примечание: перетаскивание значка приложения позволяет Терминалу напрямую скопировать путь к приложению.
sudo удалить файл://

Шаг 3: Нажмите клавишу «Return» на клавиатуре и, если потребуется, введите пароль администратора.

И вот оно. Вы успешно удалили приложение с вашего Mac. Однако вам все равно может потребоваться очистить остаточный файл из определенных мест.
Тем не менее, если вы не хотите заморачиваться с удалением приложения и очисткой остаточных файлов, вам очень поможет следующий метод удаления приложения с вашего Mac. Следуйте вместе.
5. Как удалить приложения на Mac с помощью стороннего приложения
Стороннее программное обеспечение, такое как Очиститель приложений, CleanMyMac, CCleaner и т. д. позволяет без особых хлопот удалять приложения, которые вам не нужны. Мы будем использовать CleanMyMac X в качестве примера для этой статьи. Итак, начнем.
Шаг 1: зайдите в App Store и найдите CleanMyMac X.

Шаг 2: Загрузите приложение CleanMyMac X, установите и запустите его.

Шаг 3: перейдите в программу удаления и нажмите «Просмотреть все приложения».

Шаг 4: щелкните значок шеврона (стрелка) рядом со значком приложения.

Шаг 5: Теперь выберите данные/файлы, связанные с приложением, которое вы хотите удалить.

Шаг 6: Наконец, выберите параметр «Удалить» в раскрывающемся меню, доступном рядом со значком приложения, и нажмите «Удалить».

Вот и все. Довольно просто, правда? Что ж, если вы не смогли найти приложение, которое искали, вероятно, это потому, что это системное приложение. Итак, вот как перенести все приложения в программу удаления.
Как поместить все приложения в деинсталлятор
Шаг 1: Нажмите меню CleanMyMac X в правом верхнем углу, нажмите значок «Настройки» и выберите «Настройки» в раскрывающемся меню.
Примечание: Кроме того, вы можете нажать «Command key + ,», чтобы открыть настройки приложения.

Шаг 2: Выберите «Список игнорирования» в верхней части навигации.

Шаг 3: в разделе «Список игнорирования» выберите «Деинсталлятор» и снимите флажок «Игнорировать системные приложения».

Вот и все. Теперь закройте окно «Настройки» и перейдите на вкладку «Деинсталлятор», чтобы найти все приложения, включая системные приложения, установленные на вашем Mac. Кроме того, ознакомьтесь с часто задаваемыми вопросами, чтобы ответить на ваши вопросы.
Часто задаваемые вопросы об удалении приложений на Mac
Вероятно, это связано с тем, что приложение, которое вы хотите удалить, в настоящее время работает в фоновом режиме. Итак, вам нужно принудительно закрыть приложение, а затем попробовать удалить его снова.
Когда вы удаляете приложение, все данные, связанные с приложением, удаляются, а приложение удаляется с панели запуска. Так что использовать его будет невозможно.
Нет. У каждого пользователя есть отдельный профиль, а пользовательские файлы скрыты друг от друга. То есть, когда вы удаляете приложение на Mac, оно не удаляется из учетной записи другого пользователя.
Удалить неиспользуемые приложения на Mac
Итак, теперь, когда вы знаете, как удалить приложение с вашего Mac, чего же вы ждете? Идите вперед и удалите приложения, которые вы почти не используете, чтобы освободить место на диске и сохранить ваш Mac в рабочем состоянии. Кроме того, вы можете ознакомиться как использовать режим блокировки на Mac чтобы сохранить вашу конфиденциальность.



