10 лучших советов и рекомендаций по камерам Pixel 7 и Pixel 7 Pro
Разное / / April 04, 2023
Флагманы Google в целом преуспели в камерах и Серия пикселей 7 ничем не отличается. Хотя аппаратное обеспечение способно, есть одна область, в которой Google превосходит большинство других производителей, — это программное обеспечение камеры. Вычислительная фотография, которую вы получаете с серией Google Pixel 7, делает его одним из лучших телефонов с камерой.
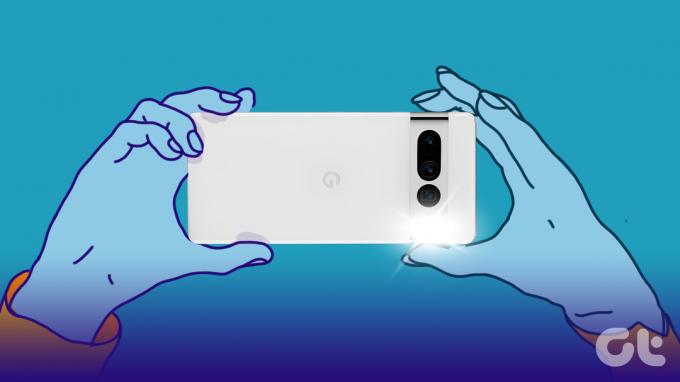
Если вы планируете приобрести телефон для себя или он у вас уже есть, вот некоторые из лучших советов и приемов камеры Pixel 7, которые вы должны использовать, чтобы получить максимальную отдачу от камер на телефоне. Приготовьтесь удивить своих друзей в Instagram!
Pixel 7 и Pixel 7 Pro: характеристики камеры
Прежде чем мы перейдем ко всем хитростям программного обеспечения, давайте взглянем на характеристики камеры серии Pixel 7, чтобы мы знали, с чем имеем дело.

Pixel 7 имеет две задние камеры — основную на 50 МП и сверхширокий объектив на 12 МП. Pixel 7 Pro получает те же два объектива, которые сопровождаются третичным зум-объективом, чтобы оправдать прозвище Pro. Это 48-мегапиксельная перископическая камера с 5-кратным увеличением, которая отлично справляется с захватом удаленных объектов.
Наконец, на передней панели обоих устройств находится 10,8-мегапиксельная фронтальная камера для селфи. В целом аппаратное обеспечение Google Pixel 7 и Pixel 7 Pro вполне конкурентоспособно, но, как мы все знаем, алгоритмы Google заставляют камеры этого телефона сиять.
Особенности камеры Pixel 7 и Pixel 7 Pro, советы и рекомендации
Теперь, когда аппаратное обеспечение и технические характеристики убраны, давайте перейдем ко всем функциям камеры и волшебству, которыми славится Google.
1. Зум в супер-разрешении
В то время как Pixel 7 Pro получает зум-объектив, он сразу же увеличивает его до 5X, поэтому он полезен только для удаленных объектов. С другой стороны, стандартный Pixel 7 вообще не имеет специального зум-объектива. Чтобы решить эту проблему, Google разработал зум Super-res.
Зум в сверхвысоком разрешении использует дополнительные пиксели основной камеры на 50 МП для обрезки кадра, а затем использует программные алгоритмы для извлечения из него деталей. Так, например, если вы хотите сделать 2-кратный снимок, телефон обрезает центр 50-мегапиксельного изображения, что означает, что вы по-прежнему получаете вывод с высоким разрешением.
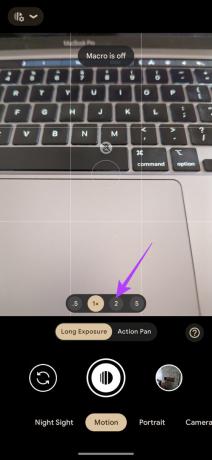
Он также работает на более высоких уровнях масштабирования выше 5X, используя тот же принцип. Google также захватывает несколько изображений, когда вы нажимаете на снимок, и объединяет детали всех них в один снимок для получения подробного вывода. Это компенсирует отсутствие специального зум-объектива с 2-кратным или 10-кратным увеличением на Pixel 7 и Pixel 7 Pro.
Вам не нужно включать масштабирование в супер-разрешении или переходить к определенному разделу, чтобы переключить его. Просто увеличьте масштаб до стандартного фокусного расстояния, и он должен автоматически сработать.
2. Кинематографический режим
Apple представила кинематографический режим для записи видео с помощью серии iPhone 13, которая напоминала портретный режим для видео. Что ж, Google позаимствовал эту функцию вместе с одноименным названием для серии устройств Pixel 7. Теперь вы можете записывать видео с размытым фоном и полностью фокусироваться на объекте с помощью Pixel 7 и Pixel 7 Pro. Вот как.
Шаг 1: Откройте приложение «Камера» на Pixel 7 или Pixel 7 Pro.

Шаг 2: Дважды проведите влево по нижней панели. Это приведет вас к кинематографическому режиму.

Шаг 3: Теперь нажмите на предмет, на котором вы хотите сосредоточиться. Затем начните запись.
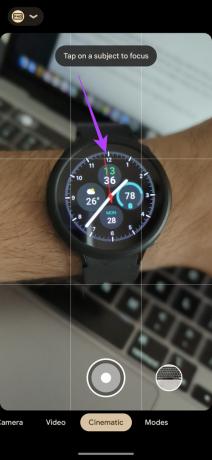
3. Кинематографическое панорамирование
Google значительно улучшил возможности записи видео в серии Pixel 7, и это также распространяется на режим Cinematic Pan. В то время как кинематографический режим размывает фон ваших видео, режим кинематографического панорамирования позволяет панорамировать камеру для съемки плавных кинематографических кадров.
Телефон записывает видео со скоростью 60 кадров в секунду, а затем замедляет его до 24 кадров в секунду, чтобы создать кинематографический вид. Если вы хотите записывать короткие клипы, которые радуют глаз, вот как вы можете использовать режим кинематографического панорамирования.
Шаг 1: Откройте приложение «Камера» на Pixel 7 или Pixel 7 Pro.

Шаг 2: Проведите один раз влево по нижней панели. Теперь вы будете в режиме видео.

Шаг 3: Нажмите на значок стабилизации. Теперь выберите Cinematic Pan.
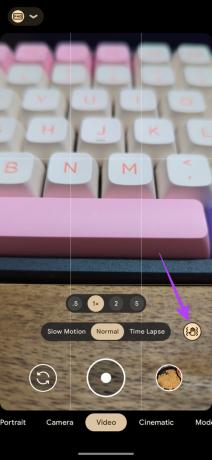
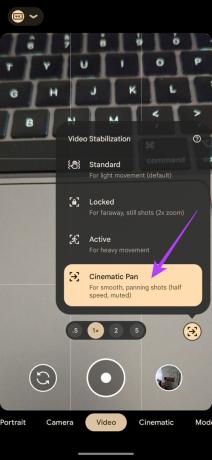
Вы можете использовать этот режим при записи профессионального материала или если вы пытаетесь записать видео для демонстрации продукта.
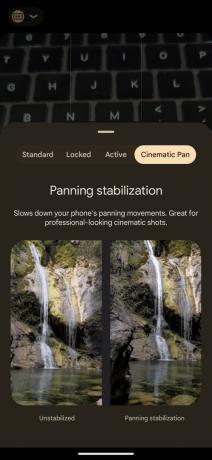
4. Активная стабилизация
Вот еще один крутой режим для всех вас, видеооператоров. Если вы хотите записать какое-либо спортивное действие, например, когда вы бегаете, участвуете в гонках или просто наслаждаетесь поездкой на водном мотоцикле, используйте этот режим. Он добавляет слой стабилизации к вашим снимкам, чтобы сократить движения рук, с которыми вы сталкиваетесь, когда вы активны.
Шаг 1: Откройте приложение «Камера» на Pixel 7 или Pixel 7 Pro.

Шаг 2: Проведите один раз влево по нижней панели. Теперь вы будете в режиме видео.

Шаг 3: Нажмите на значок стабилизации. Теперь выберите Активный.
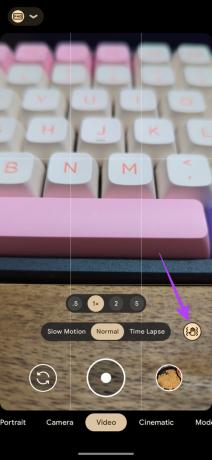
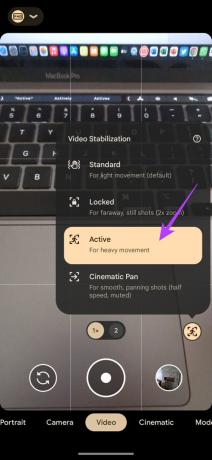
В следующий раз, когда вы захотите запечатлеть свою точку зрения во время езды на велосипеде или серфинга, вы знаете, какой режим стабилизации выбрать!
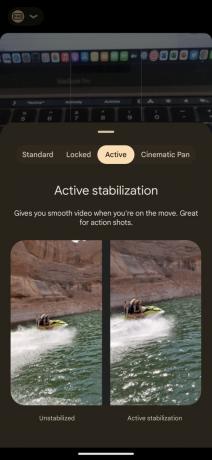
5. Панорамирование действий
Устройства серии Pixel 7 имеют режим движения, в котором вы можете делать фотографии, создающие эффект застывшего времени. Под тегом Motion вы получаете два разных мнения, одно из которых — Action Pan.
Action Pan создает уникальный эффект при съемке движущихся объектов. Если вы хотите запечатлеть проезжающий мимо автомобиль или поезд, проносящийся мимо вас, Action Pan создаст профессиональный вид, творчески размывая фон. Его интересно использовать, поэтому не стесняйтесь экспериментировать с ним, выполнив следующие шаги.
Шаг 1: Откройте приложение «Камера» на Pixel 7 или Pixel 7 Pro.

Шаг 2: Дважды проведите вправо по нижней панели. Теперь вы будете в режиме движения.
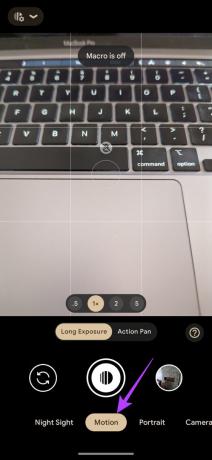
Шаг 3: Нажмите кнопку Action Pan, чтобы переключиться в соответствующий режим.

Шаг 4: Теперь, когда вы видите движущийся объект, нажмите кнопку спуска затвора и медленно перемещайте телефон в направлении объекта. Изображение будет снято с творческим размытием.
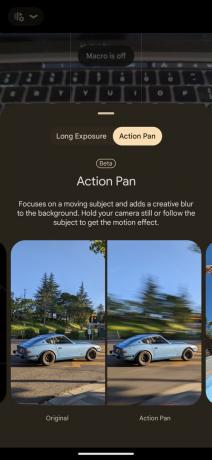
6. Длительное воздействие
Как и в случае с панорамированием, длинная выдержка — это еще один режим движения, который придает вашим фотографиям творческий вид. Он удобен для съемки светлых полос в пробках или движущихся объектов, таких как водопады. Короче говоря, в то время как Action Pan создает эффект размытия фона, Long Exposure сохраняет фон нетронутым и создает эффект размытия движения на объекте.
Вот как сделать несколько отличных снимков с длинной выдержкой с помощью Pixel 7 и Pixel 7 Pro.
Шаг 1: Откройте приложение «Камера» на Pixel 7 или Pixel 7 Pro.

Шаг 2: Дважды проведите вправо по нижней панели. Теперь вы будете в режиме движения.
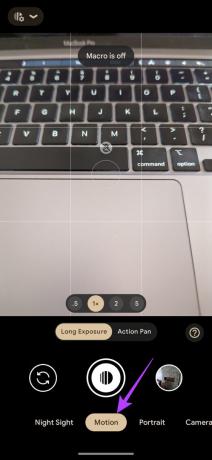
Шаг 3: Нажмите кнопку «Длительная выдержка», чтобы переключиться в соответствующий режим.
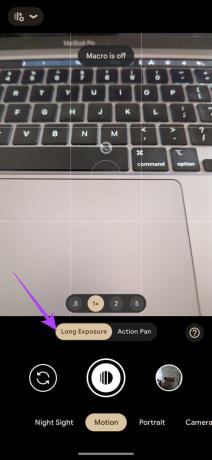
Шаг 4: Теперь нажимайте кнопку спуска затвора всякий раз, когда видите движущийся объект. Держите руки неподвижно, пока не будет сделан кадр.

В следующий раз, когда вы окажетесь у водопада или на подвесном мосту, а под вами проезжает транспорт, используйте режим длинной выдержки и расскажите нам о своем опыте в комментариях ниже.
7. Астрофотография
В то время как с длинной выдержкой можно снимать световые следы на дорогах, Pixel 7 также может снимать звездные следы в ночном небе. Все, что вам нужно, это штатив или поверхность, на которую можно положить Pixel 7 на пару минут. Как только вы это сделаете, вот что вам нужно сделать.
Шаг 1: Установите Pixel 7 или Pixel 7 Pro на штатив или положите его на поверхность, где он может стоять неподвижно в течение нескольких минут. Обратите внимание, что это чрезвычайно важный шаг, без которого вы не сможете использовать режим астрофотографии.
Шаг 2: Откройте приложение «Камера» на Pixel 7 или Pixel 7 Pro.

Шаг 3: Трижды проведите вправо по нижней панели. Теперь вы будете в режиме ночного видения.

Шаг 4: Нажмите на кнопку настроек в верхнем левом углу экрана. Затем установите для астрофотографии значение «Авто».
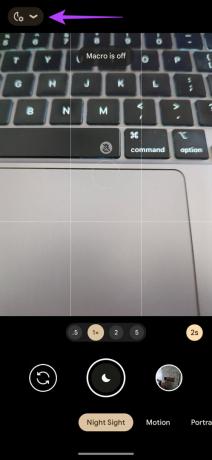
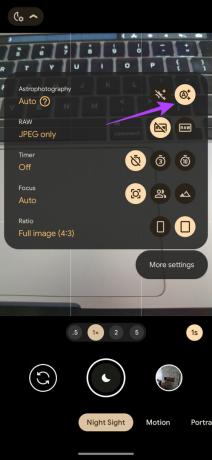
Шаг 5: Если ваш телефон неподвижен, кнопка спуска затвора автоматически изменится на кнопку со звездочками. Как только это произойдет, нажмите на затвор, чтобы начать щелкать изображение.
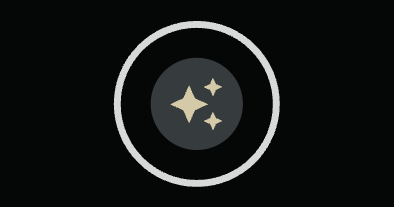
В зависимости от сценария и количества доступного света ваш Pixel 7 начнет снимать изображение в течение установленного периода времени. В течение этого периода не меняйте положение телефона, так как это испортит окончательный результат.
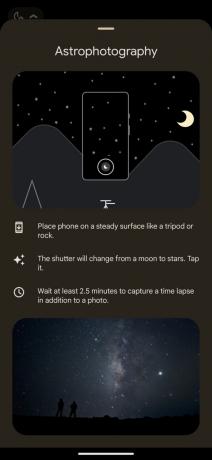
Как только таймер закончит обратный отсчет, изображение будет захвачено. Если вы позволили телефону снимать более 2,5 минут, вы также сможете увидеть короткий таймлапс движения небесных тел за это время.
8. Режим макросъемки
Это ограничено Pixel 7 Pro. Сверхширокоугольная камера Pixel 7 Pro имеет автофокус, что означает, что она также может выступать в качестве макрокамеры. Учитывая разрешение 12 Мп, макрокамера делает впечатляющие снимки, когда вы приближаетесь к объекту.
Вот как вы можете активировать режим макросъемки, если хотите щелкнуть изображения крупным планом.
Шаг 1: Откройте приложение «Камера» на Pixel 7 Pro.

Шаг 2: Направьте камеру близко к объекту, который вы хотите запечатлеть. В видоискателе автоматически появится переключатель макросов.
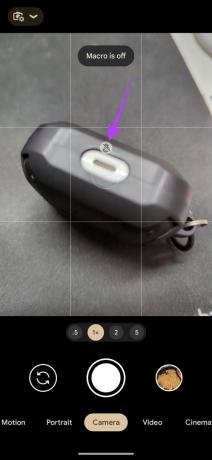
Шаг 3: Нажмите на переключатель макроса, чтобы переключиться на соответствующий объектив. Теперь вы сможете подойти ближе к объекту и сделать макросъемку.

9. Улучшение речи
Вот еще одна функция, которая улучшает возможности записи видео на телефонах серии Pixel 7. Хорошее видео дополняется только хорошим звуком, и именно здесь в игру вступает функция улучшения речи. Он усиливает ваш голос, когда вы говорите в видео, и одновременно подавляет фоновый шум, чтобы подчеркнуть вокал.
Если вы записываете видео на улице в шумной обстановке, это абсолютно необходимо. Вот как включить улучшение речи.
Шаг 1: Откройте приложение «Камера» на Pixel 7 или Pixel 7 Pro.

Шаг 2: Проведите один раз влево по нижней панели. Теперь вы будете в режиме видео.

Шаг 3: Нажмите на кнопку настроек в верхнем левом углу экрана.

Шаг 4: Установите разрешение видео на любое желаемое. Однако для работы этой функции частота кадров должна быть только 30 кадров в секунду.
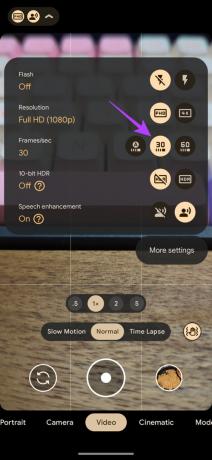
Шаг 5: Теперь включите переключатель «Улучшение речи».
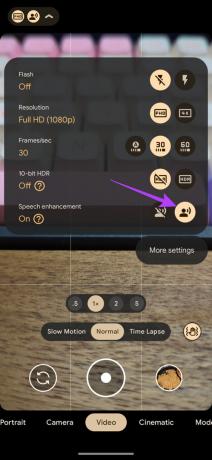
Вы можете записать видео с улучшением речи и без него, чтобы увидеть разницу самостоятельно.
10. Размытие
Это бонусная функция, которая не обязательно является частью приложения камеры, но связана с фотографиями, которые вы снимаете, поэтому мы решили добавить ее в этот список. Новые Pixel 7 и Pixel 7 Pro имеют классную функцию Unblur, встроенную в приложение «Фотографии». Как следует из названия, он размывает и пытается исправить размытые изображения, которые вы могли щелкнуть с устройства, или даже старое изображение.
Если у вас есть размытое старое изображение, и вы хотите его исправить, или вы только что сделали снимок и в итоге пожали руку, вы можете использовать «Размытие» одним касанием. Вот как использовать эту функцию.
Шаг 1: Откройте приложение Google Фото на Pixel 7 или Pixel 7 Pro. Перейдите к размытому изображению, которое вы хотите размыть.


Шаг 2: Выберите опцию «Изменить» внизу.

Шаг 3: Перейдите к разделу «Инструменты». Здесь нажмите «Размытие».


Дождитесь завершения процесса. Теперь вы можете настроить ползунок, чтобы изменить интенсивность редактирования.
Шаг 4: Когда вы будете удовлетворены, нажмите кнопку «Готово», чтобы сохранить изменения.

Шаг 5: Наконец, выберите Сохранить копию, чтобы сохранить изображение.

Получите максимум от ваших камер
Камеры Pixel 7 чрезвычайно функциональны, поэтому будет справедливо использовать их в полной мере, чтобы получить наилучшие результаты. Вы можете использовать все эти функции, советы и рекомендации, щелкая изображения или записывая видео с помощью Pixel 7 или Pixel 7 Pro, чтобы по-новому взглянуть на свои снимки.
Вы пробовали какие-нибудь из этих трюков с камерой? Поделитесь своим опытом в комментариях ниже.



