Исправить Ethernet, не работающий в Windows 10 [решено]
Разное / / November 28, 2021
Исправить Ethernet, не работающий в Windows 10: Если у вас нет доступа к Интернету через кабель Ethernet, вам необходимо устранить эту проблему. Если вы откроете Центр управления сетями и общим доступом, вы обнаружите, что компьютер не распознает соединение Ethernet. Но если вы попытаетесь получить доступ к Интернету при подключении через Wi-Fi с тем же подключением, вы сможете просматривать Интернет, что означает проблема может быть вызвана неправильной конфигурацией сети, поврежденными или устаревшими сетевыми драйверами, поврежденным или неисправным кабелем Ethernet, проблемами с оборудованием и т.п.
![Исправить Ethernet, не работающий в Windows 10 [решено]](/f/1b21208709ab17f0ae96ef32f47c5a79.png)
Пользователи, которые предпочитают Ethernet вместо Wi-Fi, терпят бедствие из-за этой проблемы, поскольку они не могут получить доступ к Интернету через кабель Ethernet. Если вы обновили или перешли на Windows 10, то проблема Ethernet, которая не работает в Windows 10, является распространенной. К счастью, есть много исправлений, которые, кажется, решают эту проблему. Поэтому, не теряя времени, давайте посмотрим, как исправить неработающую сеть Ethernet в Windows 10 с помощью приведенного ниже руководства по устранению неполадок.
СОДЕРЖАНИЕ
- Исправить Ethernet, не работающий в Windows 10 [решено]
- Метод 1. Запустите средство устранения неполадок сети
- Метод 2: сбросьте настройки адаптера Ethernet
- Метод 3. Включите устройство Ethernet и обновите драйверы.
- Метод 4: включить соединение Ethernet
- Метод 5: временно отключить антивирус или брандмауэр
- Метод 6: очистить DNS и сбросить TCP / IP
- Метод 7: изменение настроек управления питанием для Ethernet
- Метод 8: используйте Google DNS
Исправить Ethernet, не работающий в Windows 10 [решено]
Убедись в создать точку восстановления на всякий случай что-то пойдет не так.
Прежде чем продолжить, обязательно выполните следующие основные шаги, чтобы устранить проблему:
- Попробуйте подключить кабель Ethernet к другому порту на маршрутизаторе, поскольку есть вероятность, что конкретный порт может быть поврежден.
- Попробуйте использовать другой кабель, так как сам кабель может быть поврежден.
- Попробуйте отключить кабель, затем снова подключите.
- Попробуйте подключить Ethernet к другому ПК, чтобы увидеть, решена ли проблема. Если Ethernet работает на другом ПК, то оборудование вашего ПК может быть повреждено, и вам необходимо отправить его в ремонт.
Метод 1. Запустите средство устранения неполадок сети
1. нажмите Windows Key + I, чтобы открыть настройки, затем нажмите Обновление и безопасность.

2. В левом меню выберите Устранение неполадок.
3. В разделе "Устранение неполадок" нажмите Интернет-соединения а затем щелкните Запустите средство устранения неполадок.

4. Следуйте дальнейшим инструкциям на экране, чтобы запустить средство устранения неполадок.
5. Перезагрузите компьютер, чтобы сохранить изменения.
Метод 2: сбросьте настройки адаптера Ethernet
1. нажмите Windows Key + I, чтобы открыть Настройки затем нажмите на Значок сети и Интернета.

2. В левом меню нажмите на Положение дел.
3.Теперь под Положение дел прокрутите вниз и нажмите Ссылка для сброса сети.

4. На странице «Сброс сети» нажмите «Сбросить сейчас" кнопка.

5.Теперь снова попробуйте подключить Ethernet к ПК и посмотрите, сможете ли вы Исправить Ethernet, не работающий в Windows 10.
Метод 3. Включите устройство Ethernet и обновите драйверы.
1. нажмите Windows Key + R, затем введите devmgmt.msc и нажмите Enter, чтобы открыть Диспетчер устройств.

2.Разверните Сетевые адаптеры, затем щелкните правой кнопкой мыши свой Ethernet устройство и выберите Давать возможность.

Примечание: Если он уже включен, пропустите этот шаг.
3. Снова щелкните по нему правой кнопкой мыши и выберите Обновить драйвер.
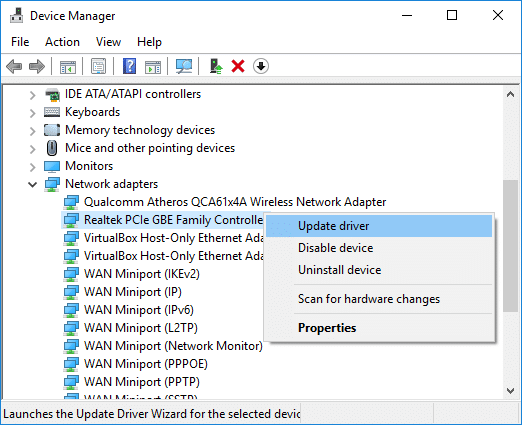
4. Выберите «Автоматический поиск обновленного программного обеспечения драйвера”И пусть он автоматически установит все новые доступные драйверы.

5. Перезагрузите компьютер, чтобы сохранить изменения, и еще раз проверьте, можете ли вы Исправить Ethernet, не работающий в Windows 10 или не.
6. Если нет, то снова зайдите в Диспетчер устройств, щелкните правой кнопкой мыши на своем Устройство Ethernet и выберите Обновить драйвер.
7. На этот раз выберите «Найдите на моем компьютере драйверы.“

8. Теперь нажмите «Позвольте мне выбрать из списка доступных драйверов на моем компьютере.“

9. выберите последнюю Драйвер контроллера семейства Realtek PCIe FE и нажмите Следующий.
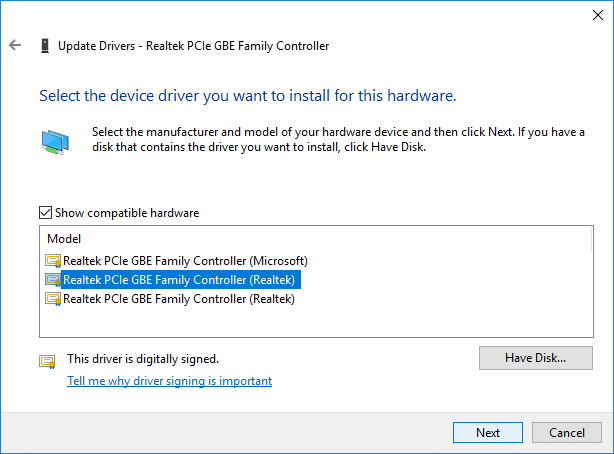
10. Дайте ему установить новые драйверы и перезагрузите компьютер.
Метод 4: включить соединение Ethernet
1. нажмите Windows Key + R, затем введите ncpa.cpl и нажмите Enter, чтобы открыть Сетевые соединения.

2.Щелкните правой кнопкой мыши на Ethernet-соединении и выберите Давать возможность.

3.Это позволит подключиться к сети Ethernet, снова попробуйте подключиться к сети Ethernet.
Метод 5: временно отключить антивирус или брандмауэр
1. Щелкните правой кнопкой мыши Значок антивирусной программы на панели задач и выберите Запрещать.

2. Затем выберите период времени, для которого Антивирус останется отключенным.

Примечание. Выберите минимально возможное время, например 15 или 30 минут.
3.После этого снова попробуйте получить доступ к Интернету и проверьте, устранена ли ошибка или нет.
4. тип контроль в поиске Windows, затем щелкните Панель управления в результатах поиска.

5.Далее нажмите на Система и безопасность и затем нажмите на Брандмауэр Windows.

6. Теперь в левой части окна нажмите на Включите или выключите брандмауэр Windows.

7.Выберите Отключить брандмауэр Windows. и перезагрузите компьютер. Снова попробуйте получить доступ к Интернету и посмотрите, сможете ли вы Исправить Ethernet, не работающий в Windows 10.
Если описанный выше метод не работает, обязательно выполните те же действия, чтобы снова включить брандмауэр.
Метод 6: очистить DNS и сбросить TCP / IP
1. Щелкните правой кнопкой мыши кнопку Windows и выберите «Командная строка (администратор).“

2.Теперь введите следующую команду и нажимайте Enter после каждой:
ipconfig / releaseipconfig / flushdnsipconfig / обновить

3. Снова откройте командную строку администратора, введите следующее и нажимайте ввод после каждого:
ipconfig / flushdnsnbtstat –rnetsh int ip сбросСброс WinSock Netsh. Каталог сброса netsh winsock. netsh int ipv4 сбросить reset.log.

4. Перезагрузитесь, чтобы изменения вступили в силу. Очистка DNS кажется Исправить Ethernet, не работающий в Windows 10.
Метод 7: изменение настроек управления питанием для Ethernet
1. нажмите Windows Key + R, затем введите devmgmt.msc и нажмите Enter, чтобы открыть Диспетчер устройств.

2. Разверните Сетевые адаптеры, затем щелкните правой кнопкой мыши на своем Устройство Ethernet и выберите Характеристики.

3. переключиться на Управление энергопотреблением вкладка в окне свойств Ethernet.
4.Далее, снимите отметку “Разрешить компьютеру выключить это устройство для экономии энергии“.
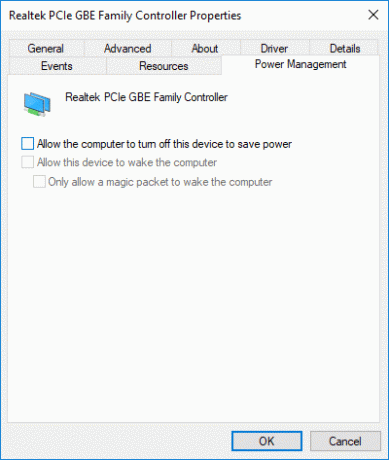
5. Нажмите Применить, а затем ОК.
6. Перезагрузите компьютер, чтобы сохранить изменения.
Метод 8: используйте Google DNS
1. Откройте панель управления и нажмите Сеть и Интернет.

2. Далее нажмите Центр коммуникаций и передачи данных затем нажмите на Изменение параметров адаптера.

3. Выберите свой Wi-Fi, затем дважды щелкните по нему и выберите Характеристики.

4.Теперь выберите Интернет-протокол версии 4 (TCP / IPv4) и нажмите Характеристики.

5. Установите флажок «Используйте следующие адреса DNS-серверов”И введите следующее:
Предпочтительный DNS-сервер: 8.8.8.8
Альтернативный DNS-сервер: 8.8.4.4

6. Закройте все, и вы сможете Исправить Ethernet, не работающий в Windows 10.
Рекомендуемые:
- Исправить сенсорную панель HP, не работающую в Windows 10
- Как извлекать изображения из документа Word 2019 [РУКОВОДСТВО]
- Загрузите официальный ISO-образ Windows 10 без Media Creation Tool
- Исправить MSVCP140.dll отсутствует в Windows 10
Вот и все у вас успешно Исправить Ethernet, не работающий в Windows 10 но если у вас все еще есть какие-либо вопросы по этому руководству, не стесняйтесь задавать их в разделе комментариев.
![Исправить Ethernet, не работающий в Windows 10 [решено]](/uploads/acceptor/source/69/a2e9bb1969514e868d156e4f6e558a8d__1_.png)


