Как использовать голосовые заметки на iPhone: полное руководство
Разное / / April 04, 2023
Возможность записывать звук и сохранять его на телефоне — полезная функция, если вы хотите записать лекцию в классе, продемонстрировать свои навыки пения или просто записать сообщение, чтобы запомнить его позже. Что ж, встроенное в iPhone приложение Voice Memos может помочь вам легко записывать звук, используя встроенный динамик и микрофон устройства. В этой статье мы покажем вам, как использовать голосовые заметки на iPhone.

Кроме того, приложение Voice Memos предлагает гораздо больше, чем просто запись и сохранение аудио. Вы можете увеличить скорость звука, улучшить качество, пропустить немые части и сделать многое другое. В этом подробном руководстве основное внимание будет уделено изучению всех функций, чтобы вы могли максимально эффективно использовать приложение «Голосовые заметки». Давайте начнем с изучения того, как записывать аудио.
Как записать аудио на iPhone
Шаг 1: Откройте приложение «Голосовые заметки» на iPhone. Он находится в папке «Утилиты» в вашей библиотеке приложений.

Шаг 2: Нажмите на красную кнопку внизу, чтобы записать звук.
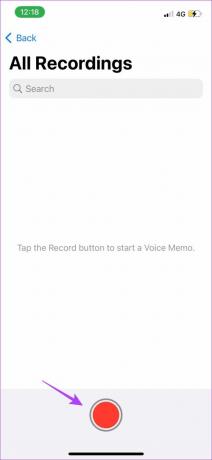
Шаг 3: Чтобы приостановить запись, коснитесь черной линии внизу и перетащите ее вверх. Наконец, нажмите кнопку паузы, чтобы временно остановить запись.


Шаг 4: Чтобы возобновить запись, коснитесь параметра «Возобновить».

Шаг 5: Когда вы закончите запись, нажмите на красный значок, как показано, чтобы остановить запись.

Это все, что вам нужно сделать для записи звука в приложении «Голосовые заметки». Теперь ваше аудио будет сохранено. Мы уверены, что вы хотели бы Послушай это как только вы закончите запись. Следующий раздел покажет вам, как это сделать.
Как воспроизвести голосовую заметку
Шаг 1: Запустите приложение «Голосовые заметки».
Шаг 2: в разделе «Все записи» коснитесь любой записи и нажмите кнопку воспроизведения.

Шаг 3: Если вы хотите перейти вперед или вернуться назад, коснитесь круглого значка по обе стороны от опции воспроизведения/паузы.

Прослушать записанный звук в приложении «Голосовые заметки» довольно просто. Кроме того, аудиофайлы, записанные на вашем iPhone, по умолчанию называются «Новая запись», «Новая запись 1», «Новая запись 2» и т. д. Вы можете переименовать голосовую заметку, чтобы вам было легче найти ту, которую вы ищете.
Как переименовать голосовую заметку
Переименовать аудиофайлы довольно просто. Все, что вам нужно сделать, это открыть голосовые заметки на iPhone и нажать и удерживать имя существующего аудио. Это сделает имя редактируемым. Теперь переименуйте запись.

Вот как вы можете переименовать звук. Но что, если он состоит из какой-то нежелательной части, которая мешает вам поделиться им с кем-то? Ну, вы можете легко обрезать звук. Прочтите следующий раздел, чтобы узнать, как это сделать.
Как обрезать или удалить части записанного аудио
Обрезка звука — отличный способ удалить ненужные фрагменты из записи. То, как это можно сделать в приложении «Голосовые заметки» на iPhone, довольно просто.
Шаг 1: Запустите приложение «Голосовые заметки».
Шаг 2: нажмите на звук, который вы хотите обрезать, и нажмите на значок эквалайзера слева.
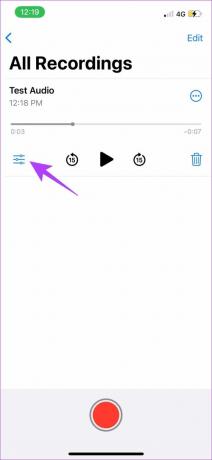
Шаг 3: Теперь нажмите на значок обрезки и используйте ползунок желтого цвета, чтобы выбрать часть, которую вы хотите отредактировать.

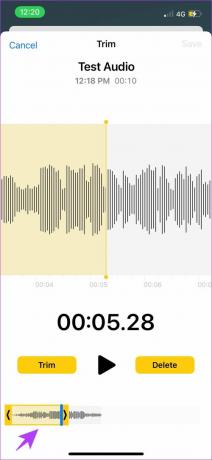
Шаг 4: Если вы хотите, чтобы выбранная часть аудио была сохранена, нажмите «Обрезать». Либо нажмите «Удалить», чтобы удалить выбранную часть.


Используя вышеуказанные инструменты, вы можете обрезать или удалять части аудио. Но вместо этого, что, если вы захотите вместо этого заменить ненужную часть звука? Существует опция «Заменить», и вот как вы можете ее использовать.
Как заменить части записанного аудио
Шаг 1: Запустите приложение «Голосовые заметки» и коснитесь звука, который хотите отредактировать.
Шаг 2: Теперь нажмите на значок эквалайзера.
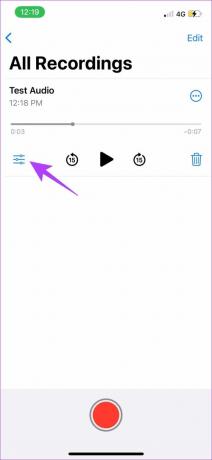
Шаг 3: Воспроизводите звук до тех пор, пока не начнется часть, которую необходимо заменить, а затем нажмите «Заменить».

Шаг 4: Теперь вы можете записать звук для замены и нажать кнопку паузы, как только он будет добавлен.

Вот как вы можете отредактировать части аудио в записи. Далее у вас есть инструменты для редактирования качества звука. Это может помочь вам сжать или даже улучшить качество звука.
Как изменить качество звука на iPhone
Шаг 1: Перейдите в приложение «Настройки» на iPhone и нажмите «Голосовые заметки».

Шаг 2: Теперь нажмите «Качество звука».

Шаг 3: У вас есть два варианта — без потерь и со сжатием. Выберите параметр «Сжатый», чтобы ваша аудиозапись оставалась минимальной по размеру.
С другой стороны, вы можете выбрать Lossless для первоклассного качества записи. Однако это приведет к увеличению размера файла.

Теперь, когда вы сжали звук, вы можете почувствовать необходимость улучшить качество. Расширенные параметры воспроизведения помогут вам сделать это без увеличения размера файла. Прочтите следующий раздел, чтобы узнать больше.
Используйте расширенные параметры воспроизведения на iPhone
Шаг 1: Запустите приложение «Голосовые заметки» на iPhone и коснитесь аудиозаписи, которую хотите отредактировать.
Шаг 2: щелкните значок с тремя точками.

Шаг 3: Во всплывающем меню нажмите «Редактировать запись». В этом разделе вы найдете несколько вариантов. Давайте посмотрим на них один за другим.

1. Пропустить тишину
Включите пропуск тишины, чтобы пропустить или удалить все тихие части в вашей аудиозаписи. Это означает, что ваш звук будет оставаться непрерывным и без каких-либо перерывов, если они были во время записи.
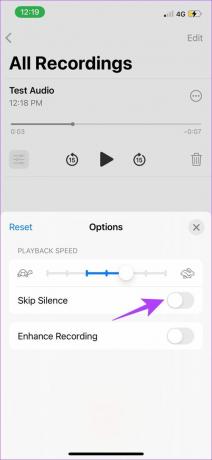
2. Увеличить скорость
Если вы хотите увеличить скорость воспроизведения, приложение Voice Memos предоставляет вам простой в использовании ползунок. Как ни странно, у них есть заяц и черепаха, чтобы указать увеличение и уменьшение скорости. Перетащите ползунок, чтобы увеличить или уменьшить скорость воспроизведения.

3. Улучшить запись
Если вы хотите улучшить качество звука и убрать фоновый шум, включите Улучшение записи. Мы были очень впечатлены тем, как эта опция значительно улучшила качество аудиозаписи.

Вышеупомянутые параметры помогут вам улучшить аудиозапись. После того, как вы воспользуетесь этими функциями, вот как вы можете управлять аудиозаписью. Это включает в себя сохранение, совместное использование и удаление файла.
Как сохранить запись голоса на iPhone
Как только вы остановите запись звука, файл будет автоматически сохранен в приложении «Голосовые заметки». Но если вы хотите сохранить аудио в свои файлы или разделить их по папкам, вот как вы можете это сделать.
Шаг 1: Запустите приложение «Голосовые заметки».
Шаг 2: Нажмите на аудиозапись, которую хотите сохранить, и нажмите на значок с тремя точками.

Шаг 3: Нажмите «Сохранить в файлы». Это сохранит запись в файлы.
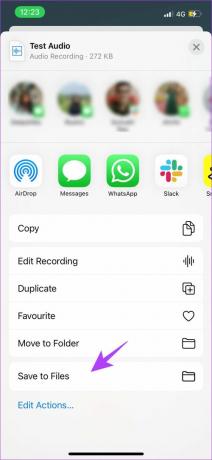
Чтобы разделить аудиозаписи по разным папкам в приложении, вы можете создать новые папки.
Шаг 4: Откройте приложение «Голосовые заметки» и щелкните значок «Назад». Это приведет вас к главному экрану приложения.

Шаг 5: Теперь нажмите на значок добавления папки в правом нижнем углу.

Шаг 6: Назовите папку и нажмите «Сохранить». Мы создали папку под названием Favorite Audios.

Шаг 7: Чтобы переместить записанный звук в эту новую папку, нажмите на звук, который вы хотите переместить, и нажмите на значок с тремя точками.

Шаг 8: Выберите «Переместить в папку».

Шаг 9: Выберите папку, которую вы создали, чтобы переместить туда аудио.
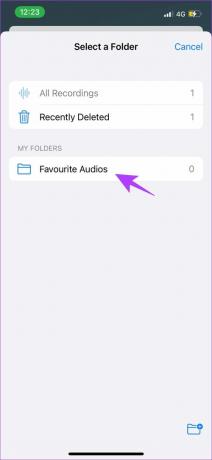
Вот как вы можете сохранять аудио в «Файлы» на iPhone и даже перемещать их в разные папки в приложении «Голосовые заметки», чтобы легко сортировать аудиофайлы. После того, как вы отредактировали и сохранили свои аудиофайлы, вы даже можете поделиться ими. В самом приложении есть опции для удобства.
Как отправить голосовую заметку на iPhone
Шаг 1: Запустите приложение «Голосовые заметки».
Шаг 2: Нажмите на значок с тремя точками в аудиозаписи, которой вы хотите поделиться.

Шаг 3: Теперь у вас есть все возможности поделиться аудио в разных приложениях. Когда вы скользите по экрану, вы можете выбрать приложение, с помощью которого вы хотите отправить аудиофайл.

Вот как вы делитесь аудиофайлом с другими пользователями. После того, как вы поделитесь файлом, вы можете не чувствовать необходимости иметь файл на своем iPhone. В этом случае вы можете легко использовать опцию удаления, чтобы удалить записи из приложения «Голосовые заметки».
Как удалить голосовую заметку
Шаг 1: Запустите приложение «Голосовые заметки».
Шаг 2: Чтобы удалить аудиозапись, щелкните значок корзины в меню записи. Это все, что вам нужно сделать, чтобы удалить голосовую заметку.

Шаг 3: Если вы случайно удалили аудиозапись, не расстраивайтесь. Во-первых, перейдите на главный экран приложения Voice Memos.

Шаг 4: Есть недавно удаленная папка. Используя эту папку, вы можете легко восстановить удаленный аудиофайл.

Вот и все — это было полное пошаговое руководство по использованию голосовых заметок на iPhone. Как только вы ознакомитесь со всеми этими шагами, ничто не помешает вам эффективно записывать качественные аудиофайлы. Обязательно загляните в раздел часто задаваемых вопросов ниже, чтобы найти ответы на некоторые из наиболее часто задаваемых вопросов.
Часто задаваемые вопросы о голосовых заметках на iPhone
Да, приложение «Голосовые заметки» абсолютно бесплатно для iPhone.
Вы можете легко установить его обратно из App Store. Найдите официальное приложение Voice Memos в App Store и установите его, как любое другое приложение.
Нет, вы можете записать столько голосовых заметок, сколько захотите, при условии, что на вашем устройстве достаточно памяти. Кроме того, нет ограничения по времени.
Да, как только вы подключите микрофон к своему iPhone, вы можете записать голосовую заметку, используя его.
Записывайте аудио на свой iPhone с легкостью!
Вот как можно использовать голосовые заметки на iPhone для записи высококачественного звука. Мы почувствовали необходимость написать руководство для этого приложения, так как мы регулярно используем это приложение, и оно действительно удобно. И все функции в этом руководстве сделают вас профессионалом в записи голосовых заметок на вашем iPhone. Если вы хотите изучить другие приложения для большей функциональности, ознакомьтесь с нашим списком лучшие приложения для записи звука для iPhone. Удачной записи!



