Как добавить подписи к таблицам и рисункам в Microsoft Word
Разное / / April 04, 2023
Если вы работаете с документом Microsoft Word с большим количеством таблиц и рисунков, все это может впоследствии запутать вас и других. Вместо того, чтобы вручную называть таблицы или рисунки, вы можете настроить Word, который поможет вам быстро. Слова функция подписи позволяет присваивать имена и номера вашим рисункам и таблицам.

Одним из преимуществ использования функции подписи Microsoft Word является то, что она автоматически обновляется для каждой новой таблицы или рисунка, который вы вводите. Это также упрощает создание перекрестных ссылок или списка таблиц и рисунков в документе. Вот как вы можете добавлять подписи к таблицам и рисункам в Microsoft Word.
Как добавить подписи к таблице в Microsoft Word
Подпись — это просто название, данное таблице, чтобы читатель понял, о чем идет речь. Рекомендуется присвоить номер, если в вашем документе есть несколько таблиц, чтобы упростить идентификацию любых обновлений или во время обсуждений. Вот как вы можете добавить подпись к таблице в Microsoft Word.
Шаг 1: Нажмите кнопку «Пуск» и введите слово для поиска приложения.

Шаг 2: В результатах выберите приложение Microsoft Word. Затем просмотрите документ, над которым вы работаете, чтобы открыть его в Word.

Шаг 3: На ленте Word щелкните вкладку «Вставка» вверху.

Шаг 4: Щелкните раскрывающийся список «Таблица» в группе «Таблицы» и выберите «Вставить таблицу», чтобы открыть диалоговое окно.
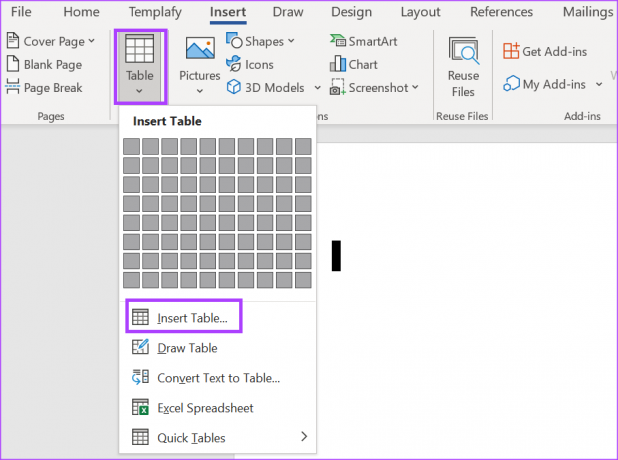
Шаг 5: В разделе Размер таблицы выберите количество столбцов и строк для вашей таблицы.

Шаг 6: В разделе «Поведение автоподбора» выберите, если хотите:
- Фиксированная ширина столбца
- Автоподгонка к содержимому
- Автоподгонка к окну

Шаг 7: Нажмите OK после выбора ваших предпочтений.

Шаг 8: После вставки таблицы щелкните ее границу, чтобы выбрать ее, и щелкните ее правой кнопкой мыши, чтобы открыть контекстное меню.
Шаг 9: Выберите «Вставить подпись» в контекстном меню, чтобы открыть диалоговое окно «Подпись».

Шаг 10: В диалоговом окне «Подпись» Word автоматически добавит подпись в поле «Подпись». Вы можете обновить его, указав предпочитаемый текст заголовка для таблицы.

Шаг 11: В поле «Метка» Word автоматически выберет «Таблица» в качестве метки. Если вы хотите обновить его, вы можете щелкнуть раскрывающийся список и выбрать уравнение или рисунок.

Шаг 12: Щелкните раскрывающийся список рядом с полем «Позиция» и выберите место, в котором вы хотите разместить подпись, между «Под выбранным элементом» или «Над выбранным элементом».
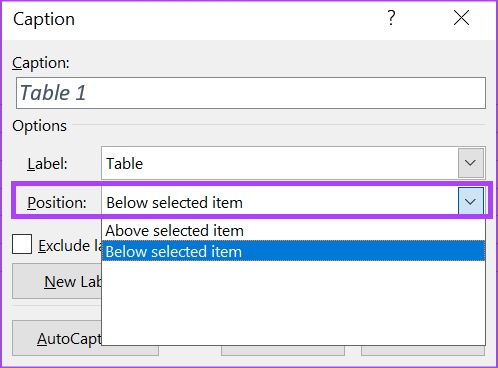
Шаг 13: Нажмите кнопку «Нумерация», чтобы открыть диалоговое окно «Нумерация заголовков».

Шаг 14: В диалоговом окне «Нумерация заголовков» щелкните раскрывающийся список рядом с «Формат» и выберите предпочтительный формат нумерации.

Шаг 15: Нажмите OK, чтобы сохранить настройки.

Шаг 16: Нажмите «ОК», чтобы закрыть диалоговое окно «Заголовок» и применить изменения.

Как добавить подписи к рисунку в Microsoft Word
Добавление подписи к рисунку в Microsoft Word аналогично добавлению подписи к таблице. Однако рисунок может быть диаграммой, графиком, иллюстрацией или фотографией. Вот как добавить подпись к рисунку.
Шаг 1: Нажмите кнопку «Пуск» и введите слово для поиска приложения.

Шаг 2: В результатах выберите приложение Microsoft Word. Затем найдите и откройте документ, который хотите отредактировать.

Шаг 3: На ленте Word щелкните вкладку «Вставка».

Шаг 4: В группе «Иллюстрации» щелкните тип фигуры, которую вы хотите вставить, среди фигур, диаграмм, смарт-арта, 3D-моделей или снимков экрана.

Шаг 5: После вставки фигуры щелкните ее, чтобы выбрать, и щелкните ее правой кнопкой мыши, чтобы открыть контекстное меню.
Шаг 6: Выберите «Вставить подпись» в контекстном меню, чтобы открыть диалоговое окно «Подпись».

Шаг 7: В диалоговом окне «Подпись» в Word уже должна быть предварительно заполнена подпись в поле «Подпись». Вы можете либо оставить ее, либо указать предпочитаемую подпись для рисунка.

Шаг 8: В поле «Метка» в Word уже должна быть выбрана метка «Рисунок», однако, если вы хотите обновить ее, вы можете щелкнуть раскрывающийся список и выбрать «Уравнение» или «Таблица».

Шаг 9: Щелкните раскрывающийся список рядом с полем «Позиция» и выберите место, в котором вы хотите разместить подпись, между «Под выбранным элементом» или «Над выбранным элементом».
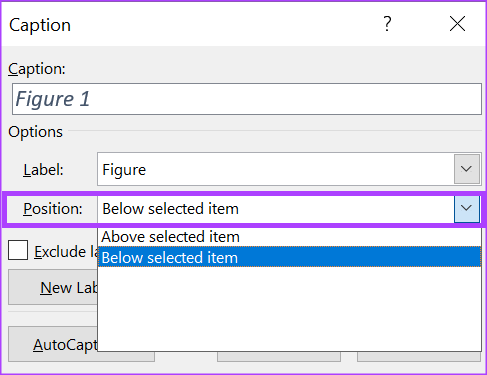
Шаг 10: Нажмите кнопку «Нумерация», чтобы открыть диалоговое окно «Нумерация заголовков».
Шаг 11: В диалоговом окне «Нумерация заголовков» щелкните раскрывающийся список рядом с «Формат» и выберите предпочтительный формат нумерации.

Шаг 12: Нажмите OK, чтобы сохранить настройки.

Шаг 13: Нажмите «ОК», чтобы закрыть диалоговое окно «Заголовок» и увидеть, как ваши изменения вступили в силу.
Как создать список таблиц и рисунков в Microsoft Word
Если у вас есть несколько таблиц и рисунков в Microsoft Word, вы можете создать список для их подсчета. В списке также могут быть цифры, обозначающие расположение таблицы и рисунков. Вот как это сделать:
Шаг 1: Откройте документ Word, который вы хотите отредактировать (см. шаги выше), выберите место, в котором вы хотите разместить список.
Шаг 2: На ленте Word. щелкните вкладку Ссылки.

Шаг 3: В группе «Подписи» нажмите «Вставить таблицу рисунков», чтобы открыть диалоговое окно «Таблица рисунков».

Шаг 4: Если вы хотите, чтобы отображались номера страниц вашей таблицы или рисунков, установите флажок «Показать номера страниц».

Шаг 5: В зависимости от списка, который вы создаете, щелкните раскрывающийся список рядом с меткой «Заголовок» и выберите «Рисунок» или «Таблица».

Шаг 6: Нажмите OK, чтобы закрыть диалоговое окно с сохраненными изменениями.

Создание пользовательских шаблонов таблиц в Microsoft Word
Вместо использования шаблонов таблиц по умолчанию вы также можете создать свой собственный шаблон таблицы прежде чем добавлять к ним подписи. Вы можете легко сделать это, используя функцию «Дизайн таблиц» в Word. Чтобы сделать шаблон таблицы легко доступным, вы можете сохранить его в галерее Quick Parts.
Последнее обновление: 13 февраля 2023 г.
Вышеупомянутая статья может содержать партнерские ссылки, которые помогают поддерживать Guiding Tech. Однако это не влияет на нашу редакционную честность. Содержание остается беспристрастным и аутентичным.
Написано
Мария Виктория
Мария — автор контента с большим интересом к технологиям и инструментам повышения производительности. Ее статьи можно найти на таких сайтах, как Onlinetivity и Dedesign. Вне работы вы можете найти ее мини-блог о своей жизни в социальных сетях.
дел>


