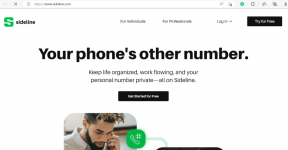Изменение параметров диагностики и данных об использовании в Windows 10
Разное / / November 28, 2021
Измените настройки диагностических данных и данных об использовании в Windows 10: Вы должны знать о настройках данных диагностики и использования, которые позволяют Microsoft собирать информацию о производительности и использовании. который помогает Microsoft устранять проблемы с Windows и улучшать свои продукты и услуги, а также устранять ошибки, как только возможный. Но лучшая часть этой функции заключается в том, что вы можете фактически контролировать объем диагностических данных и данных об использовании, отправляемых в Microsoft из вашей системы.

Вы можете выбрать отправку только базовой диагностической информации, которая содержит информацию о вашем устройстве, его настройках и возможности или вы можете выбрать полную диагностическую информацию, которая содержит всю информацию о вашем система. Вы также можете удалить диагностические данные Windows, которые Microsoft собрала с вашего устройства. В любом случае, не теряя времени, давайте посмотрим, как изменить настройки диагностических данных и данных об использовании в Windows 10 с помощью приведенного ниже руководства.
СОДЕРЖАНИЕ
- Изменение параметров диагностики и данных об использовании в Windows 10
- Метод 1. Измените настройки диагностических данных и данных об использовании в приложении "Настройки"
- Метод 2: изменение параметров диагностических данных и данных об использовании в редакторе реестра
- Метод 3: изменение параметров диагностических данных и данных об использовании в редакторе групповой политики
Изменение параметров диагностики и данных об использовании в Windows 10
Убедись в создать точку восстановления на всякий случай что-то пойдет не так.
Начальные настройки можно настроить во время установки Windows, когда вы дойдете до выбора параметров конфиденциальности для своего устройства, просто включите установите переключатель «Диагностика», чтобы выбрать «Полная», и оставьте его отключенным, если вы хотите установить для политики сбора данных диагностики и использования значение "Базовый".
Метод 1. Измените настройки диагностических данных и данных об использовании в приложении "Настройки"
1. нажмите Windows Key + I, чтобы открыть Настройки затем нажмите на Значок конфиденциальности.

2. В левом меню выберите Диагностика и обратная связь.
3.Теперь либо выберите Базовый или полный для Данные диагностики и использования.

Примечание: По умолчанию установлено значение «Полный».
4. По завершении закройте настройки и перезагрузите компьютер.
Метод 2: изменение параметров диагностических данных и данных об использовании в редакторе реестра
1. нажмите Windows Key + R, затем введите regedit и нажмите Enter, чтобы открыть Редактор реестра.

2. перейдите к следующему разделу реестра:
HKEY_LOCAL_MACHINE \ SOFTWARE \ Microsoft \ Windows \ CurrentVersion \ Policies \ DataCollection
3. Обязательно выберите Сбор данных затем в правой части окна дважды щелкните на AllowTelemetry DWORD.

4.Теперь не забудьте изменить значение DWORD AllowTelemetry в соответствии с:
0 = Безопасность (только для версий Enterprise и Education)
1 = Базовый
2 = Улучшено
3 = Полный (рекомендуется)

5.После этого не забудьте нажать OK и закрыть редактор реестра.
Метод 3: изменение параметров диагностических данных и данных об использовании в редакторе групповой политики
1. нажмите Windows Key + R, затем введите gpedit.msc и нажмите Enter, чтобы открыть Редактор групповой политики.
2. перейдите по следующему пути:
Конфигурация компьютера \ Административные шаблоны \ Компоненты Windows \ Сбор данных и предварительные сборки
3. Обязательно выберите Сбор данных и предварительный просмотр сборок, затем в правой части окна дважды щелкните на Разрешить политику телеметрии.
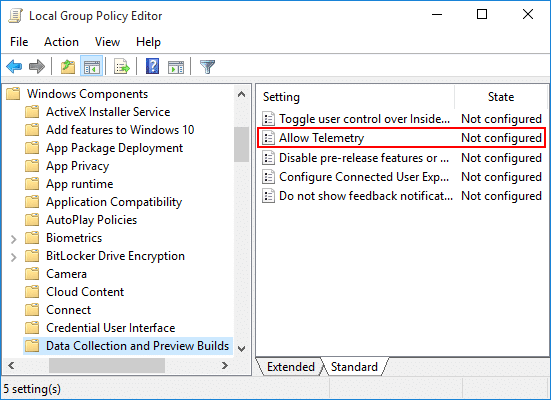
4.Теперь, чтобы восстановить настройки по умолчанию для диагностики и сбора данных об использовании, просто выберите Не настроен или отключен для Разрешить политику телеметрии и нажмите ОК.
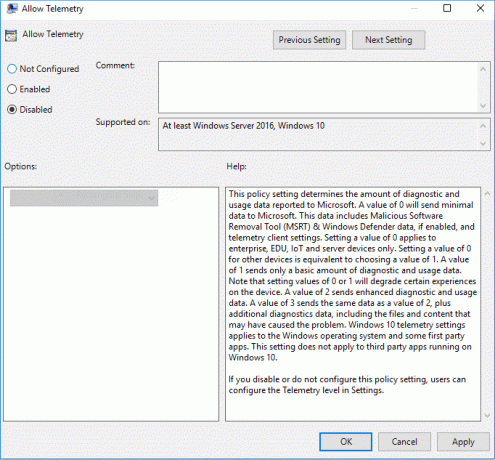
5.Если вы хотите принудительно настроить диагностику и сбор данных об использовании, тогда выберите Включено для политики «Разрешить телеметрию», а затем в разделе «Параметры» выберите «Безопасность (только для предприятий)», «Базовая», «Расширенная» или «Полная».

6. Нажмите Применить, а затем ОК.
7. По завершении перезагрузите компьютер, чтобы сохранить изменения.
Рекомендуемые:
- Включение или отключение Credential Guard в Windows 10
- Разрешить или запретить устройствам выводить компьютер из спящего режима в Windows 10
- Включение подробных или подробных сообщений о состоянии в Windows 10
- Включение или отключение режима разработчика в Windows 10
Вот и вы успешно научились Как изменить настройки диагностических данных и данных об использовании в Windows 10 но если у вас все еще есть какие-либо вопросы по этому руководству, не стесняйтесь задавать их в разделе комментариев.