Как удалить разрыв раздела в Microsoft Word
Разное / / November 28, 2021
Microsoft Word - одно из самых популярных текстовых редакторов, доступных на рынке технологий для множества платформ. Программное обеспечение, разработанное и поддерживаемое Microsoft, предлагает различные функции для ввода и редактирования документов. Будь то статья в блоге или исследовательская статья, Word позволяет легко привести документ в соответствие с профессиональными стандартами. Вы даже можете набрать полную электронную книгу в MS Word! Word - такой мощный текстовый процессор, который может включать изображения, графики, диаграммы, 3D-модели и многие подобные интерактивные модули. Одной из таких функций форматирования является разрыв раздела, который используется для создания нескольких разделов в вашем документе Word.
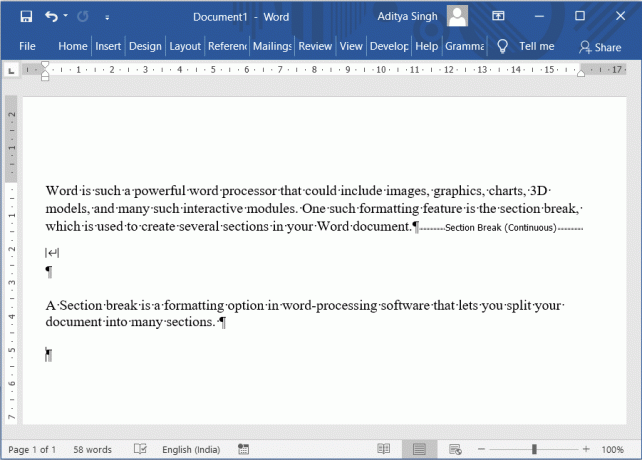
СОДЕРЖАНИЕ
- Как удалить разрыв раздела в Microsoft Word
- Типы разрывов разделов в Microsoft Word
- Как добавить разрыв раздела в Microsoft Word
- Как искать разрыв раздела в MS Word
- Как удалить разрыв раздела в Microsoft Word
- Метод 1. Удаление разрывов разделов вручную
- Метод 2. Удалите разрывы разделов с помощью функции «Найти и заменить»
- Метод 3: удаление разрывов разделов с помощью макроса
- Метод 4: удалить разрывы разделов в нескольких документах
- Метод 5: удаление разрывов разделов с помощью сторонних инструментов
Как удалить разрыв раздела в Microsoft Word
Разрыв раздела - это параметр форматирования в текстовом редакторе, который позволяет разделить документ на множество разделов. Визуально вы можете увидеть разрыв, разделяющий две части. Когда вы разрезаете свой документ на различные разделы, вы можете легко отформатировать определенную часть документа, не затрагивая остальную часть текста.
Типы разрывов разделов в Microsoft Word
- Следущая страница: Эта опция запускает разрыв раздела на следующей странице (то есть на следующей странице)
- Непрерывный: Эта опция разрыва раздела будет начинать раздел на той же странице. Такой тип разрыва раздела изменяет количество столбцов (без добавления новой страницы в ваш документ).
- Даже страницы: Этот тип разрыва раздела используется для начала нового раздела на следующей четной странице.
- Нечетная страница: Этот тип противоположен предыдущему. Это запустит новый раздел на следующей странице с нечетным номером.
Вот некоторые из форматов, которые вы можете применить к определенной части файла документа, используя разрывы разделов:
- Изменение ориентации страницы
- Добавление верхнего или нижнего колонтитула
- Добавление номеров на вашу страницу
- Добавление новых столбцов
- Добавление границ страницы
- Запуск нумерации страниц позже
Таким образом, разрывы разделов - полезные способы форматирования текста. Но иногда вам может потребоваться удалить разрывы разделов из текста. Если вам больше не нужны разрывы разделов, вот как удалить разрыв раздела из Microsoft Word.
Как добавить разрыв раздела в Microsoft Word
1. Чтобы добавить разрыв раздела, перейдите к Макет вкладка вашего Microsoft Word, затем выберите «Перерывы»,
2. Теперь выберите тип разрыв раздела ваш документ нужен.
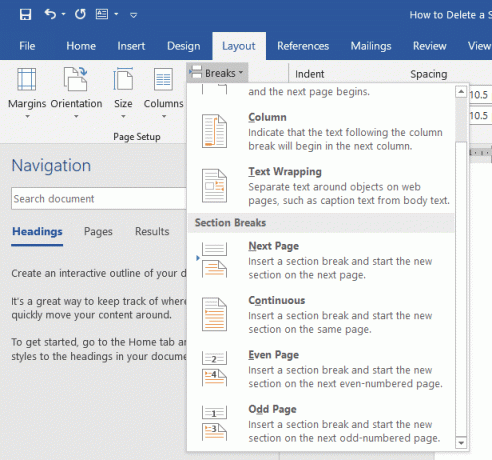
Как искать разрыв раздела в MS Word
Чтобы просмотреть добавленные разрывы разделов, щелкните значок ¶ (Показать спрятать ¶) из Дом таб. Это покажет все знаки абзацев и разрывы разделов в вашем документе Word.

Как удалить разрыв раздела в Microsoft Word
Если вы хотите удалить разрывы разделов из своего документа, вы можете легко сделать это, следуя любому из методов, упомянутых ниже.
Метод 1: удалить разрывы разделов Вручную
Многие люди хотят вручную удалять разрывы разделов в своих документах Word. Для достижения этой цели,
1. Откройте документ Word, затем на вкладке «Главная» включите ¶ (Показать спрятать ¶) возможность увидеть все разрывы разделов в документе.

2. Выберите разрыв раздела, который вы хотите удалить. Для этого достаточно просто перетащить курсор от левого края к правому концу разрыва раздела.
3. нажмите Клавиша удаления или клавиша Backspace. Microsoft Word удалит выбранный разрыв раздела.

4. В качестве альтернативы, вы можете поместить курсор мыши перед разрывом раздела затем нажмите на Удалить кнопка.
Способ 2: Удалить разрывы разделов using параметр "Найти и заменить"
В MS Word есть функция, позволяющая найти слово или предложение и заменить его другим. Теперь мы собираемся использовать эту функцию, чтобы найти разрывы разделов и заменить их.
1. От Дом на вкладке Microsoft Word выберите Заменить вариант. Или нажмите Ctrl + H Сочетание клавиш.
2. в Найти и заменить всплывающее окно, выберите Подробнее >> параметры.
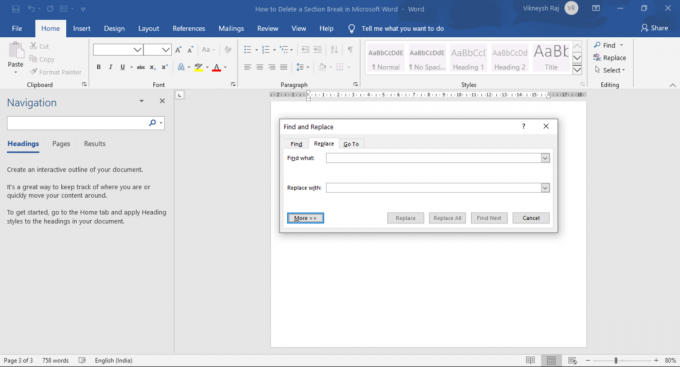
3. Затем нажмите на Особый Теперь выберите Разрыв раздела из появившегося меню.
4. Слово заполнит Найти то, что текстовое поле с «^ B» (Вы также можете ввести это прямо в Найти то, что текстовое окно)
5. Пусть Заменить текстовое поле должно быть пустым как есть. Выберите Заменить все Выбирать Ok в окне подтверждения. Таким образом, вы можете удалить все разрывы разделов в документе за один раз.

Метод 3: удалить разрывы разделов Запуск макроса
Запись и запуск макроса могут автоматизировать и упростить вашу задачу.
1. Для начала нажмите Alt + F11 В Окно Visual Basic представляется.
2. На левой панели щелкните правой кнопкой мыши на Обычный.
3. Выбирать Вставить> Модуль.
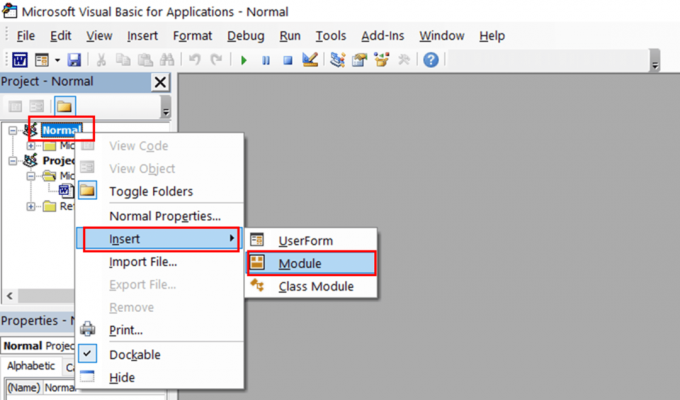
4. Откроется новый модуль, и на вашем экране появится пространство для кодирования.
5. Теперь введите или вставьте код ниже:
Sub DeleteAllSectionsInOneDoc () С выделением .HomeKey Unit: = wdStory С выделением. Находить .ClearFormatting .Замена. Очистить форматирование .Text = "^ b" .Замена. Текст = "" .Forward = True .Wrap = wdFindContinue .Format = Ложь .MatchCase = Ложь .MatchWholeWord = Ложь .MatchWildcards = Ложь .MatchSoundsLike = Ложь .MatchAllWordForms = Ложь Конец с Выбор. Находить. Выполнить замену: = wdReplaceAll Конец сКонец подписки
6. Нажать на Запустить вариант или нажмите F5.

Метод 4: удалить разрывы разделов в нескольких документах
Если у вас более одного документа и вы хотите убрать разрывы разделов во всех документах, этот метод может помочь.
1. Откройте папку и поместите в нее все документы.
2. Следуйте предыдущему методу, чтобы запустить макрос.
3. Вставьте приведенный ниже код в модуль.
Sub DeleteAllSectionBreaksInMultiDoc () Dim StrFolder как строка Dim strFile As String Dim objDoc как документ Dim dlgFile As FileDialog Установите dlgFile = Application. FileDialog (мсофиледиалогфолдерпикер) С dlgFile Если .Show = -1 Тогда StrFolder = .SelectedItems (1) & "\" Еще MsgBox "Папка не выбрана! Пожалуйста, выберите целевую папку. " Выйти из подводной лодки Конец, если Конец с strFile = Dir (StrFolder & "* .docx", vbNormal) Пока strFile <> "" Установите objDoc = Documents. Открыть (FileName: = StrFolder & strFile) С выделением .HomeKey Unit: = wdStory С выделением. Находить .ClearFormatting .Замена. Очистить форматирование .Text = "^ b" .Замена. Текст = "" .Forward = True .Wrap = wdFindContinue .Format = Ложь .MatchCase = Ложь .MatchWholeWord = Ложь .MatchWildcards = Ложь .MatchSoundsLike = Ложь .MatchAllWordForms = Ложь Конец с Выбор. Находить. Выполнить замену: = wdReplaceAll Конец с objDoc. Сохранить objDoc. Закрывать strFile = Dir () WendКонец подписки
4. Запустите указанный выше макрос. Появится диалоговое окно, найдите папку, созданную на шаге 1, и выберите ее. Это все! Все ваши разрывы разделов исчезнут в считанные секунды.


Метод 5: удаление разделов, разрыв using Сторонние инструменты
Вы также можете попробовать использовать сторонние инструменты или надстройки, доступные для Microsoft Word. Одним из таких инструментов является Kutools - надстройка для Microsoft Word.
Примечание: Было бы полезно, если бы вы помнили, что при удалении разрыва раздела текст перед разделом и после раздела объединяются в один раздел. Этот раздел будет содержать форматирование, используемое в разделе, который идет после разрыва раздела.
Вы можете использовать Ссылка на предыдущий вариант, если вы хотите, чтобы в вашем разделе использовались стили и заголовки из предыдущего раздела.
Рекомендуемые:
- 5 способов вставить символ квадратного корня в Word
- Удаление гиперссылок из документов Microsoft Word
- Что следует знать перед покупкой Amazon Fire TV Stick
Я надеюсь, что это руководство было полезным, и вы смогли удалить разрыв раздела в Microsoft Word. Продолжайте публиковать свои запросы и предложения в разделе комментариев.



