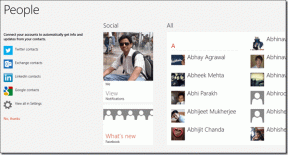Как отключить словарь на Mac и iPhone
Разное / / April 04, 2023
Вы устали от того, что ваш Mac или iPhone постоянно подчеркивает слова и предлагает исправления при наборе текста? Функция автоматического словаря на Mac и iPhone может быть полезной, но иногда она может стать большим препятствием. Вот как отключить словарь на Mac и iPhone, чтобы вы могли печатать без перерыва.

Однако, прежде чем выключать словарь на вашем Mac или iPhone, вы должны учесть, что отключение словаря Словарь не позволит вашему устройству предлагать слова во время ввода, что может замедлить ваш ввод. скорость.
Кроме того, если вы часто используете словарь для искать определения или переводы, вам понадобится альтернативный ресурс для выполнения этих задач. С этим покончено, давайте начнем со статьи.
Как отключить словарь на Mac
Шаг 1: нажмите на логотип Apple в верхнем левом углу строки меню.

Шаг 2: В раскрывающемся меню выберите Системные настройки.
Примечание: Либо нажмите «Command + Space», введите Настройки системыи нажмите клавишу Return на клавиатуре.

Шаг 3: перейдите к трекпаду с левой панели в настройках системы.
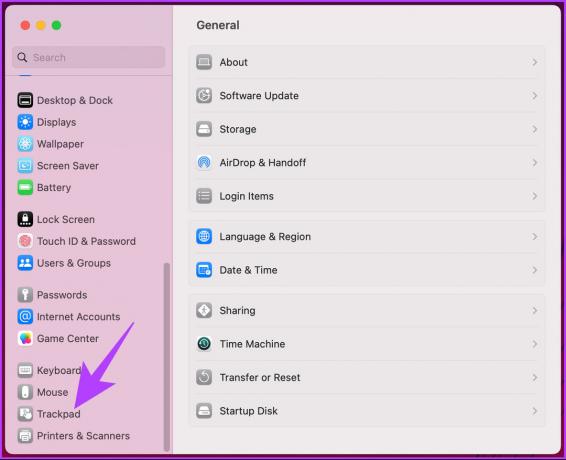
Шаг 4: в разделе «Точки и клики» нажмите стрелку рядом с «Поиск и детекторы данных».
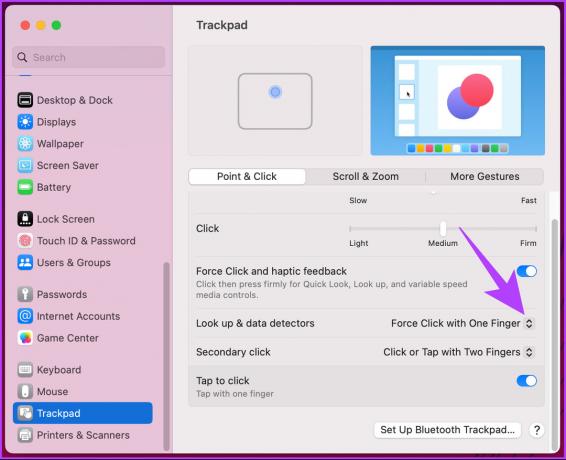
Шаг 5: В раскрывающемся списке выберите «Выкл.» и закройте окно.
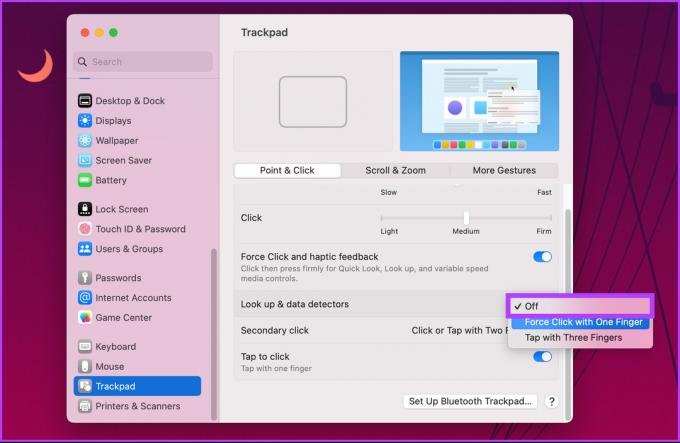
Вот и все. Функция словаря успешно отключена на вашем Mac. Таким образом, словарь больше не будет появляться случайным образом при случайном нажатии на трекпад.
Если вы хотите, чтобы то же самое было реализовано на iPhone, продолжайте читать.
Как отключить словарь на iPhone
По сравнению с Mac отключение словаря на iPhone намного проще и практически не требует действий. Следуйте приведенным ниже инструкциям.
Шаг 1: откройте приложение «Настройки» на своем устройстве iOS.

Шаг 2: перейдите в «Общие» и прокрутите вниз, чтобы выбрать «Словарь».
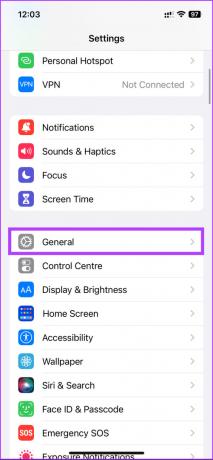

Шаг 3: вы найдете список всех различных словарей, которые вы можете включить или отключить, нажав на них. Выберите в соответствии с вашими предпочтениями.
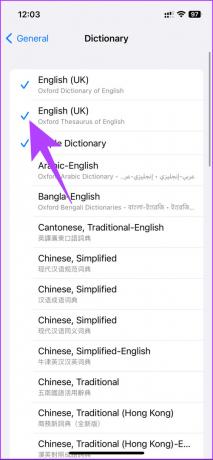

Ну вот. Вы успешно отключили словарь на своем iPhone. Если по какой-то причине вы хотите сбросить словарь и очистить свои настройки, продолжайте читать.
Как сбросить словарь на Mac или iPhone
Прежде чем перейти к шагам и методам, важно отметить, что сброс словаря на Mac или iPhone может быть полезен во многих ситуациях. Если вы случайно добавили в словарь неправильные слова или словарь загроможден словами, которые вы больше не используете, его сброс может помочь вам начать заново.
На Mac
Прямого способа сбросить словарь на Mac нет. Более ранние версии macOS включали функцию сброса из Системных настроек (теперь называемых Системными настройками), но после недавнего macOS Вентура обновление, прямой вариант был удален.
Однако у нас есть трюк, который будет работать независимо от того, на какой версии macOS вы работаете. Следуйте инструкциям ниже.
Шаг 1: Нажмите «Перейти» в строке меню.
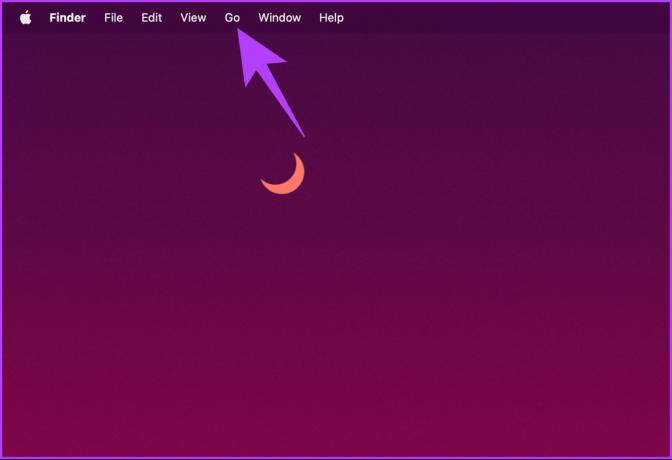
Шаг 2: В раскрывающемся списке выберите «Перейти к папке».
Примечание: Либо нажмите «Control + Command + G», чтобы открыть Go.

Шаг 3: во всплывающей строке поиска введите приведенную ниже команду и нажмите клавишу «Return» на клавиатуре.
~/Библиотека

Шаг 4: прокрутите вниз, чтобы найти папку «Правописание», и дважды щелкните ее, чтобы открыть.

Шаг 5: В папке «Правописание» дважды щелкните LocalDictionary.
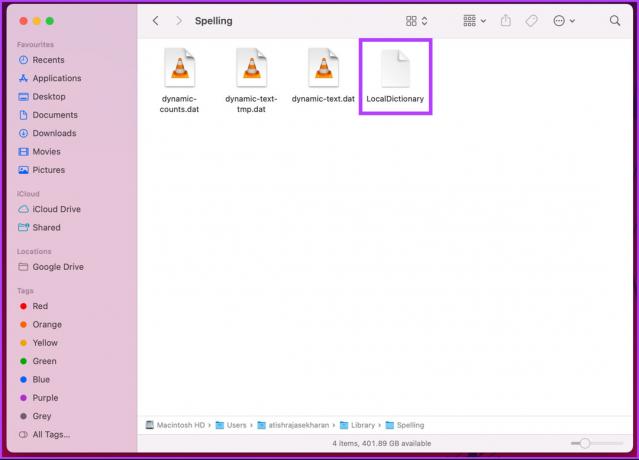
Это откроет все ваши сохраненные слова в форме документа.
Шаг 5: Когда мы сбрасываем словарь, выделите все слова, нажав «Command + A». Наконец, нажмите «Удалить» на клавиатуре.
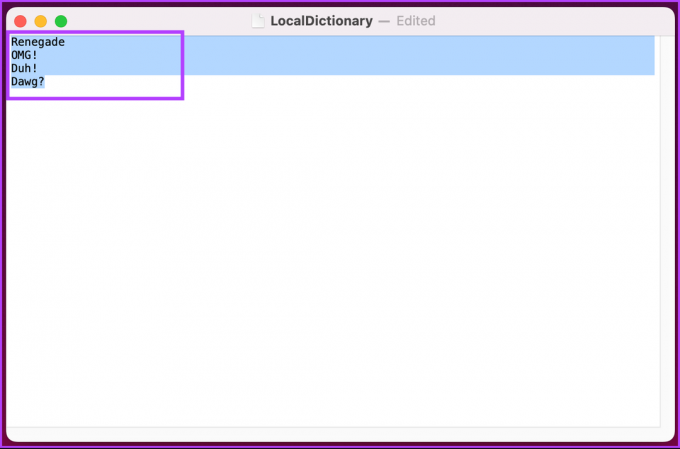
Он удалит все слова, которые вы сохранили, сбросив ваш словарь на вашем Mac. Вот и все. Вы снова начинаете с нуля. Если вы хотите сбросить словарь на своем iPhone, перейдите к следующему способу.
На айфоне
Шаг 1: Запустите приложение «Настройки» на вашем iPhone.

Шаг 2: перейдите в раздел «Основные» в меню «Настройки» и выберите «Перенос или сброс iPhone».
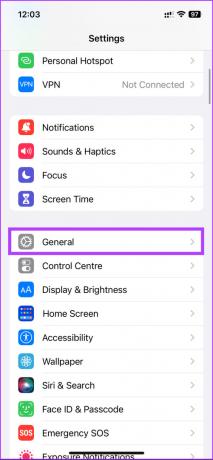
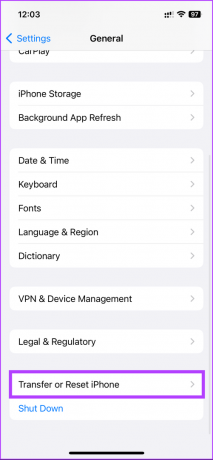
Шаг 3: В разделе «Перенос или сброс iPhone» нажмите «Сброс».
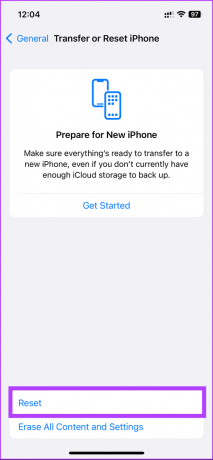
Шаг 5: На нижнем листе выберите «Сбросить словарь клавиатуры». На следующем экране введите свой пароль.
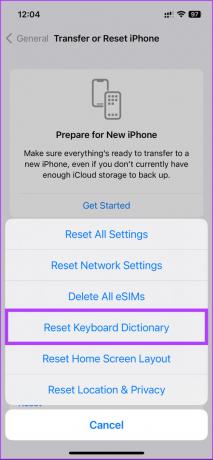
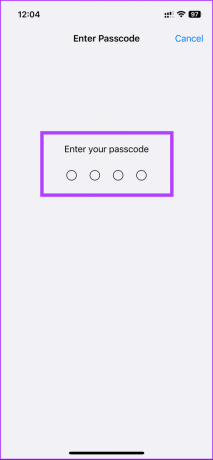
Шаг 7: Наконец, на нижнем листе выберите «Сбросить словарь».
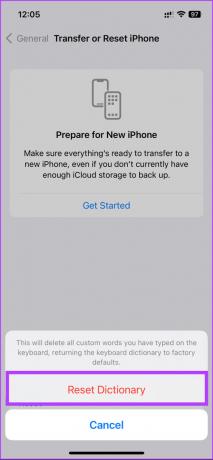
Вот оно. Вы успешно сбросили словарь своего iPhone без каких-либо проблем. Если у вас есть какие-либо вопросы, которые мы не рассмотрели в статье, см. раздел часто задаваемых вопросов ниже.
Часто задаваемые вопросы об отключении словаря на Mac и iPhone
Чтобы изменить словарь по умолчанию на iPhone, запустите приложение «Настройки»> перейдите в «Основные»> нажмите «Словарь»> вы увидите список загруженных словарей, нажмите на нужный словарь. Рядом с выбранным вами словарем появится галочка, указывающая, что теперь это словарь по умолчанию.
После того как вы изменили словарь по умолчанию, все приложения, использующие встроенный словарь, такие как Safari или Notes, будут использовать новый словарь для определений и проверки орфографии.
Да, вы можете удалять слова из словаря iPhone. Запустите приложение «Настройки»> перейдите в «Основные»> нажмите «Клавиатура»> выберите «Замена текста»> найдите слово, которое хотите удалить> проведите по нему влево> нажмите «Удалить», чтобы удалить слово из словаря. Это удалит все пользовательские слова, которые вы добавили в словарь, а также любые слова, которые ваш iPhone выучил с течением времени.
Избавьтесь от словаря Apple
Теперь, когда вы знаете, как отключить словарь на Mac и iPhone, измените настройки и сосредоточьтесь на том, что важно. Не забывайте помнить о любых потенциальных недостатках или последствиях и не стесняйтесь снова включать эту функцию, если это необходимо. Вы также можете прочитать эти лучшие способы исправить автозамену iPhone, которая не работает должным образом.
Последнее обновление: 28 марта 2023 г.
Вышеупомянутая статья может содержать партнерские ссылки, которые помогают поддерживать Guiding Tech. Однако это не влияет на нашу редакционную честность. Содержание остается беспристрастным и аутентичным.
Написано
Атиш Раджасекаран
Атиш — выпускник факультета компьютерных наук и страстный энтузиаст, который любит исследовать и обсуждать технологии, бизнес, финансы и стартапы.