Как изменить фон и макет в Google Slides
Разное / / April 04, 2023
Благодаря своим отличным функциям Google Slides быстро становится ведущим выбором для создания презентаций и управления ими. С помощью этого бесплатного инструмента пользователи могут настраивать и изменять свои презентации в соответствии со своими требованиями. В этой статье мы покажем вам, как добавлять, настраивать и изменять фон и макет в Google Slides.
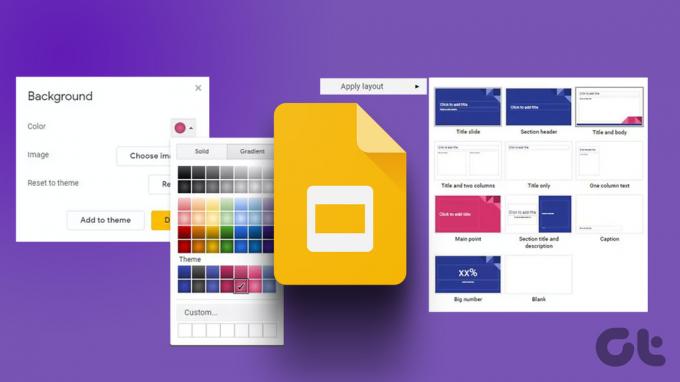
Хотя Google Slides позволяет пользователям совместно работать над общими презентациями, создавать временные шкалы, добавить графики и диаграммыи многое другое, мы сосредоточимся на изменении фона и макета. Теперь давайте приступим к делу!
Примечание: Убедитесь, что вы вошли в свой Аккаунт Google.
Как добавить или изменить макет в Google Slides
Если вы хотите изменить макет существующей презентации или добавить новый, Google Slides предложит несколько подходящих вариантов макета, совместимых с вашей текущей темой. Вот как можно изменить или добавить макет в Google Slides.
Шаг 1: Нажмите на слайд Google, который вы хотите отредактировать, или нажмите «Пустой», чтобы начать новый проект.

Шаг 2: В параметрах меню нажмите «Слайд».

Шаг 3: Теперь нажмите «Применить макет».

В качестве альтернативы, если доступна строка меню «Поиск», нажмите «Макет», чтобы получить дополнительные параметры макета.

Теперь пользователю будет виден список всех предустановленных параметров макета. Просто нажмите на нужный вариант макета, чтобы начать.
Как добавить или изменить цвет фона и изображение в Google Slides
Google Slides позволяет добавлять фон и изменять цвет фона и изображение в презентации. Вот как это сделать.
Примечание: Это добавит одинаковый цвет фона и изображение на все слайды.
Шаг 1: Нажмите «Пусто», чтобы начать новый проект, или нажмите на слайд Google, который вы хотите отредактировать.

Шаг 2: В меню нажмите Слайд.
Примечание: Если вы меняете фон, просто нажмите «Фон» в меню и перейдите к шагу 4.

Шаг 3: Теперь нажмите «Изменить фон».

Шаг 4: Здесь нажмите на раскрывающееся меню «Цвет».

Шаг 5: Выберите цвет, который хотите добавить, или щелкните значок +, чтобы открыть цветовую палитру. Вы также можете добавить градиенты, выбрав вкладку градиента.

Шаг 6: Необязательный: нажмите «Добавить в тему», если вы хотите, чтобы все новые слайды в этой презентации имели одинаковый цвет фона.
Шаг 7: Теперь нажмите «Готово», чтобы установить желаемый цвет фона в презентации.

Вот и все!
Как добавить или изменить фоновое изображение в Google Slides
Вы также можете добавить изображение в качестве фона в презентацию Google Slides. Вот как это сделать.
Примечание: Google Slides поддерживает изображения в форматах .gif, .jpg или .png размером менее 50 МБ. Поэтому убедитесь, что вы используете поддерживаемый образ.
Шаг 1: Откройте презентацию в Google Slides. В меню нажмите Слайд.
Примечание: если вы меняете существующий фон, нажмите «Фон» в меню и перейдите к шагу 3.

Шаг 2: Теперь нажмите «Изменить фон».

Шаг 3: Нажмите «Выбрать изображение» в окне «Фон».

Шаг 4: Здесь выберите, загрузите или сделайте снимок изображения, которое вы хотите использовать в качестве фона слайда.

Шаг 5: Необязательный: нажмите «Добавить в тему», если вы хотите, чтобы все новые слайды в этой презентации имели одно и то же фоновое изображение.
Шаг 6: Теперь нажмите Готово.

Теперь ваш фон будет успешно добавлен в презентацию.
Кончик: Вот как изменить тему в Google Slides.
Часто задаваемые вопросы об изменении фона и макета Google Slides
Да, вы можете импортировать новые фоновые изображения с Google Диска.
Нет, в настоящее время в Google Slides нет функции сохранения пользовательских слайдов. Однако пользователи могут копировать и вставлять настраиваемый слайд из своей предыдущей презентации и вместо этого применять настраиваемый формат ко всей презентации.
Вы можете просто выбрать «Макет» в параметрах меню, а затем щелкнуть значок «Исследовать» внизу, чтобы просмотреть дополнительные параметры макета.
Нет, в настоящее время функция сделать фоновое изображение прозрачным недоступна в Google Slides. Однако пользователи могут редактировать фоновое изображение с помощью сторонних инструментов, а затем устанавливать его в качестве фона Google Slides.
Создайте свою индивидуальную презентацию
По мере того, как потребности пользователей меняются, программное обеспечение также становится все более совершенным. Хотя в этой статье мы больше коснулись того, как изменить фон и макет в Google Slides, для создания презентаций также доступны другие параметры настройки. Благодаря тому, что Google Slides доступен бесплатно, дополнительные функции, безусловно, помогают улучшить взаимодействие с пользователем.
Последнее обновление: 19 декабря 2022 г.
Вышеупомянутая статья может содержать партнерские ссылки, которые помогают поддерживать Guiding Tech. Однако это не влияет на нашу редакционную честность. Содержание остается беспристрастным и аутентичным.



